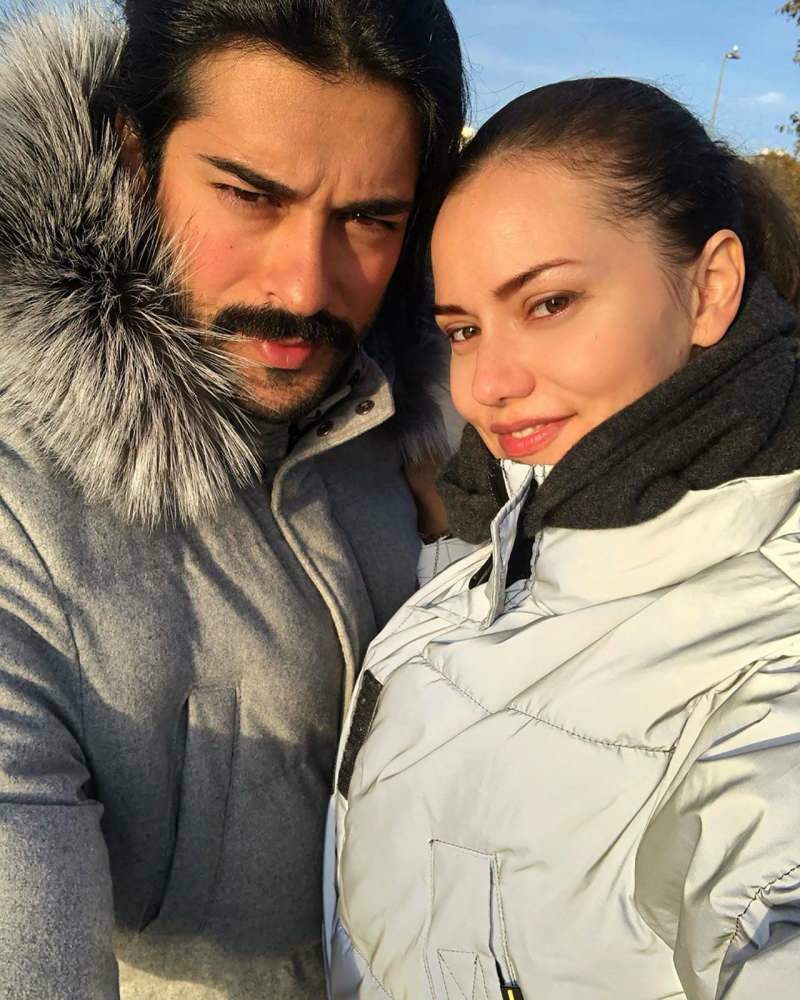Jak blokować strony internetowe w Chrome
Prywatność Bezpieczeństwo Google Chrome Chrom Bohater / / March 25, 2020
Ostatnia aktualizacja dnia

Czy chcesz zatrzymać niektóre witryny w Google Chrome? Oto kilka sposobów, aby to zrobić.
Istnieje wiele powodów, dla których warto rozważyć zablokowanie niektórych witryn podczas korzystania z Google Chrome. Niektóre strony internetowe mogą obniżyć wydajność, podczas gdy inne są po prostu niebezpieczne dla Ciebie lub innych.
Jeśli musisz zablokować witryny w Chrome, najlepszą metodą jest użycie rozszerzenia Chrome, aby zablokować witryny dla Ciebie. Oto jak blokować witryny w Chrome przy użyciu tej metody.
Korzystanie z rozszerzenia BlockSite Chrome
Dla większości użytkowników najłatwiejszym sposobem blokowania stron internetowych w Chrome jest użycie rozszerzenia Chrome o nazwie BlockSite. To rozszerzenie blokujące witryny zostało zainstalowane przez ponad milion użytkowników i nadal jest jednym z najlepszych w użyciu.
Zacząć, zainstaluj rozszerzenie BlockSite. Po zainstalowaniu BlockSite poprosi cię o pozwolenie na dostęp do danych twojej witryny, których potrzebuje do zablokowania stron.
wciśnij Zgodzić się przycisk w zakładce, która otwiera się automatycznie, aby się na to zgodzić.
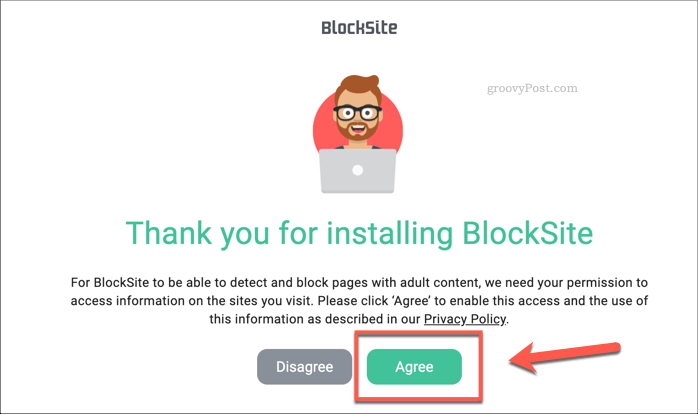
Po zatwierdzeniu Chrome natychmiast otworzy stronę ustawień BlockSite.
w Wpisz adres internetowy pole w Blokuj witryny w karcie wpisz witrynę, którą chcesz zablokować (na przykład facebook.com) i naciśnij klawisz enter.
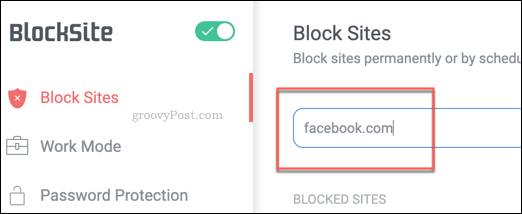
Witryna pojawi się w twoim Zablokowane witryny lista bezpośrednio poniżej w Zablokowane witryny lista.
Aby w przyszłości usunąć witrynę z listy zablokowanych, naciśnij czerwony przycisk usuń przycisk obok wpisu.
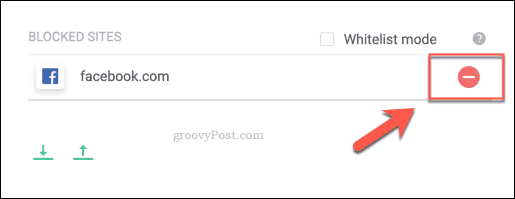
Możesz także szybko zablokować witrynę, naciskając przycisk Ikona rozszerzenia BlockSite w prawym górnym rogu na załadowanej stronie. W wyświetlonym menu rozwijanym naciśnij przycisk Zablokuj tę stronę przycisk.
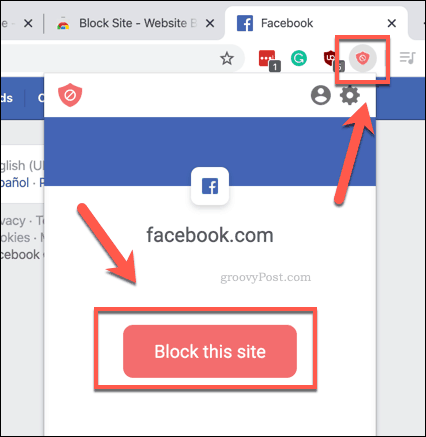
Można również szybko włączyć lub wyłączyć filtr BlockSite przez naciskając suwak obok logo BlockSite w lewym górnym rogu strony ustawień BlockSite.
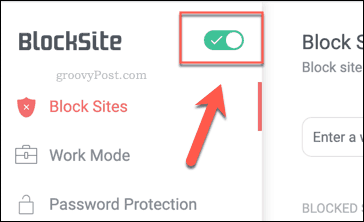
Jeśli chcesz w przyszłości uzyskać dostęp do swojej listy bloków BlockSite, możesz nacisnąć Ikona rozszerzenia BlockSite w prawym górnym rogu okna Chrome i klikając Edytuj listy blokowanych witryn przycisk.
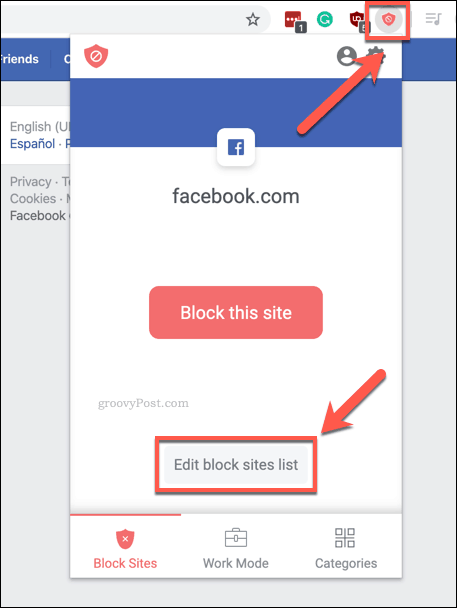
Alternatywnie naciśnij Chromikona ustawień> Więcej narzędzi> Rozszerzenia> Przycisk Szczegóły strony BlockSite> Opcje rozszerzenia aby wyświetlić menu opcji.
Korzystanie z ustawienia trybu pracy BlockSite
Bezpieczeństwo nie jest jedynym powodem, dla którego możesz chcieć zablokować strony internetowe. Ze względu na produktywność możesz chcieć użyć ustawienia trybu pracy BlockSite do niektórych blokowanych stron internetowych podczas pracy.
Spowoduje to zablokowanie witryn przez 25 minut, a następnie zostanie dodana pięciominutowa przerwa. Aby to włączyć, naciśnij Ikona rozszerzenia BlockSite w prawym górnym rogu, a następnie naciśnij Ikona trybu ustawień.
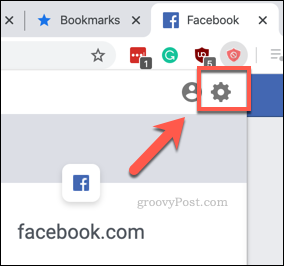
w Karta ustawień BlockSite, wciśnij Tryb pracy zakładka po lewej stronie.
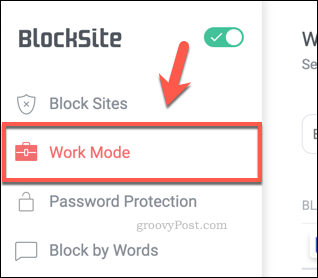
Aby dodać nowe witryny do listy bloków pracy, wpisz adres w polu Wpisz adres internetowy pole i naciśnij klawisz enter.
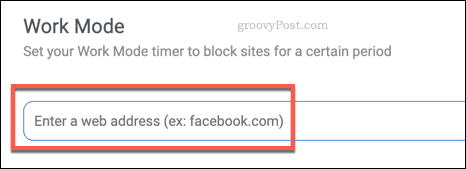
Gdy na liście zablokowanych prac znajdują się elementy, naciśnij Ikona rozszerzenia BlockSite, a następnie kliknij Tryb pracy patka.
Aby uruchomić licznik czasu bloku, naciśnij Początek przycisk.
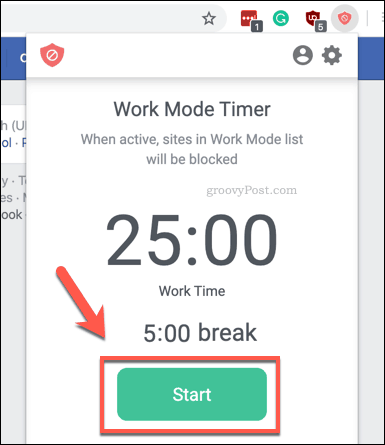
To aktywuje blokowanie BlockSite przy użyciu listy bloków trybu pracy. Jak już wspomnieliśmy, blokowanie jest tymczasowe i potrwa 25 minut przed pięciominutową przerwą.
Jeśli chcesz go w dowolnym momencie wstrzymać, naciśnij Ikona rozszerzenia BlockSite> karta Tryb pracy, następnie naciśnij Pauza.
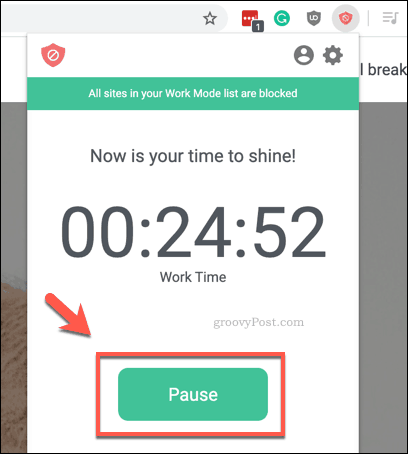
Musisz potwierdzić, czy naprawdę chcesz zatrzymać stoper - naciśnij Pauza ponownie, aby potwierdzić.
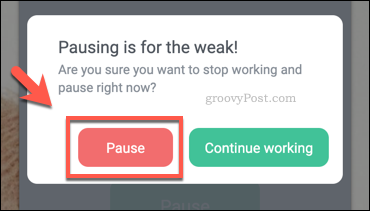
Jeśli chcesz zresetować stoper w dowolnym momencie, naciśnij Ikona rozszerzenia BlockSite> Tryb pracy > Przycisk resetowania timera. Przed zresetowaniem musisz najpierw zatrzymać stoper.
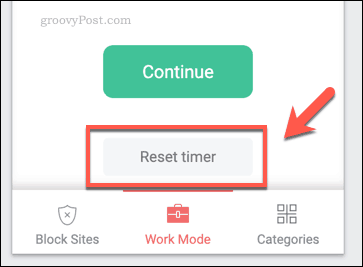
Bezpieczeństwo w Google Chrome
To, jak zdecydujesz się korzystać z Chrome, zależy od Ciebie, ale pamiętaj, że nie każda odwiedzana witryna jest bezpieczna, przydatna lub produktywna do przeglądania. Blokowanie stron internetowych w Chrome to tylko jeden sposób poprawić bezpieczeństwo w Internecie w Twoim domu.
Możesz także użyć Funkcje bezpieczeństwa rodziny dołączony do systemu Windows 10, który między innymi pozwala zablokować dostęp do niektórych stron internetowych na całym urządzeniu. Daj nam znać, jak zachować bezpieczeństwo w Chrome w sekcji komentarzy poniżej.