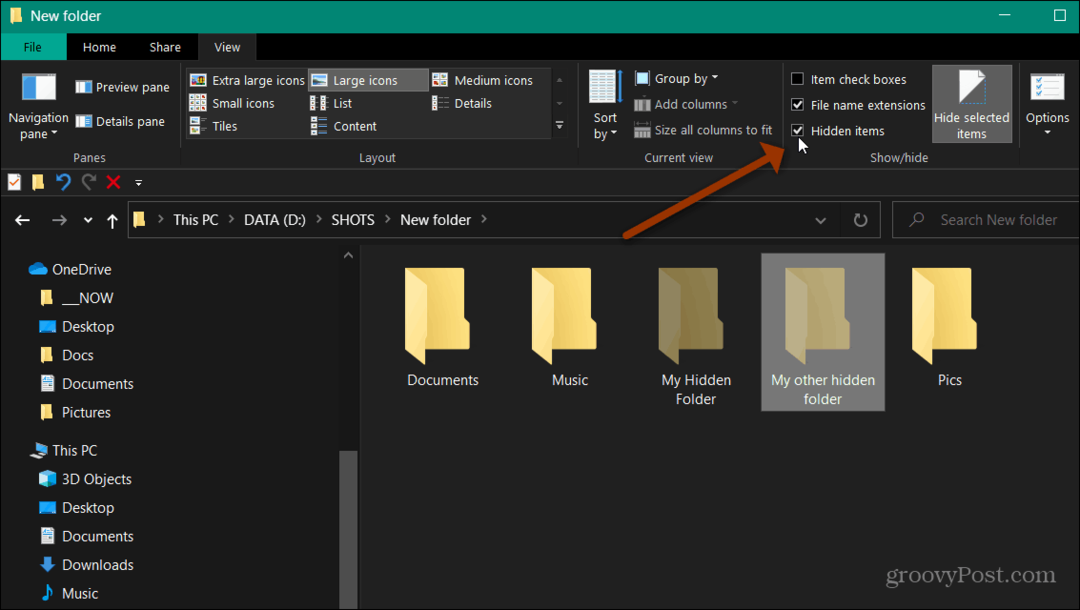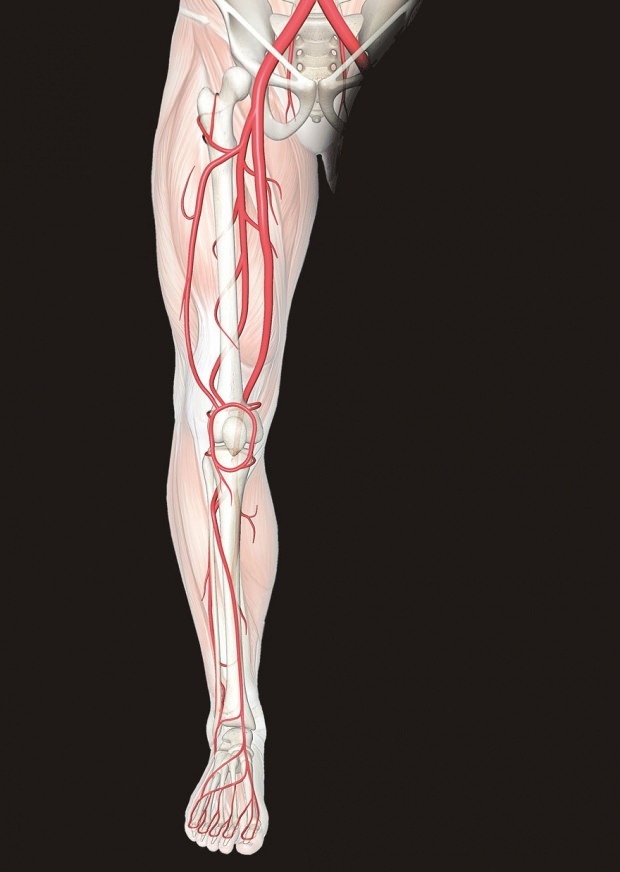Ostatnia aktualizacja dnia

W tym artykule przyjrzymy się 4 kreatywnym automatyzacjom Google Home IFTTT, aby usprawnić najważniejsze obszary Twojego życia.
IFTTT to potężne narzędzie dla osób, które nie wiedzą nic o kodowaniu, aby zautomatyzować ich codzienne życie. Dzięki wynalezieniu Google Home zwykli ludzie mają jeszcze więcej sposobów, aby uczynić swoje życie tak wygodnym, jak to możliwe, dzięki automatyzacji.
W tym artykule przyjrzymy się czterem kreatywnym automatyzacjom Google Home IFTTT, aby usprawnić najważniejsze obszary Twojego życia.
IFTTT Twardsze tworzenie apletów
Zanim zaczniesz, ważne jest, aby wiedzieć, że tworzenie nowych apletów automatyzacji w IFTTT jest teraz trochę trudniejsze. IFTTT przebudował swoją stronę internetową, dzięki czemu znacznie trudniej jest znaleźć miejsce, w którym można utworzyć własny aplet.
Kiedy ty pierwsza wizyta IFTTT, zauważysz, że masz tylko opcję przeglądania apletów utworzonych przez inne osoby. Ta opcja to Badać przycisk w prawym górnym rogu strony głównej.
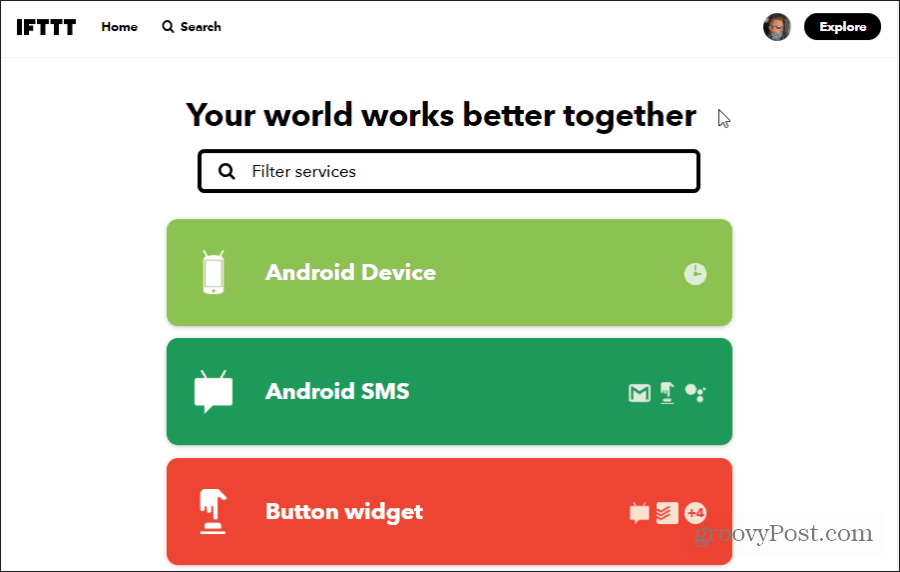
Może to zachęcać ludzi do korzystania z istniejących apletów zamiast tworzenia własnych. Bez względu na przyczynę nadal możesz tworzyć własne aplety od zera.
Aby to zrobić, wybierz Badać. Tuż pod polem wyszukiwania zobaczysz bardzo małą ikonę + obok Twórz własne aplety od podstaw małym drukiem. Wybierz tę ikonę.
Spowoduje to wyświetlenie zwykłej strony konstruktora apletów, którą znają użytkownicy IFTTT.
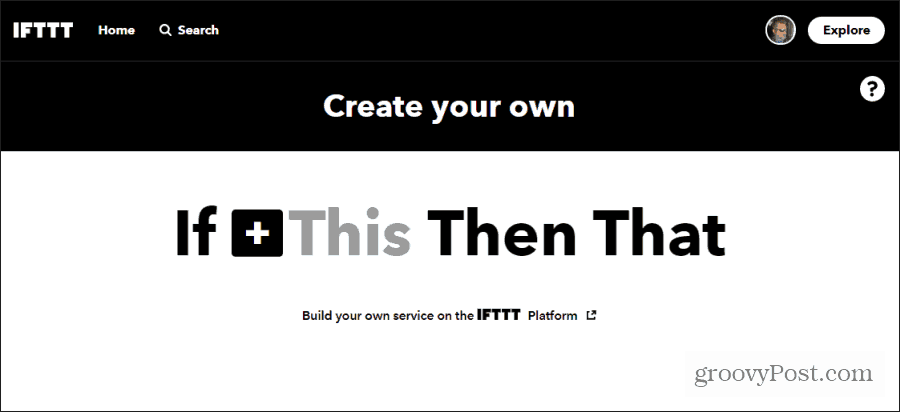
Teraz możesz rozpocząć tworzenie apletów IFTTT Google Home!
1. Dodaj przedmioty do listy zakupów
Najtrudniejszą częścią prowadzenia bieżącej listy zakupów jest to, że kiedy zauważysz, że zabrakło Ci produktów, zwykle nie masz pod ręką długopisu ani papieru. Google Home może pomóc, umożliwiając dodawanie elementów do listy zakupów za pomocą głosu.
Aby to zrobić, utwórz nowy aplet IFTTT, jak opisano powyżej, i wybierz To. Na stronie „Wybierz usługę” wpisz Asystent i wybierz Asystent Google.
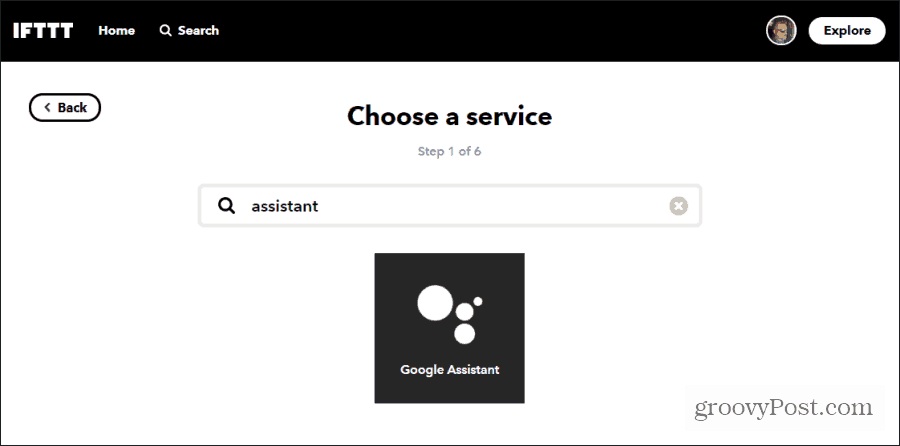
Dlaczego Google Assistant? Ponieważ Asystent Google jest usługą używaną przez urządzenia inteligentne Google Home do przetwarzania poleceń głosowych.
Aby zaakceptować zarówno przedmiot, jak i ilość, którą chcesz dodać do listy zakupów, musisz wybrać Wypowiedz frazę z liczbą i składnikiem tekstowym.
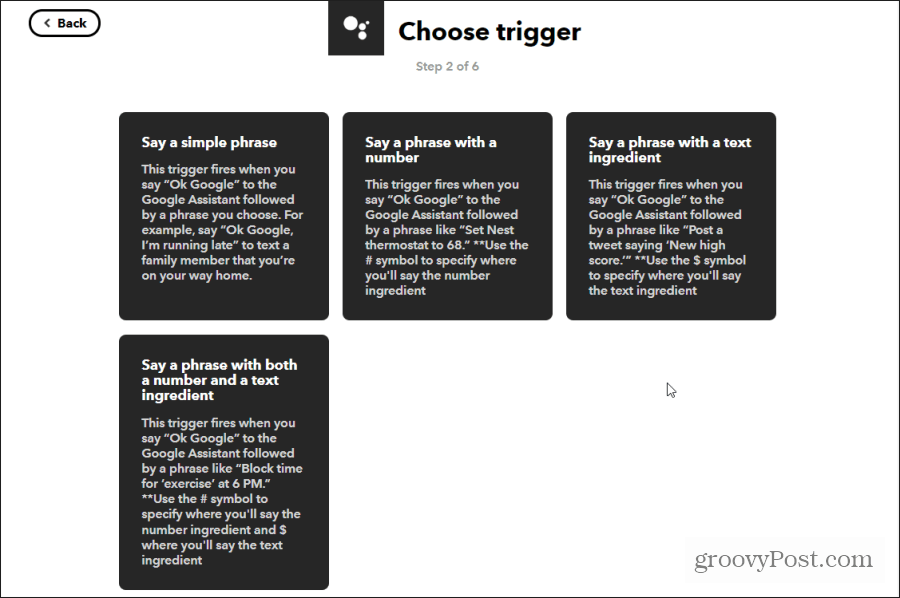
W następnym oknie możesz wpisać do trzech alternatywnych sposobów wypowiedzenia polecenia produktu spożywczego. Skonfigurujesz także to, co powie Ci Google Home po dodaniu elementu.
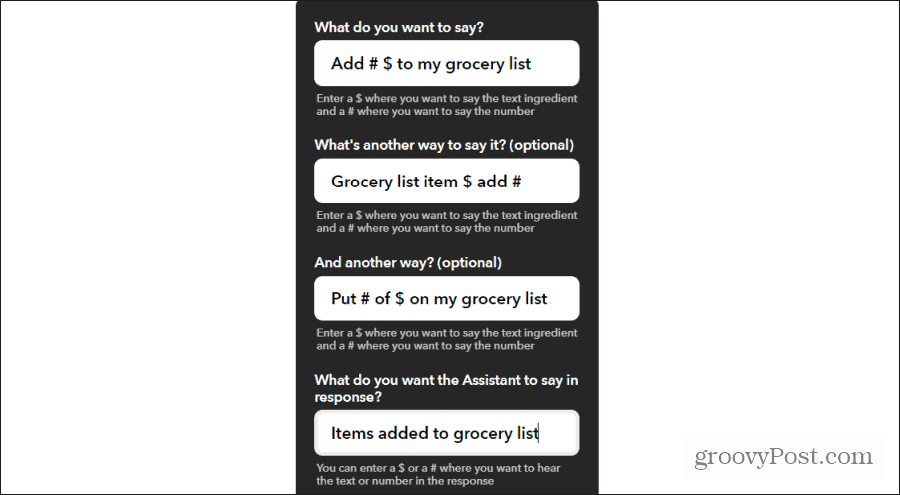
Wybierz Utwórz wyzwalacz kiedy skończysz. Na następnym ekranie wybierz Że połączyć.
W polu wyszukiwania wpisz nazwę aplikacji, której używasz do przechowywania listy zakupów. Opcje obejmują:
- Evernote
- Arkusze Google
- Dokumenty Google
- Nimbus Note
- Jedna uwaga
Niezależnie od wybranej aplikacji upewnij się, że masz istniejącą listę zakupów w Google Home, do której możesz dodawać elementy.
W tym przykładzie użyjemy Evernote. Jedną z opcji Evernote jest Append to note.
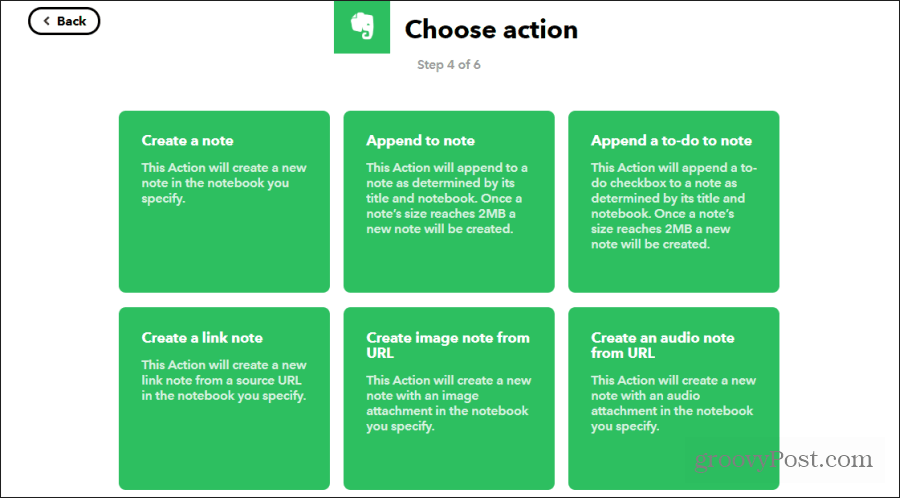
Upewnij się, że pola Notatnik i Tytuł są wpisane dokładnie tak samo jak Twój Notatnik i Tytuł listy artykułów spożywczych w Evernote. Dostosuj treść tekstu, aby pasował do sposobu wyświetlania elementów listy zakupów w Evernote. Po zakończeniu wybierz Utwórz akcję i koniec.
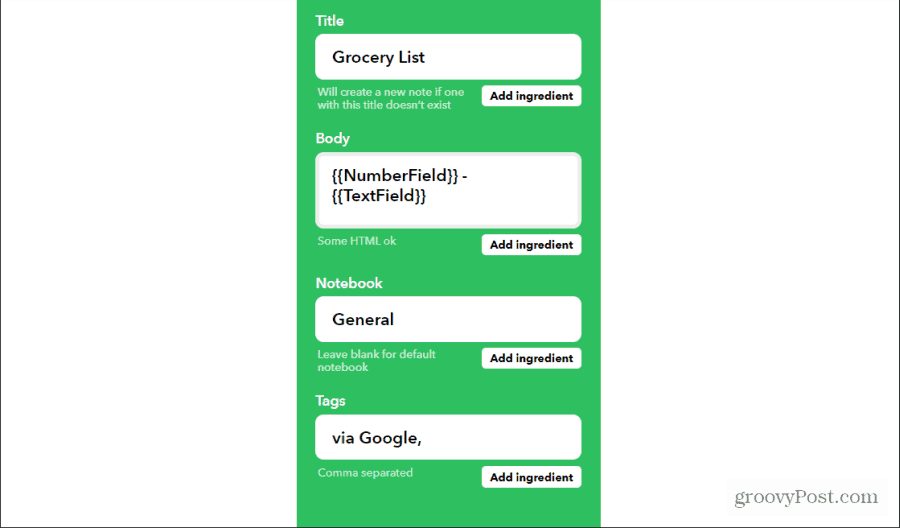
Teraz możesz dodawać artykuły spożywcze do swojej listy zakupów EverNote, po prostu mówiąc do Google Home: „Hej, Google, dodaj cztery jajka do mojej listy zakupów”.
2. Dodaj przypomnienia do listy rzeczy do zrobienia
Prowadzenie gospodarstwa domowego jest czasem trudne. Nie zawsze łatwo jest zapamiętać wszystko, co musisz zrobić. Aby to uprościć, możesz użyć swojego głosu, aby dodać przypomnienia do swojej ulubionej aplikacji do zrobienia, bez względu na to, gdzie jesteś w domu.
Aby to zrobić, utwórz kolejne polecenie Asystenta Google przy użyciu tego samego procesu, co powyżej. Wybierać: Wypowiedz frazę z liczbą i składnikiem tekstowym. Wprowadź następujące elementy w każdym polu:
- Co chcesz powiedzieć?: Dodaj przedmiot do zrobienia do $ na #
- Co chcesz, żeby asystent powiedział w odpowiedzi?: Twój przedmiot do zrobienia został dodany
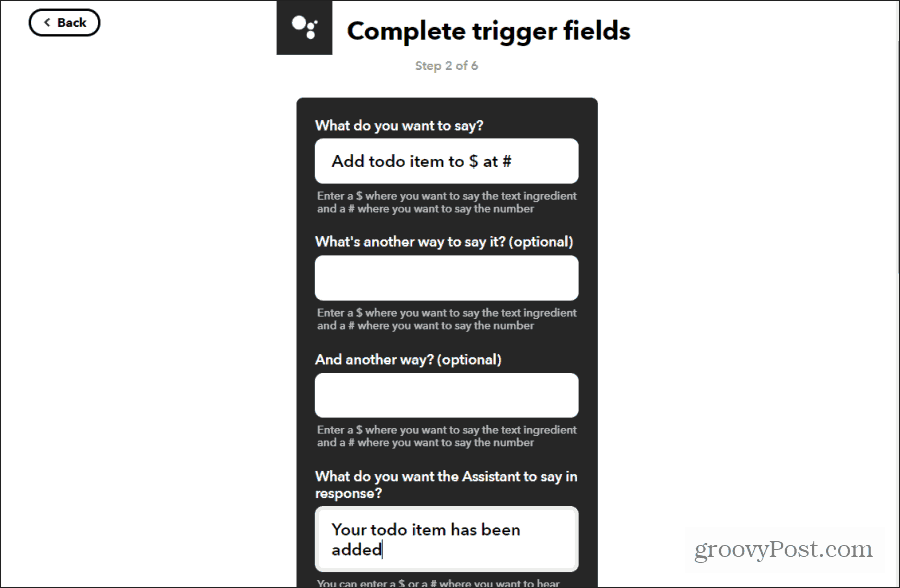
Możesz również dodać alternatywne sposoby wypowiedzenia polecenia, jeśli chcesz. Wybierz Utwórz wyzwalacz kiedy skończysz.
Wybierz Żei wybierz preferowaną aplikację do zrobienia. Opcje obejmują:
- Todoist
- Lista rzeczy do zrobienia Evernote
- kalendarz Google
- Kalendarz iOS
- Przypomnienia o iOS
- MeisterTask
- Lista czynności do wykonania w programie OneNote
- Pamiętajcie o mleku
W tym przykładzie użyjemy ToDoist. Jedyne działanie dostępne dla ToDoist to Utwórz zadanie.
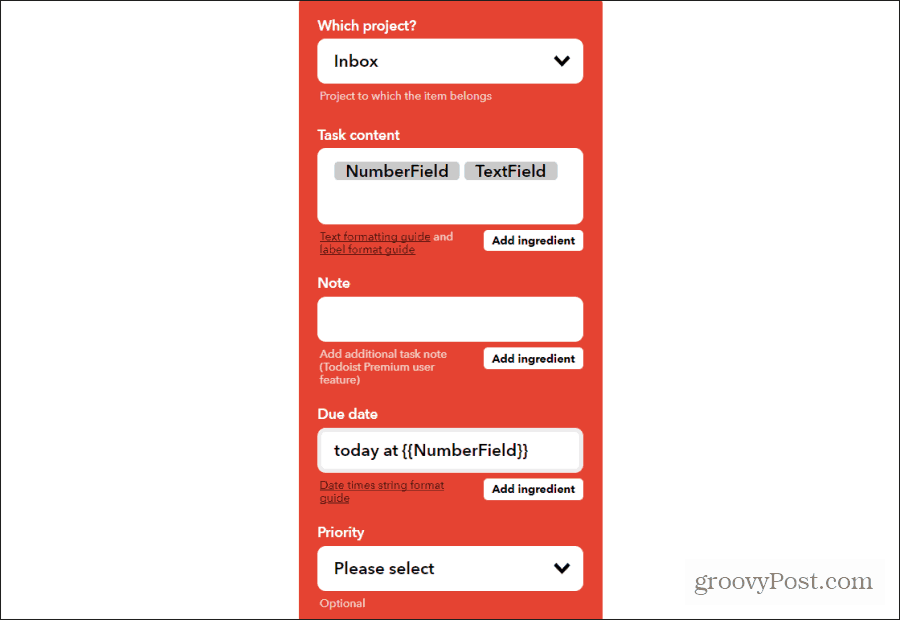
Najlepszym sposobem obsługi nowych zadań dodawanych głosem jest dodanie tych zadań do skrzynki odbiorczej i przypisanie ich na dziś o godzinie określonej w poleceniu. Użyj składników TextField i NumberField z polecenia głosowego, aby dostosować treść zadania.
Wybierz Utwórz akcję i koniec kiedy skończysz.
Teraz możesz dodać nowe zadania do swojego konta ToDoist, mówiąc do Google Home: „Hej, Google, dodaj rzecz do zrobienia, aby wyrzucić śmieci o 18:00”.
3. Kontroluj swoje urządzenia Smart Home
Jeśli masz jedną lub więcej jednostek domowych Google, a także inteligentne urządzenia domowe, marnujesz okazję, nie podłączając ich.
Istnieje wiele sposobów podłączenia Asystenta Google do urządzeń inteligentnych, aby można było nimi sterować. Możesz podłączyć Asystenta Google do różnych rzeczy jak twoje Roku i wiele innych usług. Ale jednym z najłatwiejszych sposobów jest użycie IFTTT.
Aby to zrobić, utwórz kolejne polecenie Asystenta Google przy użyciu tego samego procesu, co powyżej. Wybierać Powiedz prostą frazę. Wprowadź następujące elementy w każdym polu:
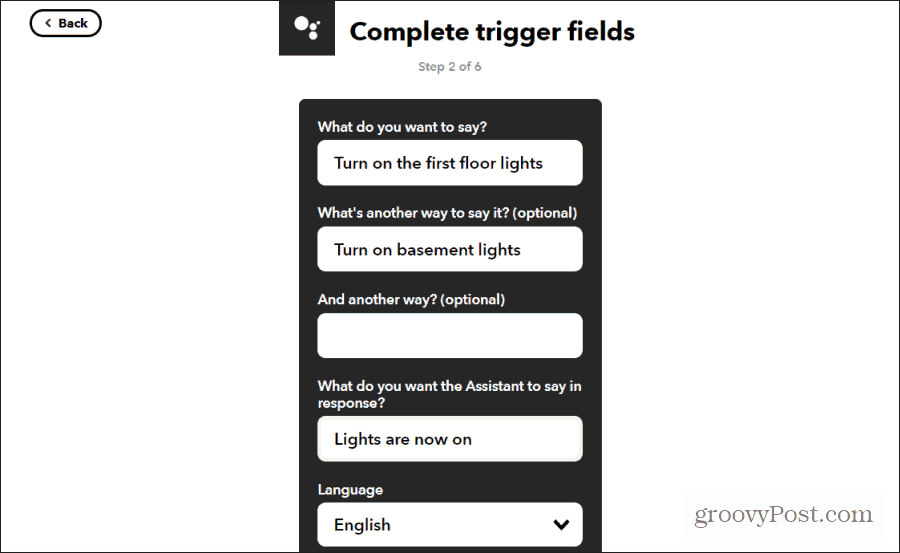
Wybierz Utwórz wyzwalacz skończyć. Wybierz Że link, aby przejść do kroku akcji. Wybierz urządzenie inteligentne, którym chcesz sterować. W tym przykładzie wybierzemy Philips Hue, aby włączyć światła Philips Hue na pierwszym piętrze.
Jeśli wcześniej nie podłączałeś urządzenia do IFTTT, wybierz Połączyć i przejdź przez kreatora, aby skonfigurować usługę. Gdy to zrobisz, zobaczysz wszystkie dostępne działania dla tego inteligentnego urządzenia.
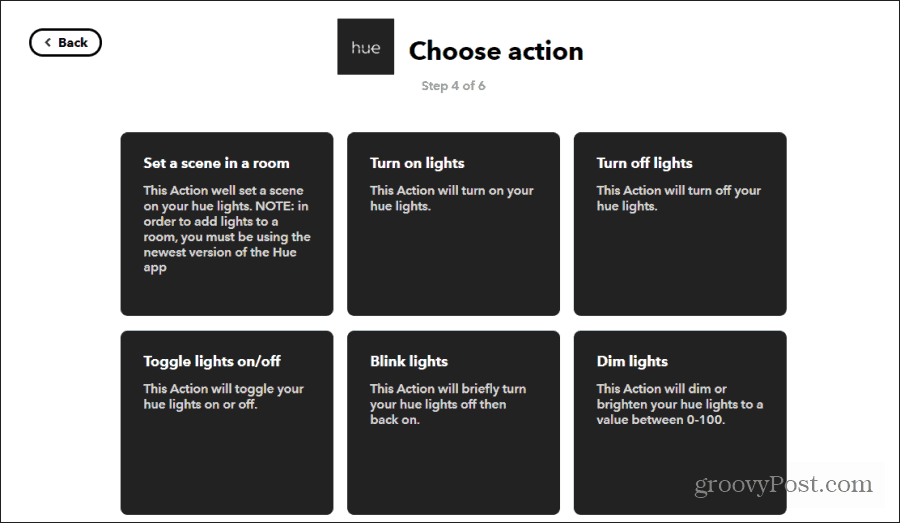
W tym przykładzie wybieramy Włącz światła. Następnie wybierz wszystkie światła w pokoju lub poszczególne lampy.
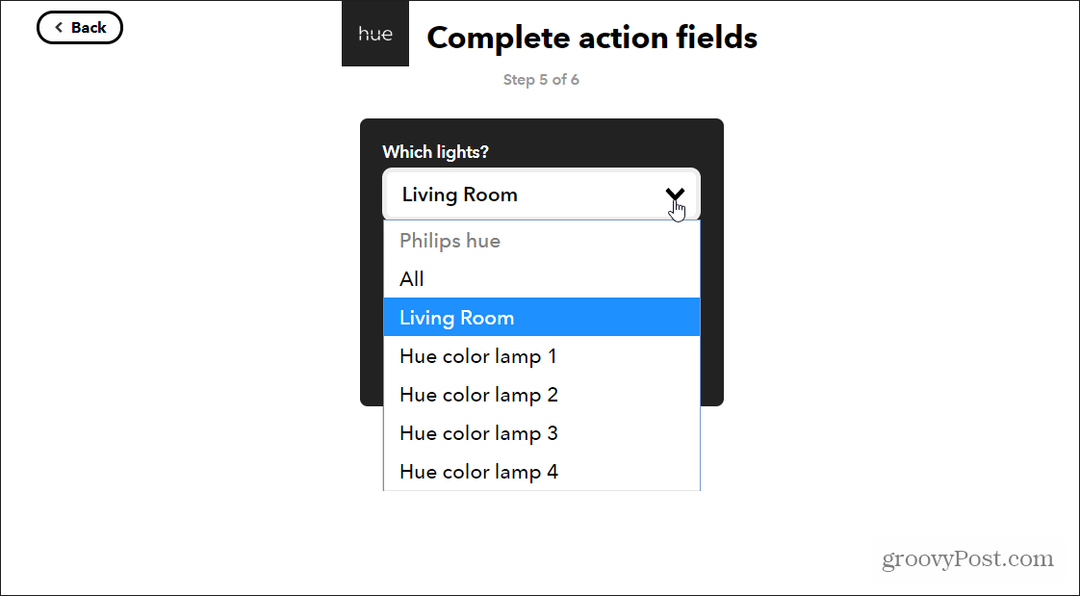
Wybierz Utwórz akcję kiedy skończysz. Możesz powtórzyć powyższy proces, aby wyłączyć światła, ustawić sceny, przyciemnić światła i nie tylko.
Dostępne działania zależą od wybranego urządzenia inteligentnego. IFTTT obsługuje długą listę popularnych urządzeń inteligentnego domu.
4. Zautomatyzuj swój dom na podstawie Twojej lokalizacji
Czy kiedykolwiek wychodziłeś z domu rano tylko po to, by pamiętać, że w połowie pracy zapomniałeś wyłączyć grzejnik lub światła? Możesz usunąć tę irytację ze swojego życia, pozwalając swojej lokalizacji kontrolować środowisko domowe.
Jest to odmiana sterowania inteligentnymi urządzeniami domowymi za pomocą IFTTT w celu włączenia korzystania z telefonu Android jako wyzwalacza.
Aby to skonfigurować, utwórz nowy aplet IFTTT, jak opisano powyżej, i wybierz To. Na stronie „Wybierz usługę” wpisz Android i wybierz Urządzenie z Androidem.
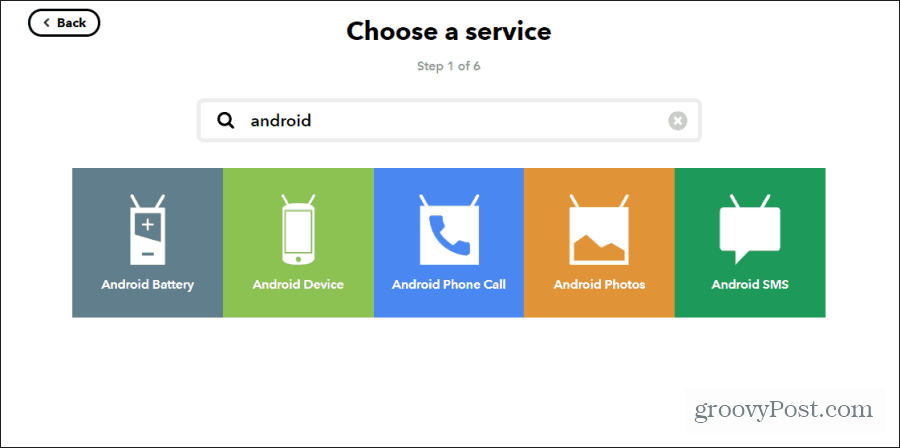
Będziesz używać połączenia Wi-Fi telefonu z domową siecią Wii, aby określić, kiedy wychodzisz lub wracasz do domu. Wybierz Odłącza od określonej sieci Wi-Fi.
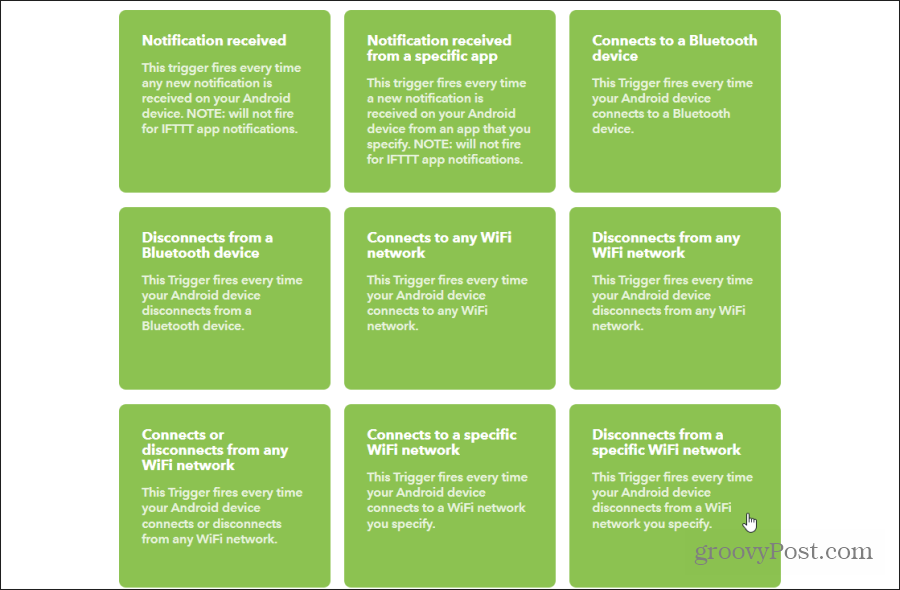
W następnym oknie wpisz nazwę domowej sieci Wi-Fi dokładnie tak, jak pojawia się na liście dostępnych sieci Wi-Fi na komputerze.
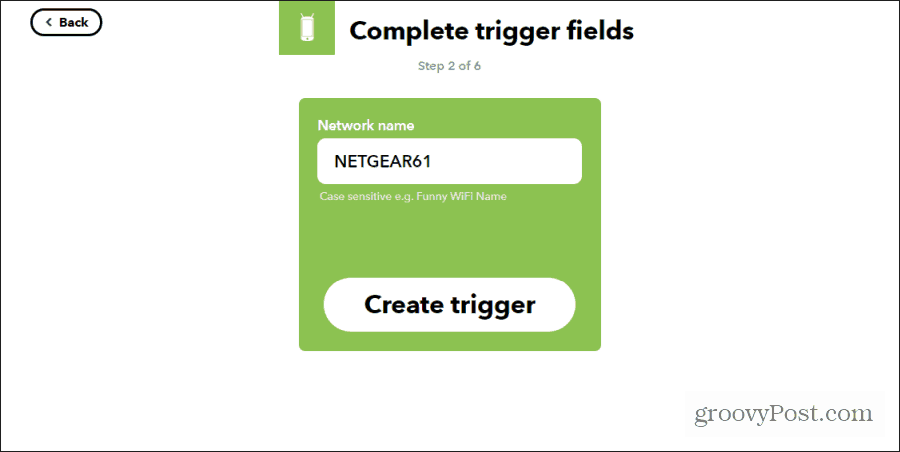
Wybierz Stwórz uruchom, gdy skończysz. Następnie wybierz Że link i wybierz urządzenie inteligentne, które chcesz wyłączyć po wyjściu z domu. Może to być dowolne urządzenie inteligentne i dowolne działanie.
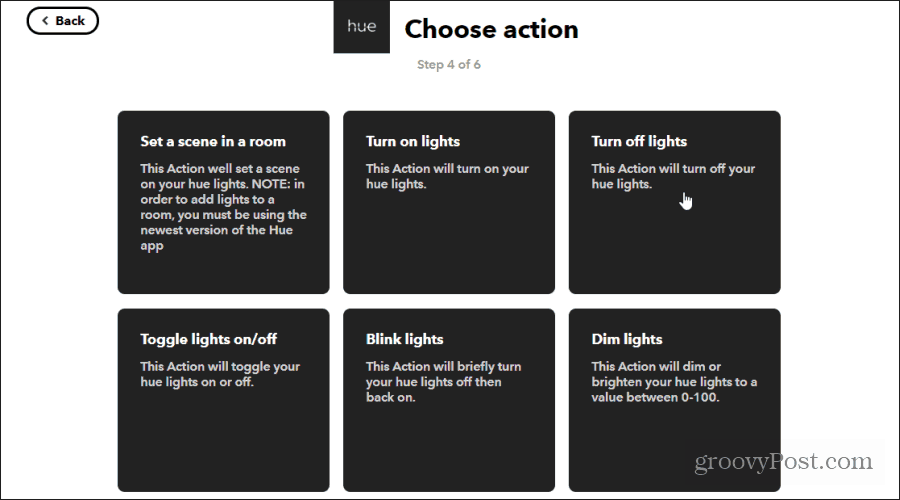
Wybierz konkretne urządzenie, które chcesz wyłączyć, i wybierz Utwórz akcję.
Teraz za każdym razem, gdy wychodzisz z domu, urządzenie inteligentne automatycznie się wyłącza. W powyższym przykładzie opuszczenie domu spowoduje wyłączenie świateł. Możesz powtórzyć ten proces, aby włączyć światła (lub dowolne inne urządzenie inteligentne), gdy wrócisz do domu, a telefon połączy się z siecią Wi-Fi. Rozważ też wyzwalanie wielu akcji za pomocą IFTTT.
Powyższe przykłady to tylko kilka przykładów, za pomocą których można zautomatyzować i uprościć życie domowe za pomocą IFTTT. Możesz mieszać i dopasowywać wiele z nich, tworząc całkowicie nowe, kreatywne automatyzacje.