Jak utworzyć formularz wprowadzania danych w programie Excel
Biuro Microsoft Microsoft Bohater Przewyższać / / March 16, 2020
Ostatnia aktualizacja dnia

Excel zapewnia wstępnie przygotowany formularz, którego można użyć do szybkiego wprowadzania danych w ciągu kilku sekund, a nie minut. Oto jak utworzyć formularz wprowadzania danych w programie Excel i zwiększyć wydajność arkusza kalkulacyjnego.
Jeśli masz arkusze w programie Excel, w których musisz wprowadzić wiele danych, wiesz, jak nudne może być. Ale jeśli wiesz, jak utworzyć formularz wprowadzania danych w programie Excel, znacznie zwiększysz wydajność.
Kiedy większość ludzi myśli o formularzach w Excelu, myśli o stworzeniu formularza VBA od zera. Ale w rzeczywistości Excel zapewnia wstępnie przygotowany formularz, którego można użyć do szybkiego wprowadzania danych w ciągu kilku sekund, a nie minut. Ze wszystkich Wskazówki Excela, których możesz się nauczyć, ten pozwoli Ci zaoszczędzić najwięcej czasu.
Postępuj zgodnie z tym samouczkiem, aby skorzystać z tej funkcji i zwiększyć wydajność arkusza kalkulacyjnego.
Przygotowanie do utworzenia formularza wprowadzania danych w programie Excel
Zanim utworzysz formularz wprowadzania danych, potrzebujesz arkusza kalkulacyjnego, do którego wprowadzasz dane (oczywiście), i musisz dodać funkcję Excela formularza wprowadzania danych do Pasek szybkiego dostępu. Weźmy przykładowy arkusz kalkulacyjny w programie Excel, który wygląda tak jak ten poniżej.
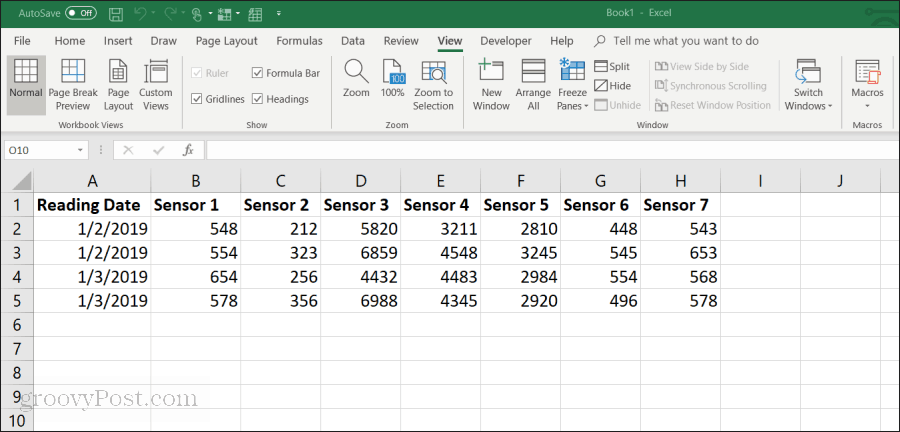
Jest to przykład tego, jak mógłby wyglądać arkusz kalkulacyjny w firmie, w której pracownicy ręcznie zbierają dane z czujników z urządzeń. Ręczne wprowadzenie tych danych to:
- Nużący i czasochłonny
- Podatny na błędy ludzkie
- Potencjał przypadkowej zmiany poprzednich wpisów
Możesz usprawnić ten proces, tworząc formularz wprowadzania danych. Najpierw jednak musisz wprowadzić formularz wprowadzania danych na pasku narzędzi Szybki dostęp.
Dodanie formularza wprowadzania danych na pasku narzędzi szybkiego dostępu
Nie zobaczysz formularza wprowadzania danych na standardowym pasku narzędzi programu Excel. To właściwie ukryta funkcja, którą musisz włączyć. Aby to zrobić, kliknij prawym przyciskiem myszy w dowolnym miejscu paska narzędzi Szybki dostęp i wybierz Dostosuj pasek narzędzi szybkiego dostępu.
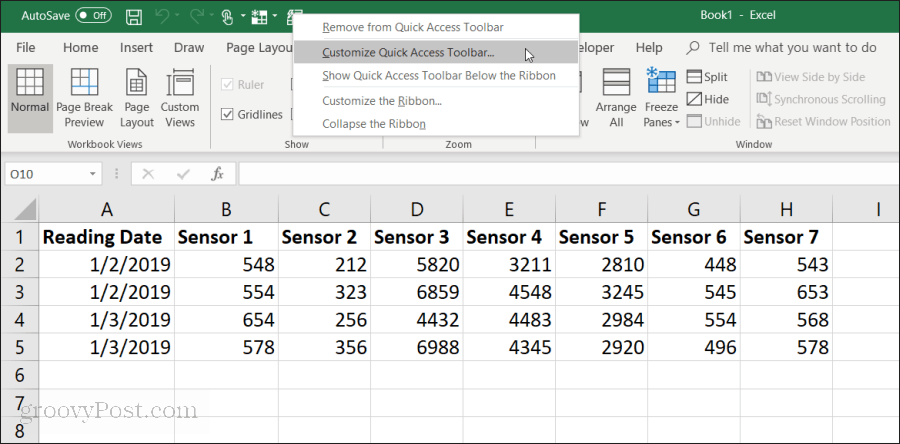
w Opcje programu Excel kliknij okno Wybierz polecenia z pasek narzędzi i wybierz Wszystkie polecenia.
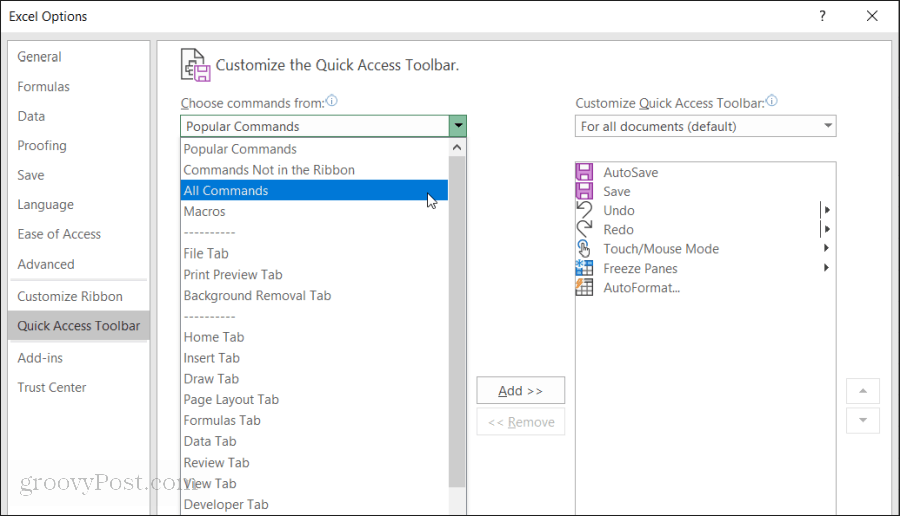
Przewiń listę poleceń i wybierz Formularz. Następnie wybierz „Dodaj >>”, Aby dodać„ Formularz ”do paska narzędzi Szybki dostęp.
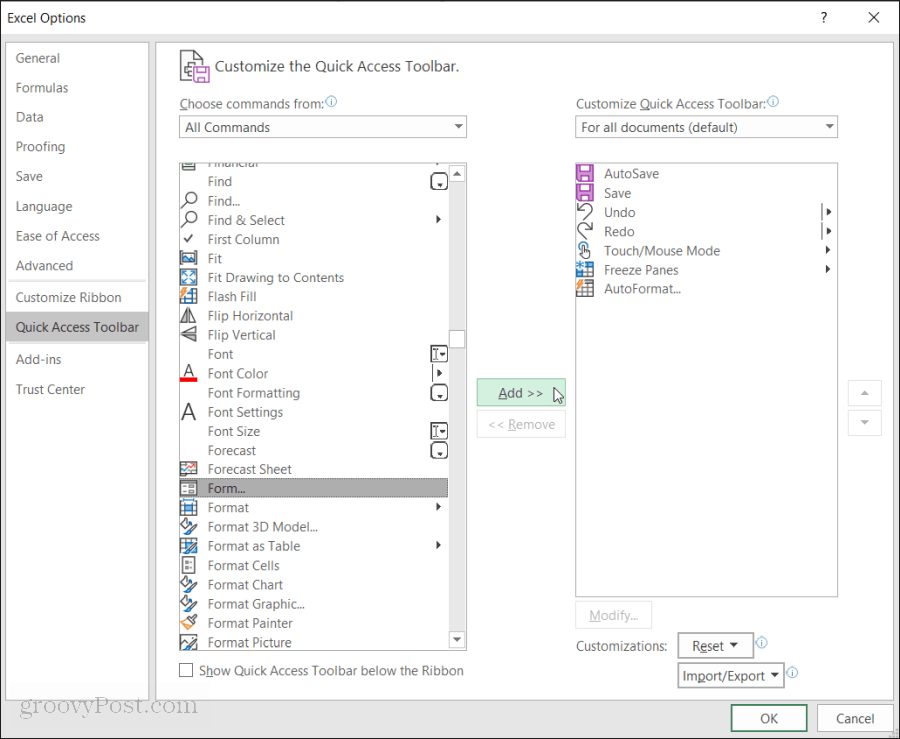
Kliknij dobrze a zobaczysz teraz formularz wprowadzania danych na pasku narzędzi Szybki dostęp. Teraz możesz rozpocząć korzystanie z formularza wprowadzania danych Excel w arkuszu kalkulacyjnym Excel.
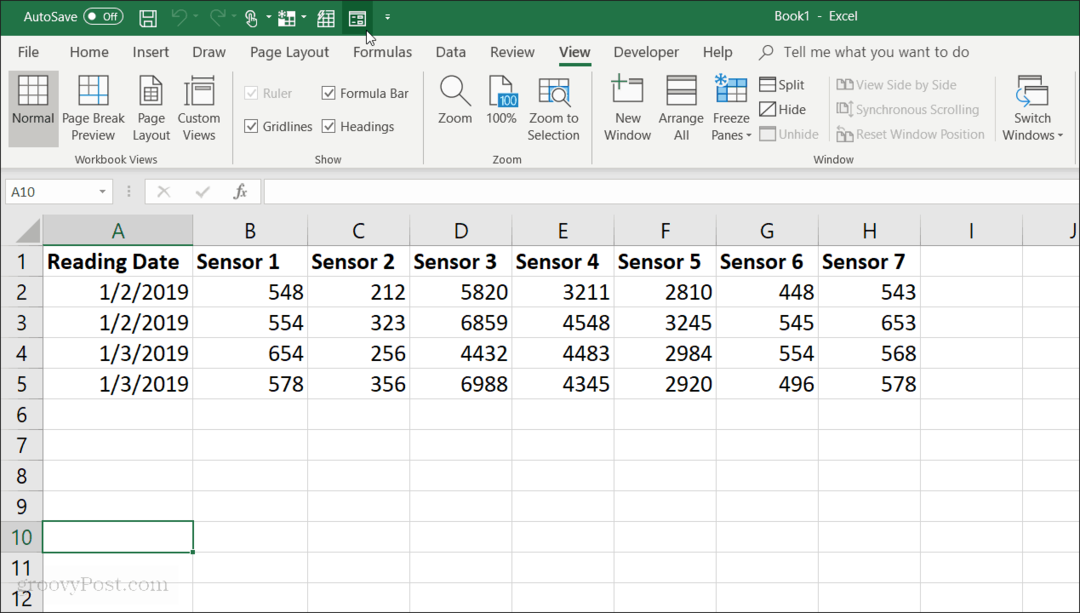
Utwórz formularz wprowadzania danych w programie Excel
Aby móc korzystać z formularza wprowadzania danych w programie Excel, musisz przekonwertować arkusz kalkulacyjny na tabelę.
Możesz to zrobić, naciskając Cntrl + T. Dane w arkuszu kalkulacyjnym zostaną przekonwertowane na domyślne formatowanie tabeli.
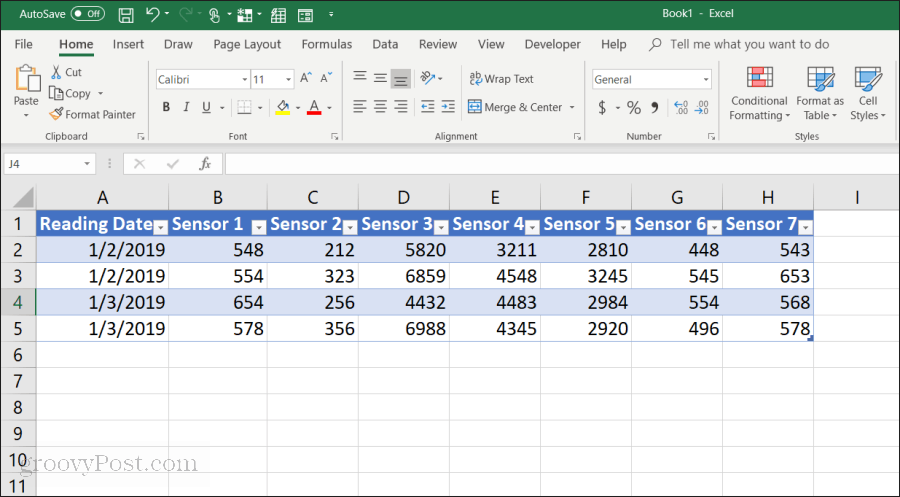
Po przekonwertowaniu arkusza na tabelę wybierz ikonę Formularz na pasku narzędzi Szybki dostęp, aby otworzyć formularz wprowadzania danych.
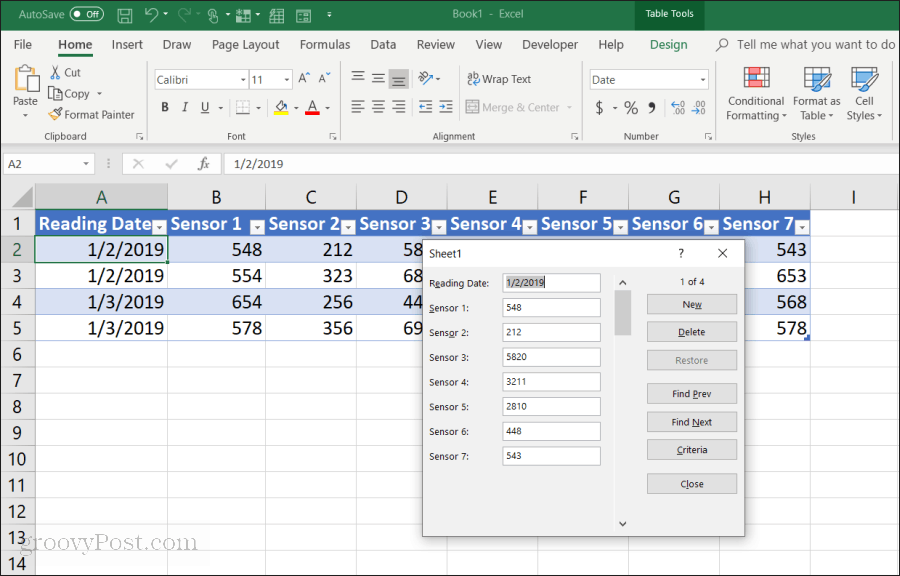
Jeśli kiedykolwiek korzystałeś z formularza wprowadzania danych w programie Access, zauważysz wiele podobieństw. Formularz oferuje bardzo kontrolowaną metodę wprowadzania danych do arkusza kalkulacyjnego. Nie musisz klikać innego wiersza, gdy jesteś gotowy do wprowadzenia danych. Przyciski w formularzu pozwalają skupić się na bieżącym wierszu i poruszać się po arkuszu za pomocą przycisków nawigacji formularza.
Jak działają przyciski formularza wprowadzania danych:
- Nowy: Dodaje nowy, pusty wiersz do istniejącej tabeli.
- Usunąć: Usuwa bieżący wiersz, który edytujesz.
- Przywracać: Przywraca (resetuje) edytowane pole danych do pierwotnych wartości.
- Znajdź Poprzedni: Przenosi edytowany rekord do poprzedniego wiersza.
- Znajdź następny: Przenosi edytowany rekord do następnego wiersza.
- Kryteria: Umożliwia wyszukiwanie określonych rekordów w tabeli.
- Blisko: Zamyka formularz wprowadzania danych.
Korzystanie z formularza wprowadzania danych jest bardzo intuicyjne. Gdy zaczniesz używać go do zarządzania arkuszami kalkulacyjnymi, będziesz się zastanawiać, jak sobie z tym radzisz.
Następnie zbadamy, w jaki sposób korzystasz z każdej funkcji formularza do zarządzania danymi w arkuszu kalkulacyjnym.
Dodawanie i usuwanie zapisów
The Nowy i Usunąć przyciski w formularzu wprowadzania danych będą działać dokładnie tak, jak można się spodziewać.
The Nowy przycisk doda nowy rekord na końcu tabeli. W formularzu wprowadzania danych zobaczysz puste pola, w których możesz wprowadzić dane, wpisując wpisy i naciskając patka klawisz, aby przejść do następnego pola.
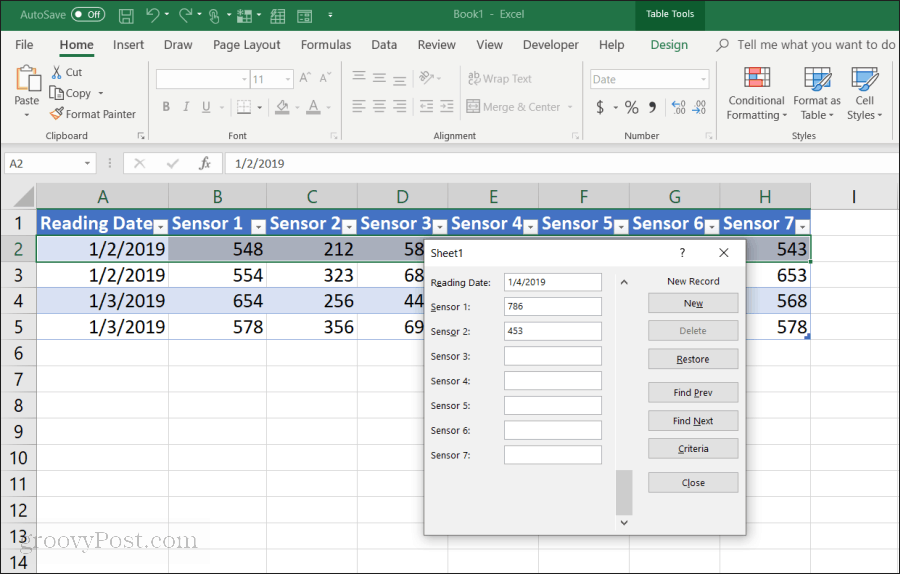
Po wypełnieniu wszystkich pól po prostu wybierz Nowy ponownie, a zobaczysz nowy wiersz dołączony do tabeli. Formularz zostaje wyczyszczony, dzięki czemu możesz kontynuować wpisywanie danych dla kolejnego nowego wiersza, jeśli chcesz.
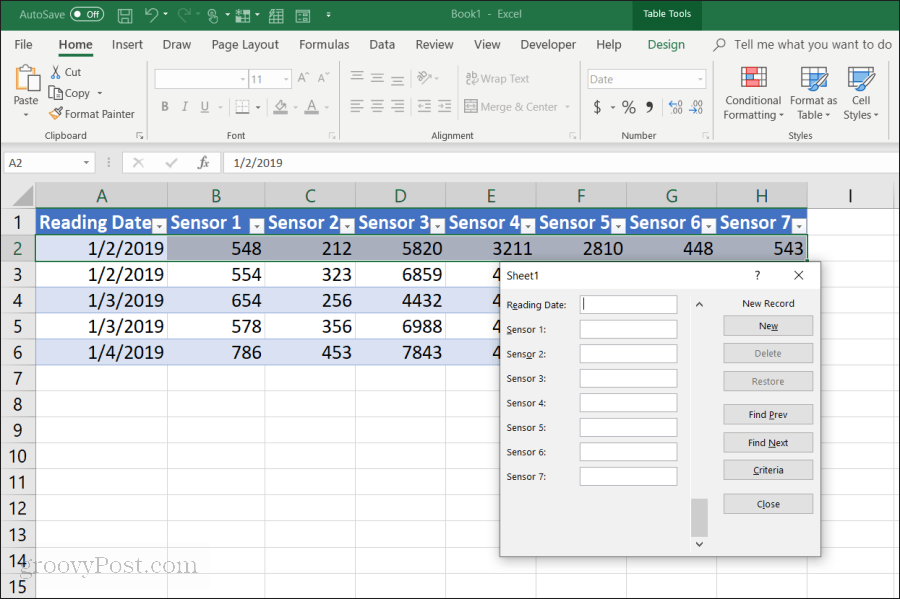
Zaletą tego jest:
- Możesz szybko przejść przez dodawanie rekordów, naciskając klawisz Tab.
- Istnieje znacznie mniejsza szansa na przypadkową zmianę innych zapisów.
- Nigdy nie musisz używać myszy, ponieważ szybko zapisujesz rekordy.
Usuwanie rekordów ze stołu jest równie łatwe. Po prostu kliknij myszą na jeden z rekordów, który chcesz usunąć.
Po prostu użyj Znajdź Poprzedni lub Znajdź następny przyciski, aby przejść do rekordu, który chcesz usunąć. Te przyciski są podobne do przyciski góra / dół w narzędziach programistycznych Excela. Naciśnij przycisk Usuń, aby usunąć ten rekord.
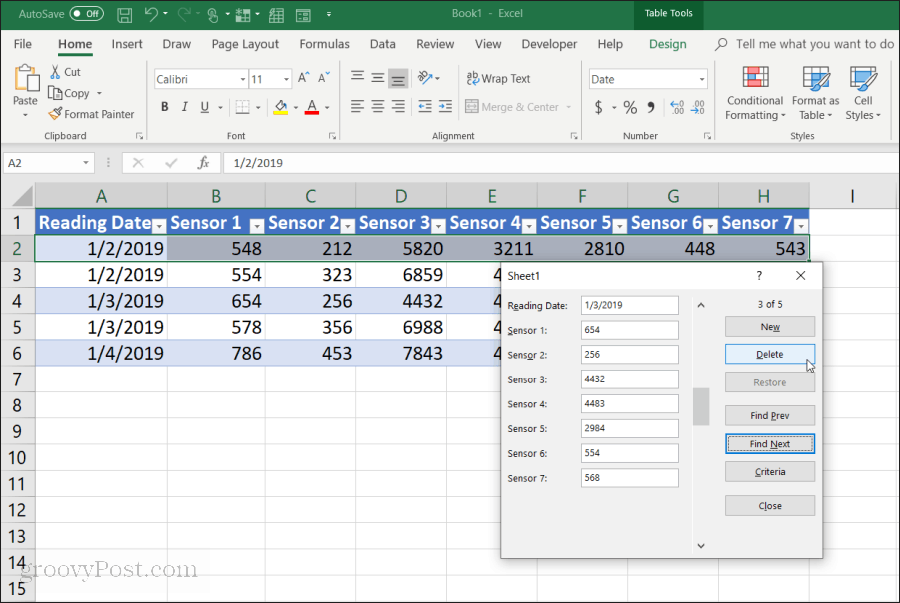
Zobaczysz wyskakujące okienko z ostrzeżeniem, że rekord zostanie trwale usunięty. Wybierz dobrze potwierdzać.
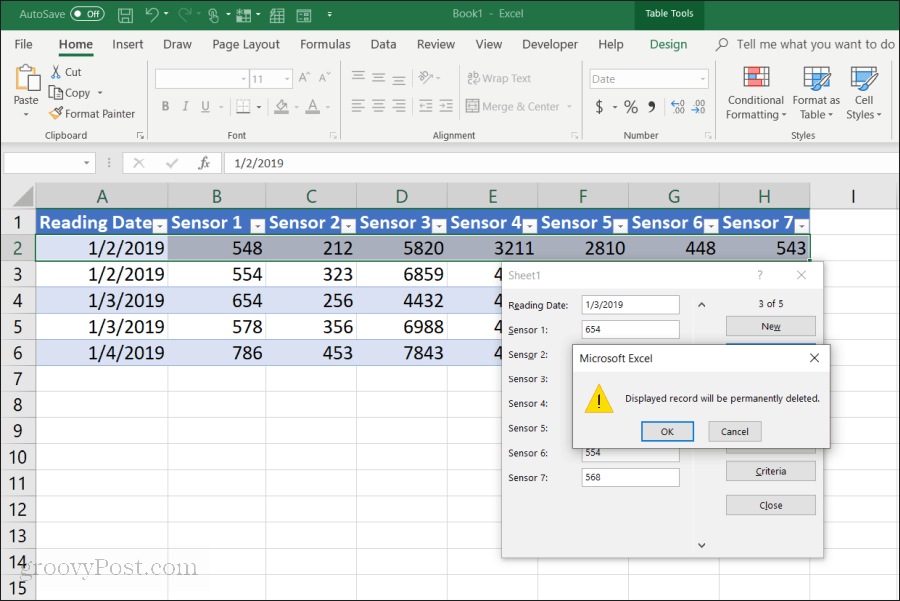
Uwaga: To ostrzeżenie nie jest prawdą. Jeśli okaże się, że musisz cofnąć usunięcie rekordu, możesz zamknąć formularz wprowadzania danych i po prostu nacisnąć Cntrl + Z aby cofnąć ostatnią zmianę. Spowoduje to powrót usuniętego wiersza do tabeli.
Wyszukiwanie rekordów
Jeśli pracujesz z bardzo dużym zestawem danych, poprzednie i następne przyciski nie będą miały większego sensu. Zamiast pracować w ten sposób przez tysiące rekordów, możesz nacisnąć Kryteria przycisk, aby przeglądać tylko wybrane rekordy.
W tym przykładzie, jeśli chcesz przeglądać tylko wpisy z 1/3/2019, najpierw naciśnij Kryteria przycisk. Spowoduje to zmianę formularza wprowadzania danych na formę filtrowaną. Wpisz „1/3/2019” w polu „Data czytania”.
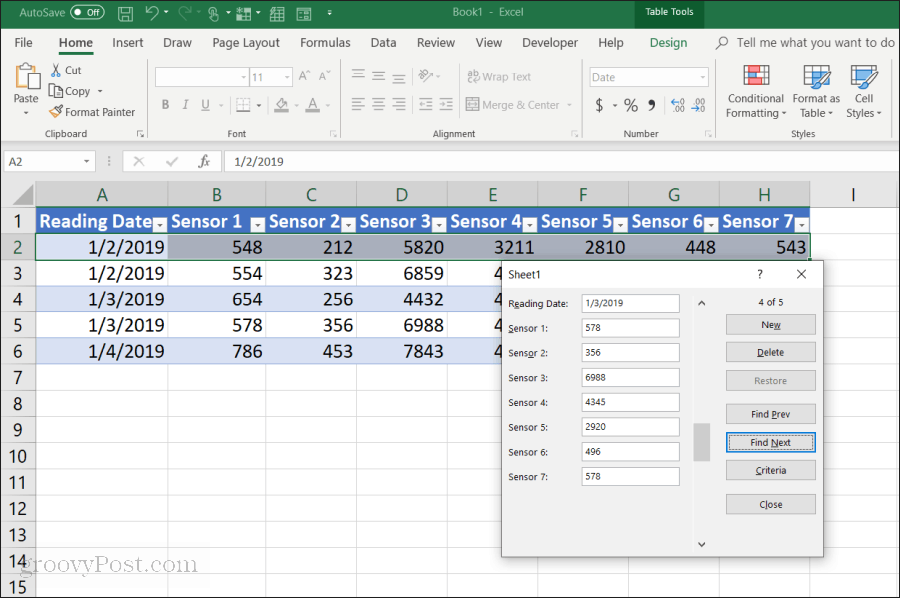
Teraz, kiedy wybierzesz Znajdź Poprzedni lub Znajdź następny, formularz będzie przeglądał tylko wpisy spełniające kryteria określone w polu „Data odczytu”. W tym przypadku są to tylko rekordy, w których data odczytu to 1/3/2019.
Możesz także użyć operatorów logicznych, takich jak > lub < do przycinania zakresów danych. Na przykład, jeśli chcesz wyświetlić wszystkie rekordy starsze niż 1/4/2019, wpisz „<1/4/2019” w polu „Data odczytu”. Możesz także użyć * jako symbol wieloznaczny. Na przykład, jeśli chcesz zobaczyć wszystkie rekordy czujnika 1, które kończą się na „54”, wpisz „* 54” w polu „Czujnik 1”.
Korzystanie z formularzy wprowadzania danych Excel
Jak widać, włączenie formularza wprowadzania danych w programie Excel znacznie ułatwia i usprawnia wykonywanie zadań wprowadzania danych.
Możesz zmniejszyć liczbę błędów popełnianych podczas wprowadzania danych do arkuszy kalkulacyjnych, a także sprawić, że wprowadzanie danych będzie znacznie przyjemniejsze, ponieważ mniej klikniesz i nie będziesz musiał dotykać klawiatury.



