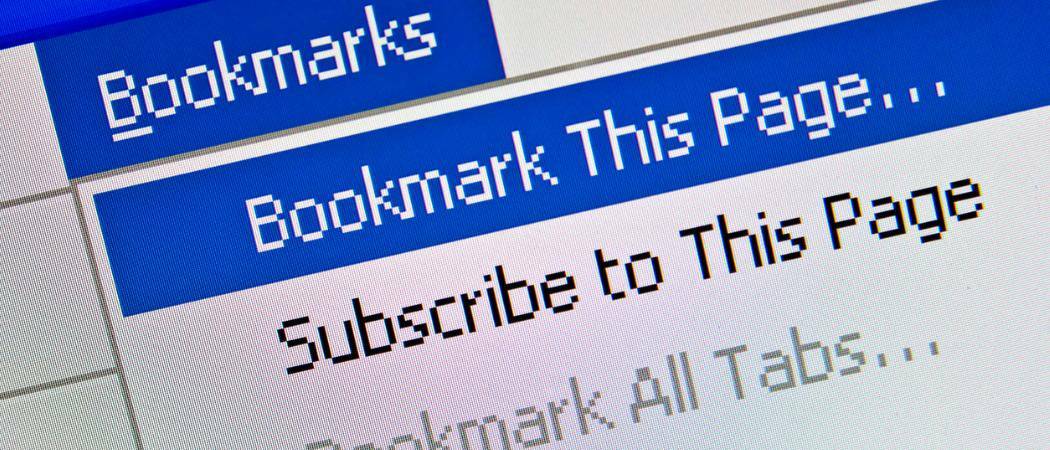Ostatnia aktualizacja dnia

Aby łatwo uzyskać dostęp do plików do pobrania i zarządzać nimi w przeglądarce Firefox, dowiedz się, jak na stałe wyświetlać przycisk Pobrane na pasku narzędzi.
The Pliki do pobrania przycisk na pasku narzędzi w przeglądarce Firefox umożliwia szybki dostęp do plików do pobrania i zarządzanie nimi. Ale Firefox domyślnie wyłącza przycisk w wersji 57 i nowszych, pokazując go (na niebiesko) tylko wtedy, gdy pobierzesz coś w bieżącej sesji. Następnym razem, gdy otworzysz Firefox, Pliki do pobrania przycisk jest ponownie ukryty, dopóki czegoś nie pobierzesz.
Pokazuje Pliki do pobrania przycisk tylko w razie potrzeby oszczędza miejsce na pasku narzędzi, co jest przydatne, jeśli masz mniejszy ekran lub chcesz zmniejszyć okno przeglądarki.
Dzisiaj pokażemy Ci, jak uzyskać dostęp do pobranych plików bez przycisku i dwa sposoby na trwałe pokazanie Pliki do pobrania przycisk na pasku narzędzi.
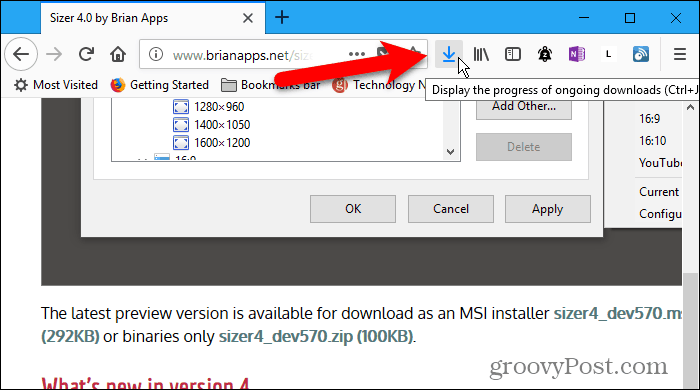
Uzyskaj dostęp do plików do pobrania za pośrednictwem menu Firefox
Możesz uzyskać dostęp do pobranych plików za pomocą menu Firefox. Pokażemy Ci, jak możesz zdecydować, że nie chcesz tego pokazywać Pliki do pobrania przycisk na pasku narzędzi.
Przejdź do menu Firefox i wybierz Biblioteka.
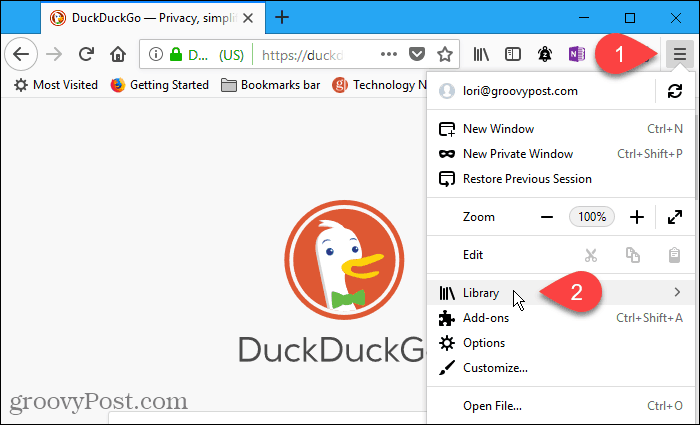
Następnie wybierz Pliki do pobrania na Biblioteka menu.
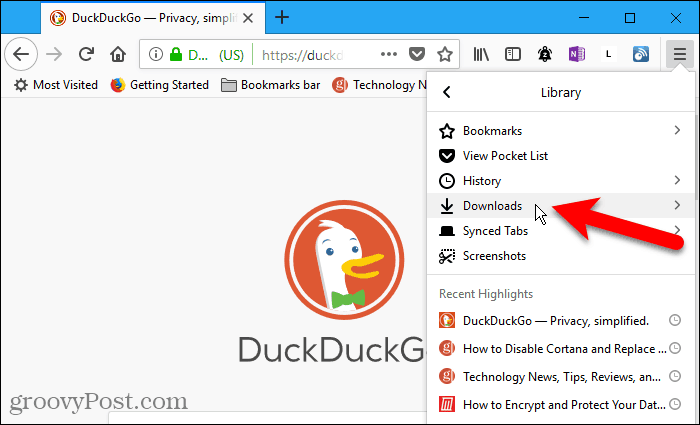
Lista pobrań zostanie wyświetlona w Pliki do pobrania menu. Kliknij plik do pobrania prawym przyciskiem myszy, aby otworzyć folder zawierający, przejdź do strony pobierania, skopiuj link do pobrania lub usuń pobieranie z historii.
Możesz także wyczyścić wszystkie pobrane pliki, klikając jeden element prawym przyciskiem myszy.
The Pokaż wszystkie pobrania opcja na dole Pliki do pobrania Menu umożliwia także dostęp do plików do pobrania i zarządzanie nimi.
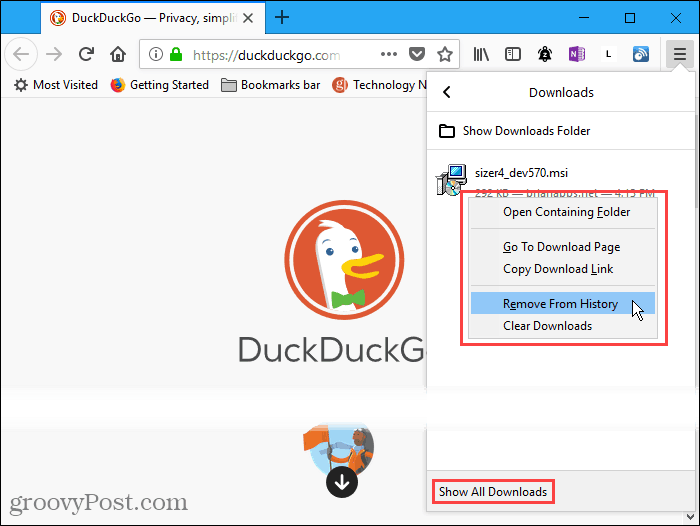
Jeśli klikniesz Pokaż wszystkie pobrania na Pliki do pobrania menu, Biblioteka wyświetla się okno dialogowe. Możesz wykonać te same czynności na pobranych plikach, jak na stronie Pliki do pobrania menu. Jedną zaletą Biblioteka w oknie dialogowym możesz szybko wyczyścić wszystkie pobrane pliki, klikając Wyczyść pliki do pobrania w prawym górnym rogu okna dialogowego.
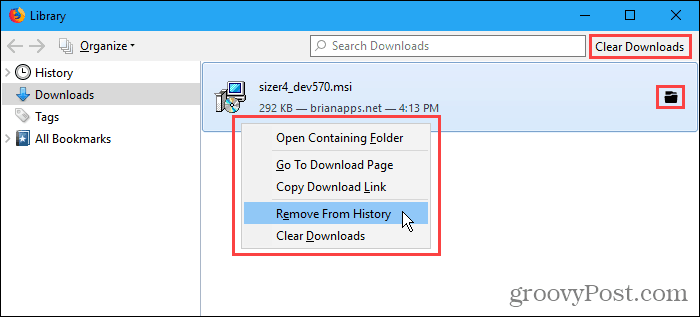
Pokaż na stałe przycisk pobierania, dostosowując pasek narzędzi
Możesz zrobić Pliki do pobrania przycisk wyświetla się na stałe, dostosowując pasek narzędzi.
Przejdź do menu Firefox i wybierz Dostosuj.
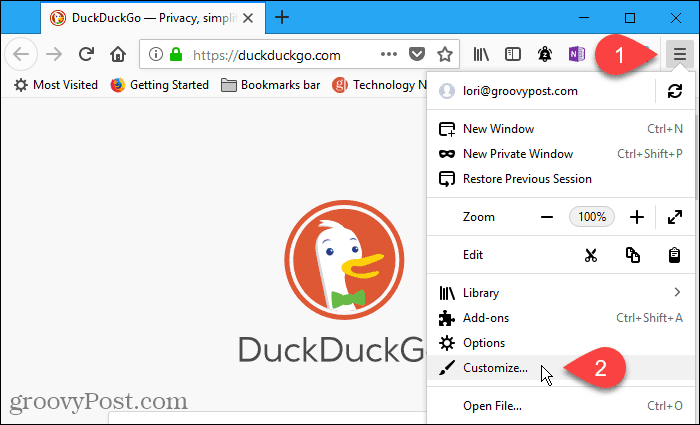
The Pliki do pobrania przycisk tymczasowo wyświetla się na pasku narzędzi. Ale znika, gdy skończysz dostosowywać pasek narzędzi, chyba że ustawisz go na stałe.
Aby to zrobić, kliknij Pliki do pobrania przycisk. Następnie odznacz Automatyczne chowanie pole na małym wyskakującym okienku.
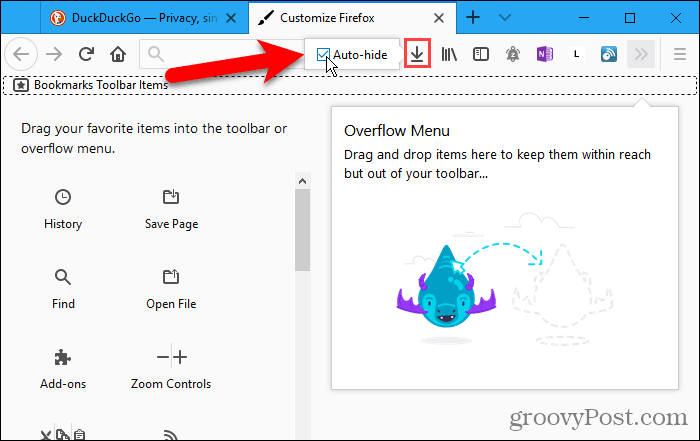
Kliknij Gotowy aby zaakceptować zmianę i zamknąć Dostosuj Firefox patka.
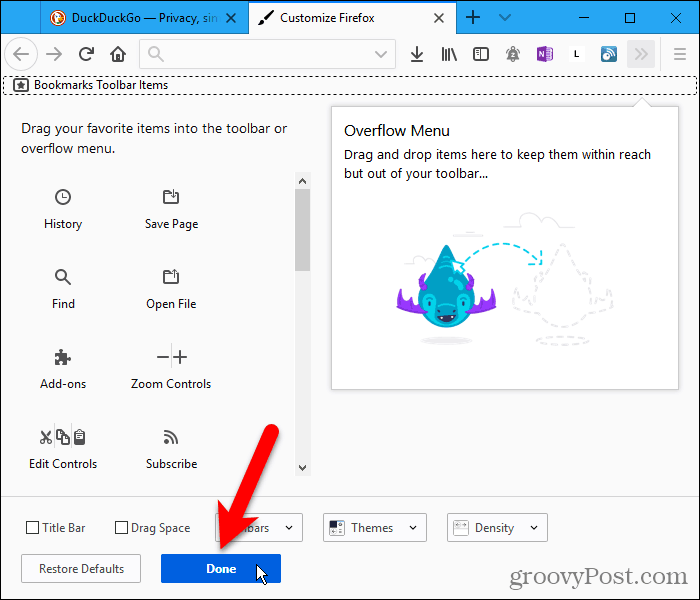
The Pliki do pobrania przycisk teraz wyświetla się na stałe na pasku narzędzi.
Zauważ na obrazku poniżej, że Pliki do pobrania ikona jest czarna, co oznacza, że w bieżącej sesji przeglądania nie ma pobieranych plików. Po pobraniu ikona zmieni kolor na niebieski.
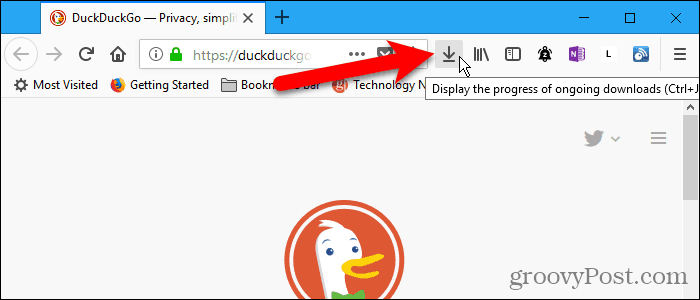
Pokaż na stałe przycisk pobierania za pomocą ukrytego ustawienia konfiguracji
Możesz także ustawić Pliki do pobrania przycisk, aby stale wyświetlać się na pasku narzędzi przy użyciu jednego z ukrytych ustawień konfiguracji Firefoksa.
Rodzaj:about: config na pasku adresu i naciśnij Wchodzić.
Kliknij Akceptuję ryzyko jeśli nie wyłączyłeś tego ostrzeżenia.
Jeśli nie chcesz widzieć tego ostrzeżenia za każdym razem, gdy uzyskujesz dostęp do ukrytego ustawienia konfiguracji, odznacz Pokaż to ostrzeżenie następnym razem pudełko. Możesz ponownie włączyć to ostrzeżenie, jeśli chcesz je ponownie zobaczyć. Pokażemy Ci, jak nieco później.
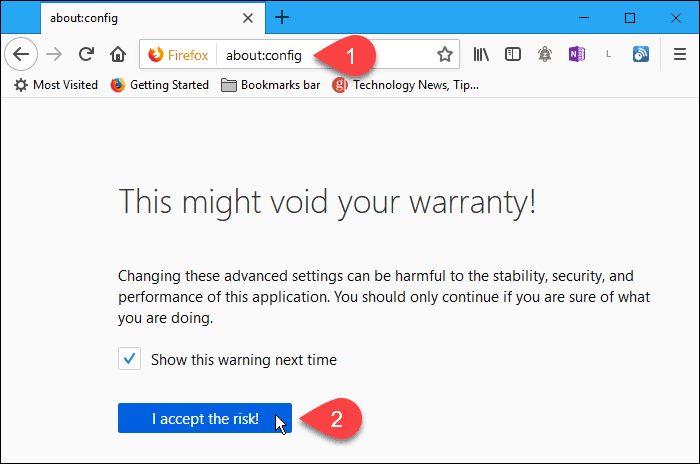
Aby znaleźć preferencje, których potrzebujesz, rodzaj:automatyczne chowanie w Szukaj pudełko.
Kliknij dwukrotnie browser.download.autohideButton preferencja zmiany jego wartości na fałszywy. Preferencje stają się pogrubione, gdy wartość nie jest wartością domyślną.
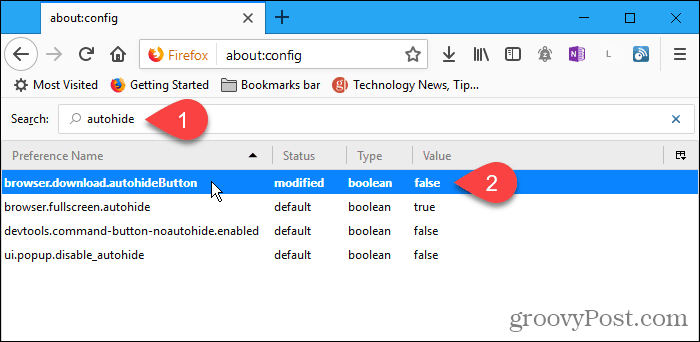
Możesz ponownie włączyć about: config ostrzeżenie, o którym rozmawialiśmy wcześniej w ten sam sposób. Wyszukaj general.warnOnAboutConfig preferencje i zmień jego wartość na prawdziwe.
The about: config Strona zawiera także niektóre ustawienia, które pozwalają przyspieszyć Firefox i uczynić go bardziej wydajnym.
Szybki dostęp i zarządzanie pobranymi plikami
Pamiętaj, jak możesz kliknąć prawym przyciskiem myszy plik do pobrania w Biblioteka okno dialogowe i dostęp do akcji, które możesz wykonać podczas pobierania? Możesz zrobić to samo w menu podręcznym dostępnym z Pliki do pobrania przycisk, dzięki czemu korzystanie z. jest szybsze i bardziej wydajne Pliki do pobrania przycisk na pasku narzędzi.