Jak skalibrować urządzenie z ekranem dotykowym systemu Windows 10
Microsoft System Windows 10 / / March 17, 2020
Ostatnia aktualizacja dnia

Jeśli Twoje urządzenie z ekranem dotykowym Windows 10 nie jest tak responsywne ani dokładne jak kiedyś, oto jak je skalibrować, aby uzyskać lepsze wyniki.
Linia urządzeń Surface firmy Microsoft została zaprojektowana w celu optymalizacji systemu Windows 10 touch i możliwości wprowadzania piórem. Jednak po pewnym czasie dokładność wejściowa może spaść. Na rynku istnieje również wiele innych laptopów i urządzeń hybrydowych z obsługą dotykową innych producentów. I nie wszystkie z nich są skalibrowane z najlepszą dokładnością wprowadzania dotykowego, gdy opuszczają fabrykę. To powoduje, że machnięcia i cele na ekranie nie reagują tak szybko, jak powinny. Oto, jak poprawić wrażenia podczas kalibracji ekranu dotykowego Windows 10.
Skalibruj ekran dotykowy systemu Windows 10
Aby rozpocząć, otwórz Panel sterowania i wybierz Ustawienia komputera typu Tablet.
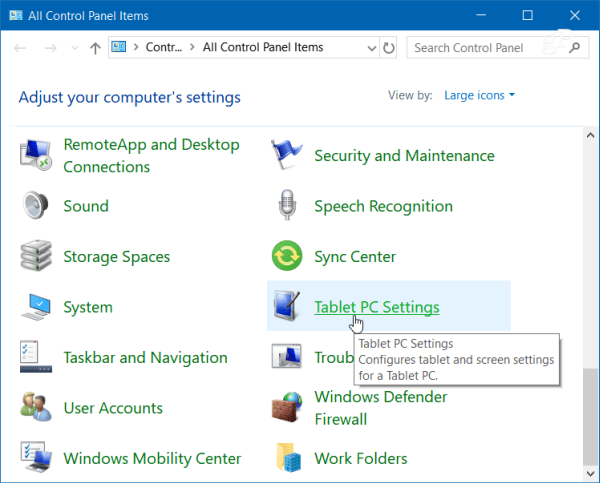
Lub naciśnij klawisz Windows i rodzaj:kalibrować i wybierz wynik „Kalibruj ekran dla wprowadzania za pomocą pióra lub dotyku” u góry.
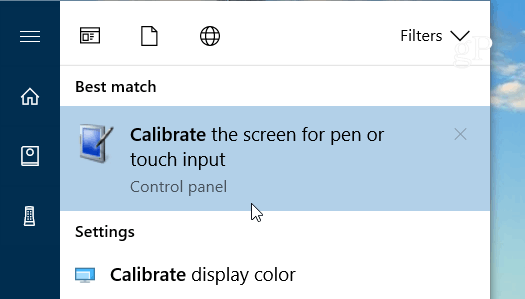
Będzie miał dwie zakładki, jeśli masz tylko ekran dotykowy, ale jeśli skonfigurowałeś urządzenie pióra, będziesz mieć trzy zakładki. W poniższym przykładzie mam tylko ekran dotykowy - wybierz przycisk Kalibruj w zakładce Wyświetlacz.
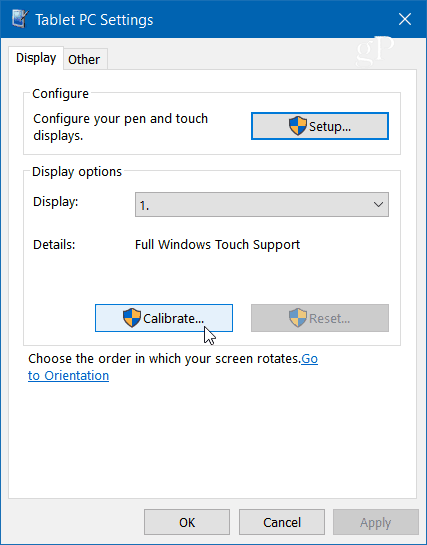
Następnie ekran zmieni kolor na biały i wyświetli instrukcje przeprowadzania procesu kalibracji. To prosty proces. Na ekranie pojawi się celownik, a po każdym naciśnięciu przesunie się w inne miejsce. Kontynuuj przez cały proces, a gdy skończysz, pojawi się monit o zapisanie wyników. Ekran dotykowy powinien być teraz bardziej responsywny i dokładny podczas interakcji z nim.
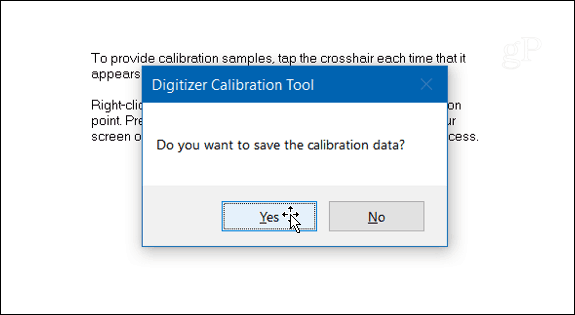
Oczywiście możesz użyć kalibracji ekranu, aby poprawić starszą wersję Surface Pro która straciła również część dokładności wprowadzania dotykowego lub piórem. Warto zauważyć, że jest to poprawka konfiguracji oprogramowania i nie pomoże, jeśli masz fizycznie uszkodzony ekran.
Aby uzyskać więcej informacji na temat rozwiązywania problemów z ekranem dotykowym, zapoznaj się z innymi artykułami dla systemu Windows 10 i 8.1:
- Pięć wskazówek, jak naprawić niedziałający ekran dotykowy systemu Windows 10
- Jak naprawić niedziałający ekran dotykowy systemu Windows 8.1
Czy udało Ci się rozwiązać problemy z dokładnością na urządzeniu z ekranem dotykowym w systemie Windows 10? Zostaw komentarz poniżej i daj nam znać, jakie wyniki osiągnąłeś.

![Zaproś znajomego do Google Voice [groovyNews]](/f/f1dc2082d7c7cd6747be820a3ca777ad.png?width=288&height=384)
