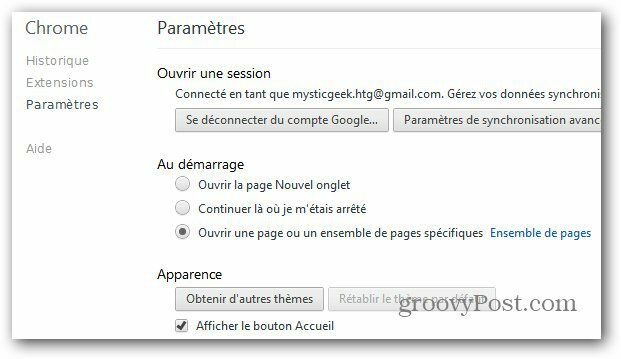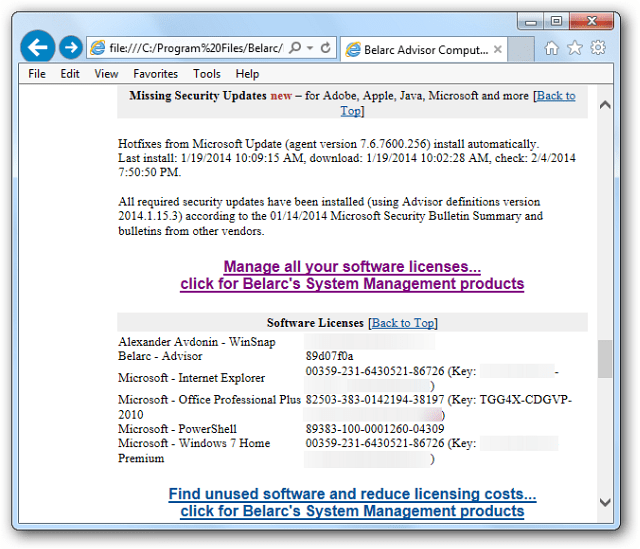Jak zainstalować rozszerzenia Google Chrome dla Microsoft Edge
Microsoft System Windows 10 Chrom Microsoft Edge / / March 17, 2020
Ostatnia aktualizacja dnia
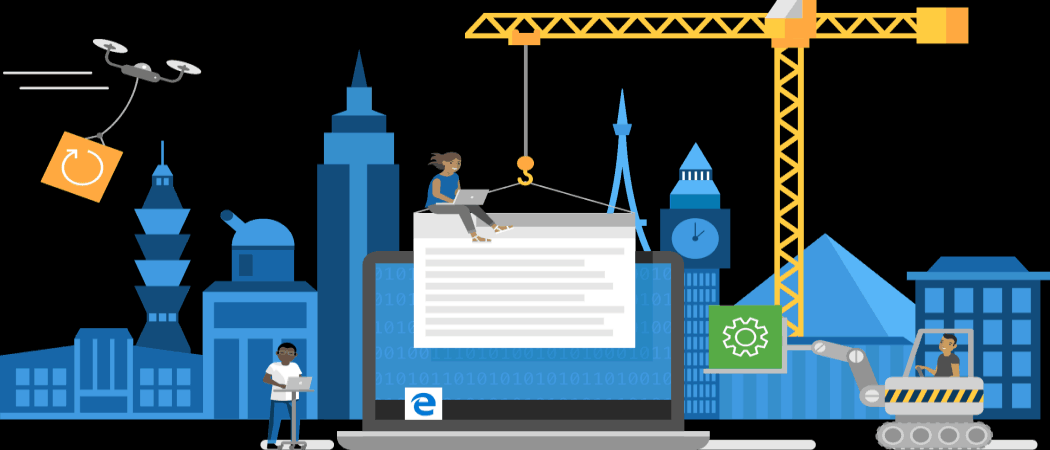
Wersja deweloperska Microsoft Edge oparta na Chromium jest już dostępna do przetestowania. Oto jak zainstalować na nim rozszerzenia ze sklepu internetowego Microsoft lub Chrome.
Microsoft nowa przeglądarka Edge oparta na Chromium jest teraz dostępne. A ponieważ nowa przeglądarka została zbudowana z kodem Chromium, obsługuje te same rozszerzenia, których używasz w Google Chrome. Po instalowanie nowego Edge'a oto jak zainstalować rozszerzenia z Google lub Microsoft.
Zainstaluj rozszerzenia Google Chrome na Microsoft Edge
Pierwszą rzeczą, którą musisz zrobić, to włączyć obsługę rozszerzeń Google. Uruchom przeglądarkę i przejdź do Ustawienia> Rozszerzenia.
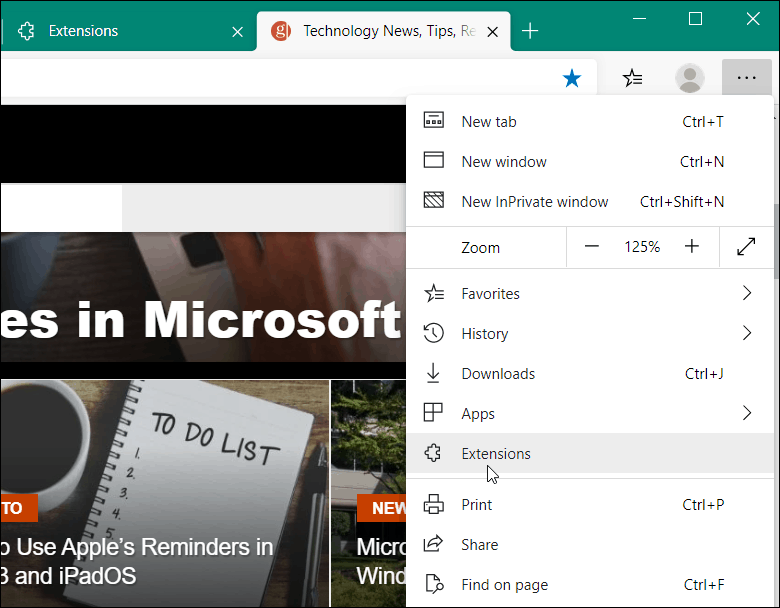
Włącz Zezwalaj na rozszerzenia z innych sklepów przycisk u dołu lewego panelu i kliknij Dopuszczać do okna dialogowego weryfikacji.
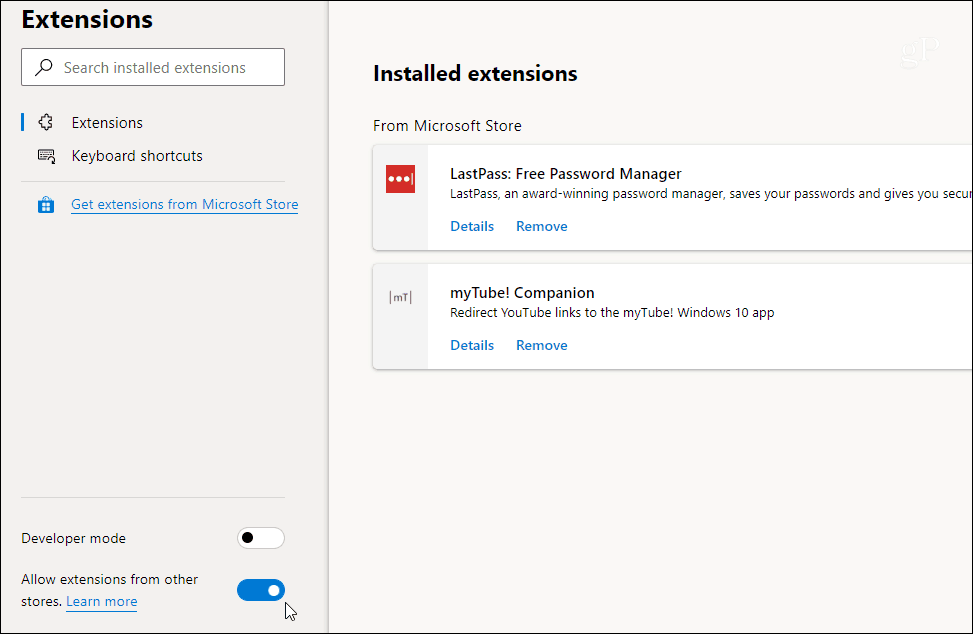
Teraz możesz udać się do Sklep internetowy Chrome i zainstaluj dowolne rozszerzenie. Po prostu kliknij Dodaj do Chrome przycisk, a następnie Dodaj rozszerzenie do weryfikacji.
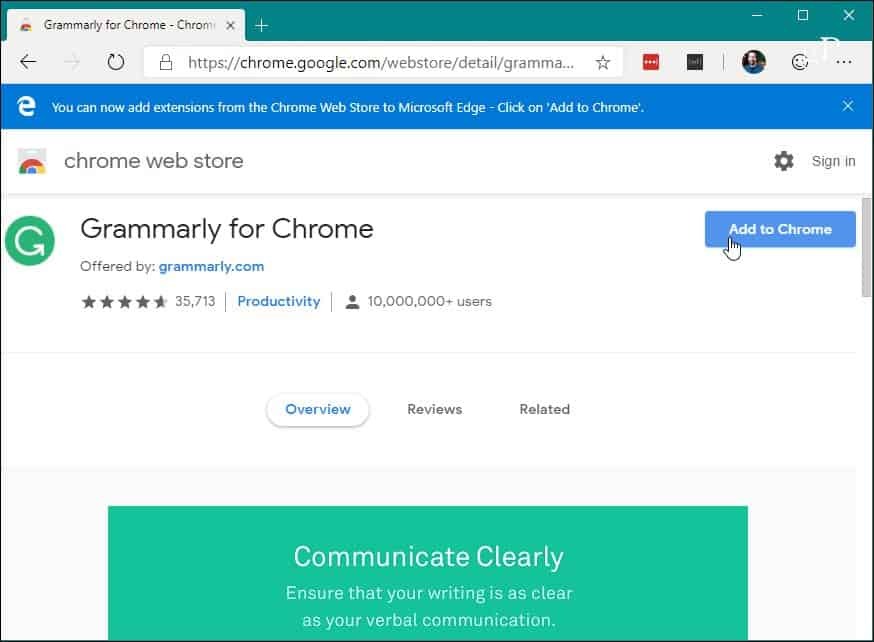
Otóż to. Teraz rozszerzenia będą instalowane tak samo, jak gdyby korzystały z Google Chrome.
Aby zobaczyć, co zainstalowałeś, przejdź do Ustawienia> Rozszerzenia. Tam zobaczysz listę rozszerzeń zainstalowanych z Microsoft Store, a Google Chrome pojawi się pod Z innych źródeł Sekcja.
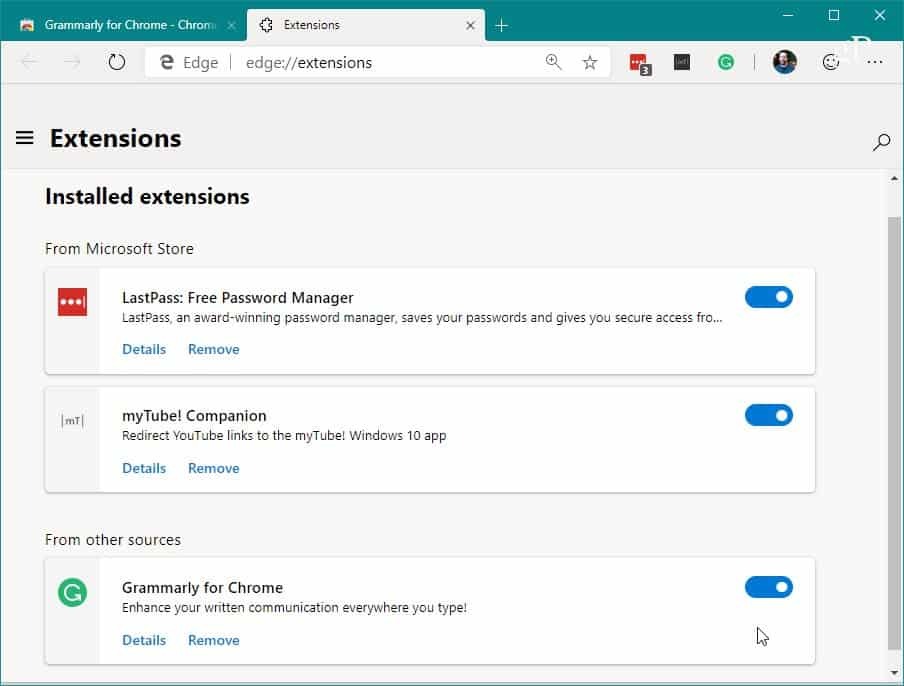
Zainstaluj rozszerzenia od Microsoft
Pamiętasz, kiedy starsza wersja Edge została wydana wraz z Windows 10 w 2015 roku? Nie obsługuje nawet rozszerzeń. Z czasem jednak zyskało sporo rozszerzenia jakości. Nadal możesz je zainstalować w nowej wersji opartej na Chromium. Aby rozpocząć, przejdź do Ustawienia> Rozszerzenia.
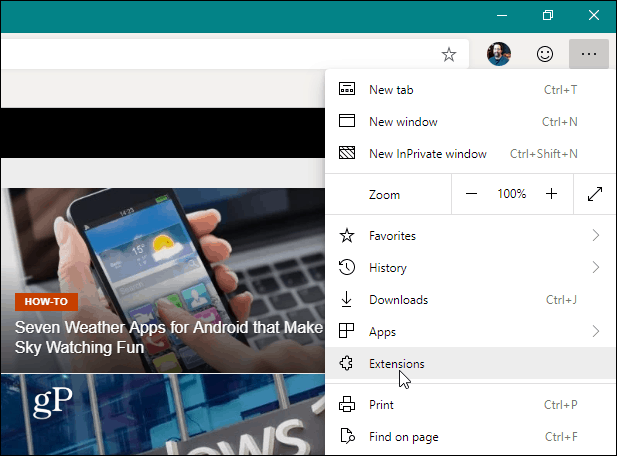
Na następnej stronie poszukaj określonego rozszerzenia w polu wyszukiwania. Lub kliknij Uzyskaj rozszerzenia z Microsoft Store połączyć.
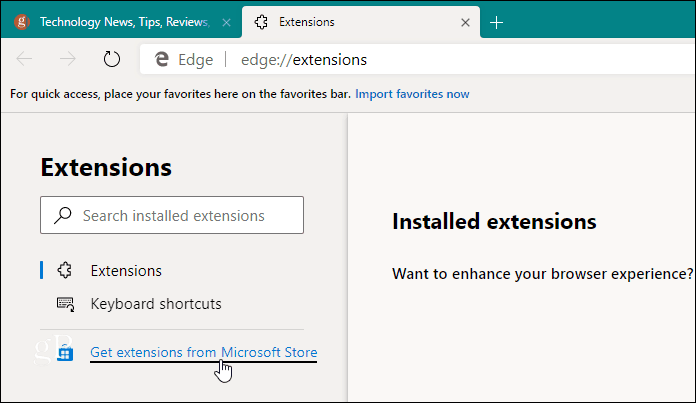
Tam możesz przeglądać dostępne rozszerzenia lub wyszukać określone. W razie potrzeby możesz przejrzeć jego opis i kliknąć przycisk Otrzymać przycisk. Następnie sprawdź, czy chcesz go zainstalować.
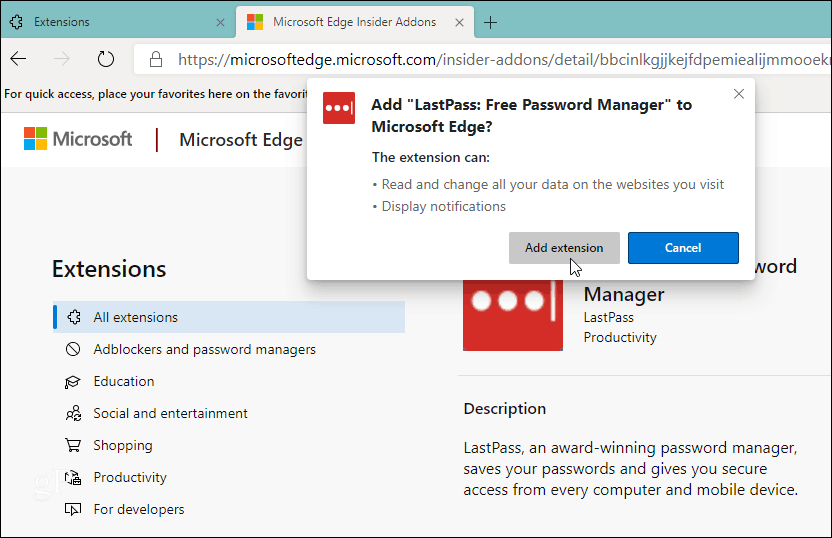
Chociaż nowy Edge jest wersją stabilną, wciąż jest na początku. Niektóre funkcje, takie jak synchronizacja rozszerzeń, nadal nie będą dostępne, będą dostępne jeszcze w tym roku. Pamiętaj, że nowy Edge jest również dostępny dla systemów Windows 7, 8, macOS, Android i iOS.