Jak używać Spike do kopiowania i wklejania bloków tekstu w Microsoft Word
Wydajność Bohater Słowo / / March 17, 2020
Ostatnia aktualizacja dnia

Chcesz szybko zmienić układ dokumentu? Lub skopiować fragmenty jednego dokumentu do innego? Dowiedz się, jak używać Spike'a, aby łatwo to osiągnąć w Word.
Czy znasz te kolce, na które ludzie wbijają papiery, kiedy skończą je, aby je przechowywać? Są powszechne w restauracjach. Po zapłaceniu rachunku wystawiają go na skok z innymi opłaconymi rachunkami.
Microsoft Word ma mało znaną funkcję o nazwie Spike, ale zamiast przechowywać kawałki papieru, możesz przechowywać bloki tekstu. W przeciwieństwie do schowka Windows te bloki tekstu pozostają w Spike, dopóki nie chcesz wkleić ich w innym miejscu w bieżącym dokumencie lub w innym nowym lub istniejącym dokumencie Word. Schowek Windows przechowuje tylko jeden skopiowany element na raz, chyba że użyjesz narzędzia innej firmy do rozszerzenia możliwości schowka.
Spike jest jak metoda kopiowanie i wklejanie wielu bloków podświetlonego tekstu omawialiśmy wcześniej. Ale nie musisz wybierać wszystkich oddzielnych bloków tekstu i kopiować je od razu podczas korzystania ze Spike.
Dodaj zawartość do kolca
Możesz kopiować i wklejać dowolne treści - takie jak tekst, tabele i obrazy - na Spike. Aby dodać zawartość do Kolca, wybierz treść i naciśnij Ctrl + F3.
To odcina zawartość i umieszcza ją na Spike. Ale nie panikuj. Jeśli nie chcesz wycinać treści z oryginalnej lokalizacji w dokumencie, naciśnij Ctrl + Z cofnąć cięcie. Treść wraca do pierwotnej lokalizacji i pozostaje w Spike.
Wybierz kolejny blok tekstu i naciśnij Ctrl + F3 ponownie, aby dodać go do Kolca. Możesz to zrobić tyle razy, ile chcesz.
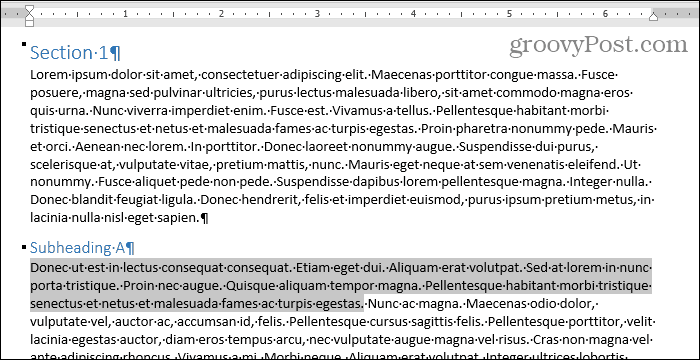
Wklej zawartość kolca za pomocą skrótu lub słowa „kolec”
Wkleimy zawartość naszego Spike'a do nowego dokumentu. Możesz także wkleić zawartość do innej lokalizacji w tym samym dokumencie.
Kliknij Plik patka. Następnie kliknij Nowy i kliknij Pusty dokument na Nowy ekran.
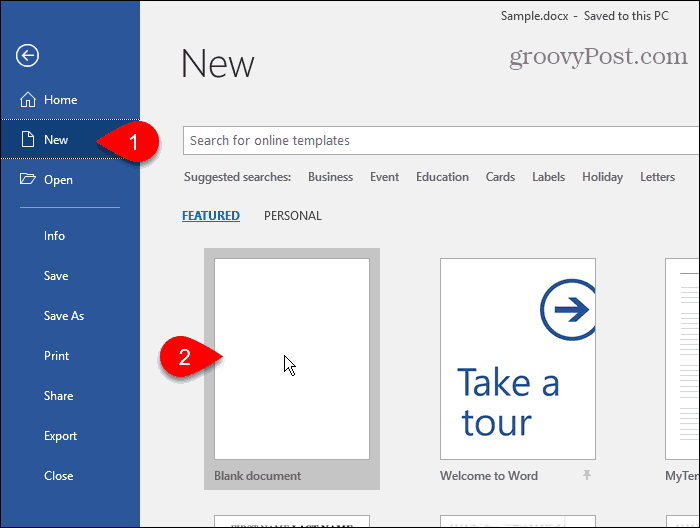
Aby wkleić bloki tekstu zebrane w Spike, naciśnij Ctrl + Shift + F3.
Spowoduje to opróżnienie Spike, więc bloki tekstu nie będą już dostępne do wklejenia. Jeśli wklejasz zawartość Spike'a do wielu miejsc lub po prostu nie chcesz stracić tego, co skopiowałeś, możesz wkleić bloki tekstu i zachować je w Spike'u jednocześnie.
Rodzaj:kolec i naciśnij Wchodzić.
Kiedy ty rodzaj:kolec, zobaczysz pierwszą część każdego bloku tekstu w wyskakującym okienku przed naciśnięciem przycisku Wchodzić.
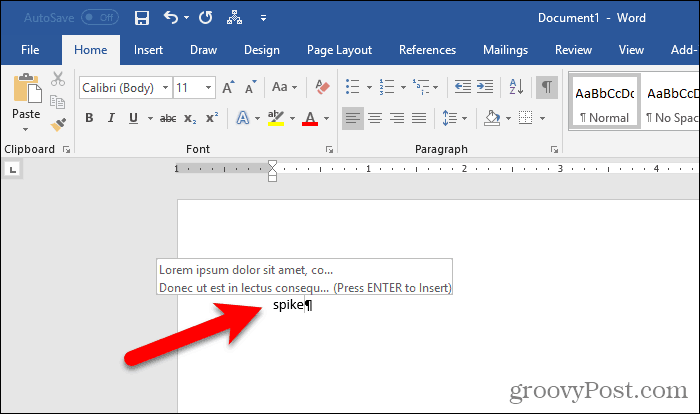
Program Word wkleja wszystkie informacje w Spike (nie tylko ostatni blok tekstu, który do niego dodałeś) do dokumentu pod kursorem. Wszelkie formatowanie, takie jak pogrubienie, kursywa lub różne czcionki, są zachowywane w wklejonym tekście.
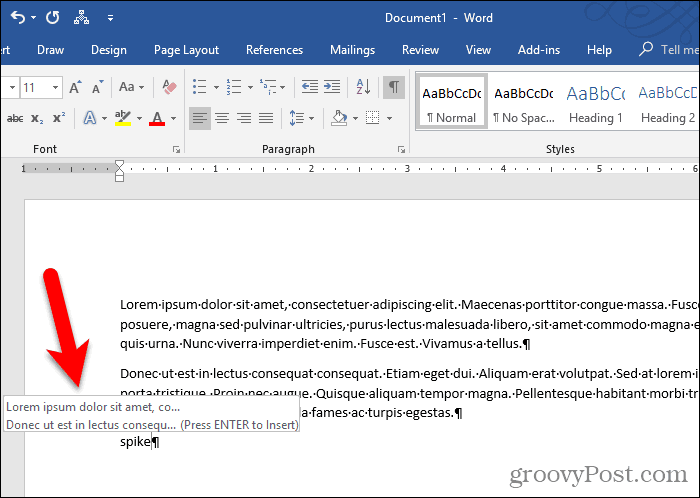
Wklej zawartość kolca za pomocą wstążki
Możesz także wkleić zawartość Kolca do dokumentu za pomocą polecenia na wstążce.
Kliknij Wstawić patka. Następnie kliknij Szybkie części przycisk w Tekst i przesuń kursor myszy Automatyczny tekst.
Jeśli okno programu Word jest zbyt małe, może nie być widoczna etykieta tekstowa na Szybkie części przycisk. Ale możesz po prostu kliknąć ikonę przycisku, jak pokazano poniżej.
Słowo pokazuje zawartość Spike w podmenu. Kliknij Kolec w podmenu, aby wkleić jego zawartość do dokumentu.
Wklejanie zawartości Spike za pomocą Szybkie części przycisk pozostawia również zawartość w Spike.
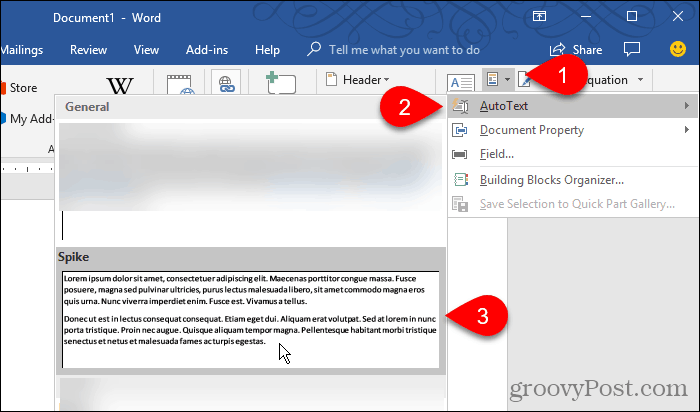
Opróżnij kolec, aby go ponownie użyć
Jeśli chcesz skopiować bloki tekstu i wkleić je w wielu lokalizacjach, całkiem przydatne jest wpisanie „spike” lub użycie wstążki do wklejenia zawartości Spike.
Ale jeśli wiesz, że nigdzie indziej nie wkleisz zawartości Kolca, użyj Ctrl + F3 wkleić zawartość. W ten sposób Spike jest pusty i gotowy do następnego użycia.
