Jak wyświetlić aktywność Google Chrome na osi czasu systemu Windows 10
Microsoft Google Chrome System Windows 10 Oś Czasu Systemu Windows Bohater / / March 17, 2020
Ostatnia aktualizacja dnia
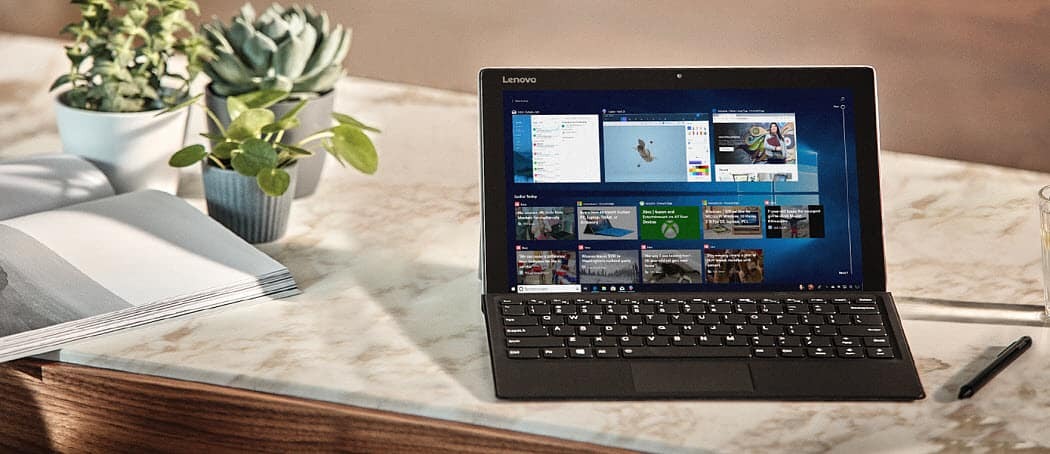
Wcześniej oś czasu systemu Windows 10 była ograniczona do wyświetlania tylko historii przeglądania z Edge. Teraz Microsoft ma oficjalne rozszerzenie, które obsługuje Google Chrome.
Jedną z nowych funkcji wprowadzonych w systemie Windows 10 1803, czyli Aktualizacji z kwietnia 2018 r., Jest Oś czasu. Jest to bardziej niezawodna wersja widoku zadań (Alt + Tab) i wyświetla historię aplikacji i dokumentów, nad którymi pracowałeś - do 30 dni aktywności. Chociaż oś czasu jest przydatną funkcją, została ograniczona do wyświetlania głównie aplikacji Windows i historii Microsoft Edge.
Zanim otrzymaliśmy oficjalne rozszerzenie do Chrome, pokazaliśmy Ci rozszerzenie od niezależnego programisty o nazwie Wsparcie na osi czasu co pozwala włączyć zarówno przeglądarkę Firefox, jak i Chrome Oś czasu systemu Windows. Ale teraz mamy oficjalne rozszerzenie od Microsoft. Oto, jak zacząć i czego możesz się spodziewać.
Jak korzystać z rozszerzenia Windows 10 Timeline Chrome
Pobierz oficjalne rozszerzenie Windows 10 Timeline Chrome, które nazywa się Działania w sieci ze sklepu Chrome Web Store. Po zainstalowaniu rozszerzenia musisz zalogować się na swoje konto Microsoft i zezwolić mu na dostęp do informacji o koncie.
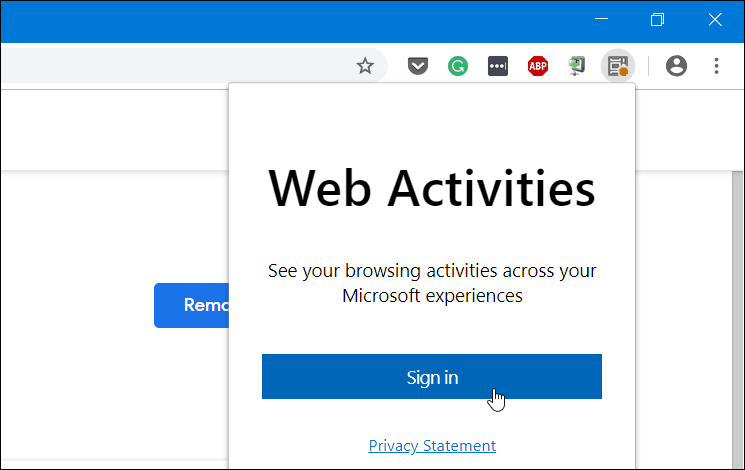
Po zalogowaniu się i przyznaniu uprawnień ikona rozszerzenia zmieni kolor na niebieski i rozpocznie śledzenie odwiedzanych witryn Google Chrome i uczynienie go widocznym na osi czasu.
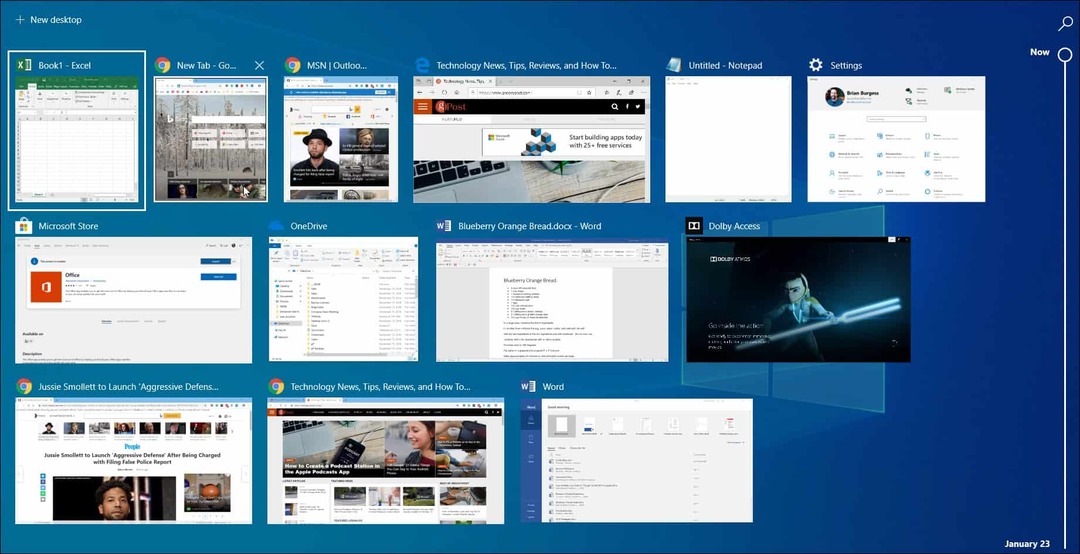
Warto również zauważyć, że jeśli korzystasz z Microsoft Launcher na urządzeniu z Androidem Twoja aktywność w Chrome zostanie również zsynchronizowana z sekcją Aktywność na osi czasu. Na telefonie przejdź do Launchera Ustawienia> Twój kanał i przełącz na przełączniku osi czasu. Następnie zobaczysz swoją aktywność na osi czasu komputera - w tym z Chrome i Edge.
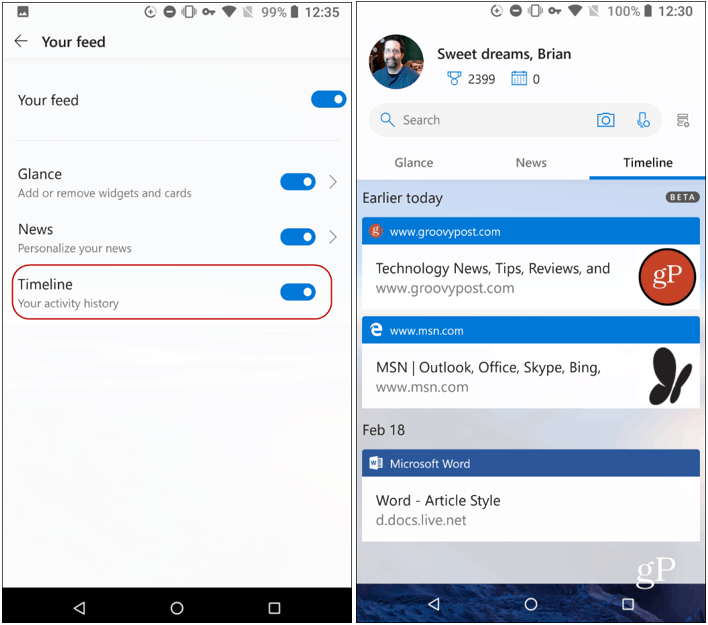
Aby upewnić się, że historia Osi czasu synchronizuje się między komputerami, musisz upewnić się, że Historia aktywności jest włączona na każdym komputerze i że jest odpowiednia konto Microsoft. Możesz włączyć lub wyłączyć, przechodząc do Ustawienia> Prywatność> Historia aktywności. Jeśli chcesz przestać synchronizować aktywność Chrome, kliknij ikonę rozszerzenia, a następnie wyloguj się.
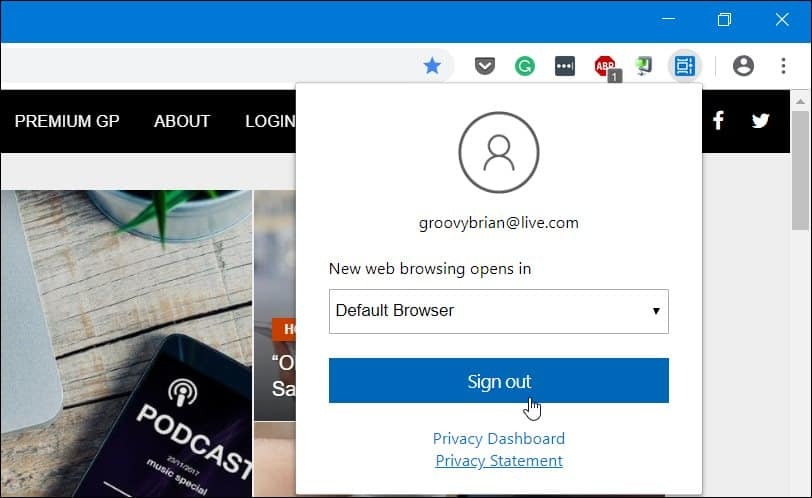
To wszystko. Po zainstalowaniu rozszerzenia łatwiej będzie wybrać starsze czynności wykonywane na różnych komputerach, które również obsługują Oś czasu. Oczywiście, aby uzyskać dostęp do osi czasu, musisz być uruchomiony Windows 10 1803 lub wyżej i może albo kliknąć link „Widok zadań” na pasku zadań, albo nacisnąć Klawisz Windows + Tab.



