Jak wykonać kopię zapasową, przywrócić i przeprowadzić migrację karteczek w systemie Windows 10
Microsoft System Windows 10 / / March 16, 2020
Ostatnia aktualizacja dnia
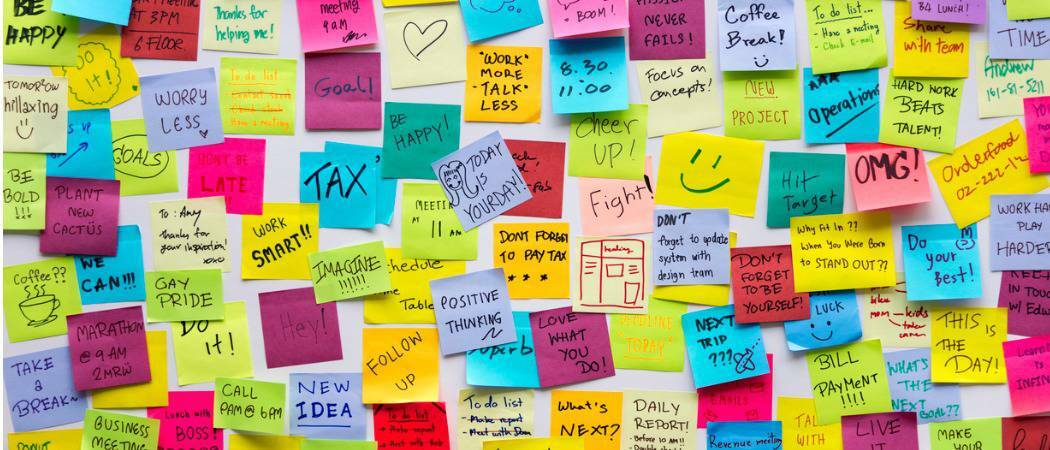
System Windows 10 nie ma wbudowanego sposobu przenoszenia karteczek na inny komputer. Ale pokażemy Ci, jak to zrobić tutaj.
Karteczki samoprzylepne w systemie Windows 10 są cyfrowym odpowiednikiem wszechobecnych karteczek Post-It, które utknęły na monitorach w kabinach w całym kraju. Mimo że jest to szybki i nieformalny sposób zapisywania informacji, zarówno w wersji papierowej, jak i cyfrowej karteczki mogą czasem zawierać zaskakująco ważne dane (hasła, numery śledzenia, daty rocznic, itp.). Staje się to tym bardziej prawdopodobne, że Sticky Notes rozszerza swój zestaw funkcji. Karteczki samoprzylepne przeszły długą drogę, odkąd zostały po raz pierwszy dołączone do systemu Windows Vista. Obejmuje teraz wiele wbudowanych danych wywiadowczych, takich jak zdolność rozpoznawania regularnych lotów, wsparcie atrament cyfrowy i oczywiście możesz pisać na nich tak, jak kiedyś.
Jedną z funkcji, których wciąż nie ma w Sticky Notes: tworzenie kopii zapasowych, zapisywanie i przywracanie Sticky Notes.
To sprawia, że nieco trudniej jest przenieść wszystkie te ważne dane ze sobą na inne urządzenie. Microsoft nie zapewnia wygodnego sposobu tworzenia kopii zapasowych karteczek, ale nadal możesz to zrobić. W tym artykule pokazujemy, jak wykonać kopię zapasową i przywrócić swoje Sticky Notes na innym urządzeniu.
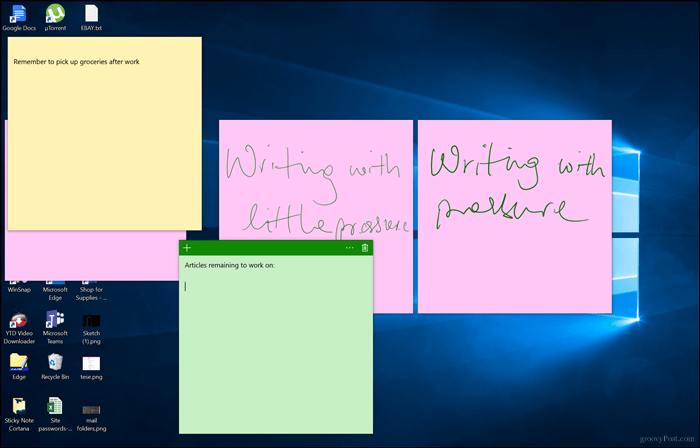
Jak wykonać kopię zapasową i przywrócić karteczki w systemie Windows 10 na innym komputerze
Pierwszym krokiem do zapisywania i przywracania karteczek jest znalezienie miejsca, w którym trzyma je Windows 10. Aby to zrobić, naciśnij klawisz Windows + R, wpisz następujące polecenie w polu wyszukiwania, a następnie naciśnij Enter:
% LocalAppData% \ Packages \ Microsoft. MicrosoftStickyNotes_8wekyb3d8bbwe \ LocalState
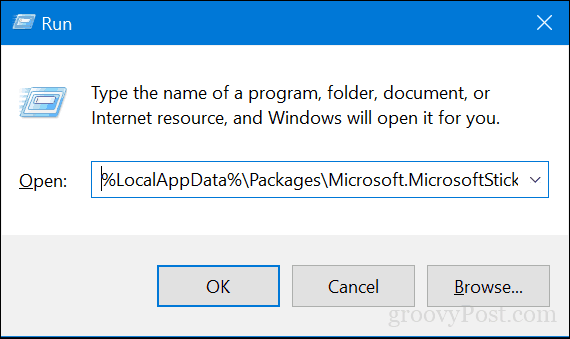
Skopiuj plik śliwka.sqlite plik na pamięć USB lub inne źródło kopii zapasowej.
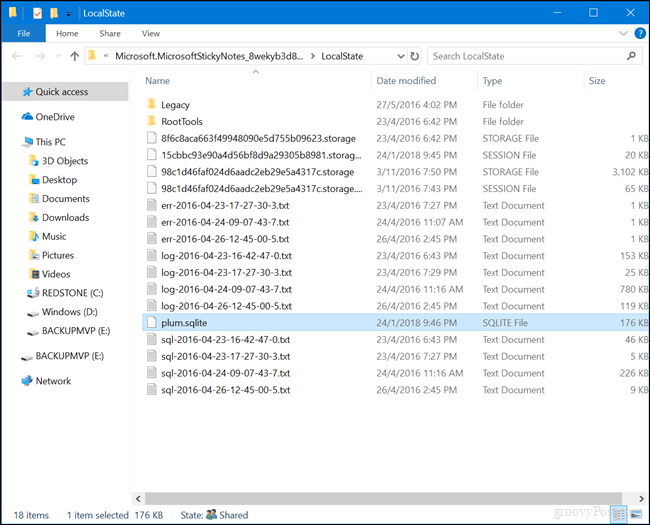
Podłącz napęd USB do drugiego urządzenia, na którym chcesz je przywrócić, otwórz ten sam folder Sticky Notes, a następnie skopiuj i wklej śliwka.sqlite plik do tego samego folderu. Kliknij Zastąp plik w miejscu docelowym gdy pojawi się monit.
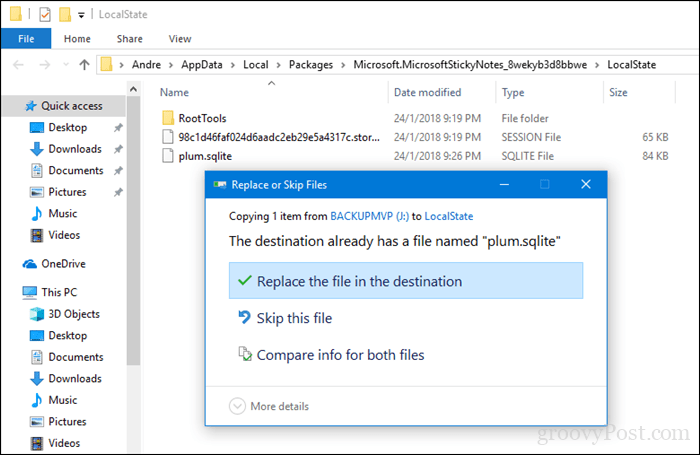
Zamknij folder, uruchom ponownie komputer, aby potwierdzić zmiany, a następnie uruchom Sticky Notes na drugim urządzeniu. Powinieneś zobaczyć swoje Sticky Notes na nowym urządzeniu. Otóż to!
Pozwól nam wiedzieć co myślisz. Czy jesteś wielkim fanem cyfrowych karteczek samoprzylepnych, czy wolisz stare, dobre post-notesy?
