Jak zmienić nazwę konta w systemie Windows 10
System Windows 10 / / March 16, 2020
Ostatnia aktualizacja dnia

Zmiana nazwy konta Windows 10 wydaje się prostym zadaniem, ale jest w tym więcej, niż myślisz.
Kiedy ty skonfiguruj nowy komputer z systemem Windows 10, część, w której wybierasz swoją nazwę użytkownika, może Cię zaskoczyć. W takim przypadku możesz wybrać pierwszą rzecz, która pojawi się w twojej głowie, lub coś losowego i tymczasowego, co zamierzasz zmienić później. Co zaskakujące, zmiana nazwy konta w systemie Windows 10 nie jest prostym procesem. Można to zrobić, ale należy wziąć pod uwagę kilka ważnych rzeczy. Czytaj dalej, aby poznać szczegóły.
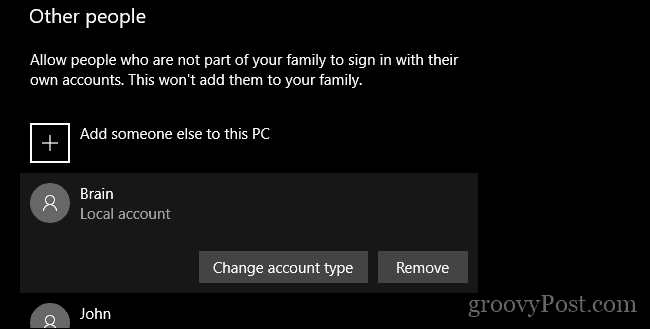
Zmień nazwę konta i zmień nazwę folderu konta użytkownika w systemie Windows 10
Twoja nazwa użytkownika jest częścią tożsamości używanej do logowania do systemu Windows 10. Podczas tworzenia nazwy użytkownika mogą czasem wystąpić błędy. Można to naprawić na kilka sposobów.
Obecnie aplikacja Ustawienia nie oferuje opcji edycji nazw użytkowników. Istnieją dwa sposoby obejścia tego ograniczenia.
Metoda 1: Klasyczny panel sterowania
Znajdź i otwórz klasyczny Panel sterowania. Jednym ze sposobów jest naciśnięcie Windows + R, a następnie wpisanie Kontrola następnie naciśnij Enter.
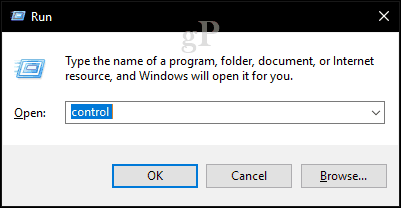
Otworzyć Konta użytkowników panel sterowania, a następnie kliknij Zarządzaj innym kontem.
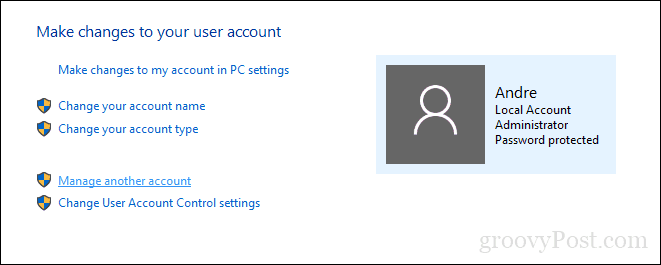
Kliknij konto chcesz edytować.
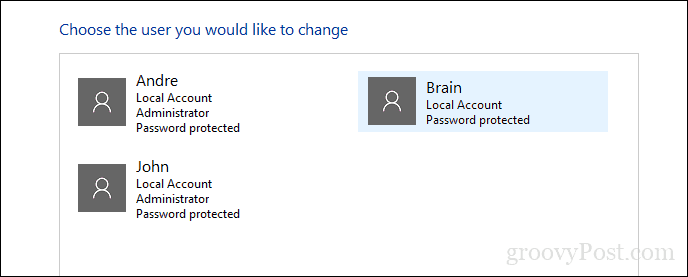
Kliknij Zmień nazwę konta.

Wprowadź poprawną nazwę użytkownika dla konta, a następnie kliknij Zmień nazwę.
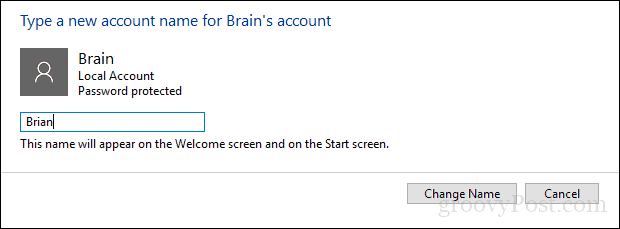
Metoda 2: Zaawansowany panel sterowania kont użytkowników
Możesz to zrobić na inny sposób.
naciśnij Klawisz Windows + R., rodzaj: netplwiz lub kontroluj hasła użytkownika 2 następnie naciśnij Enter.
Wybierz konto, następnie kliknij Nieruchomości.
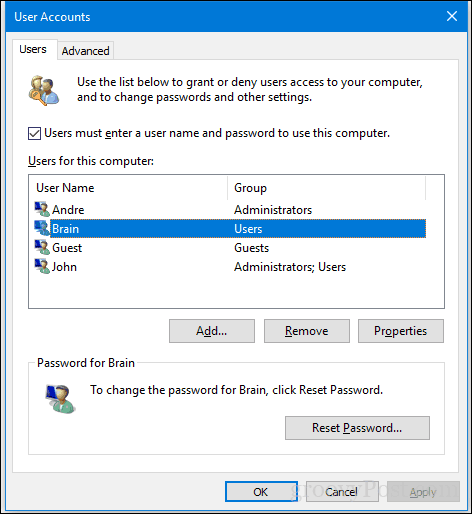
Wybierz Generał, a następnie wprowadź Nazwa Użytkownika chcesz użyć. Kliknij Zastosować następnie dobrze, następnie kliknij Zastosować następnie dobrze ponownie, aby potwierdzić zmianę.
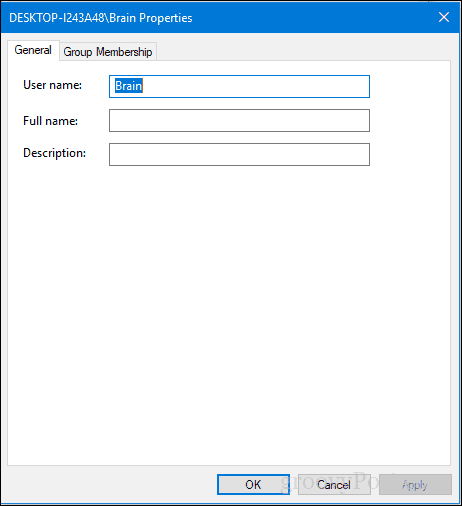
Co z nazwą folderu użytkownika?
Zmiana nazwy użytkownika jest dość prosta, ale zmiana ta nie jest odzwierciedlona w folderze użytkownika znajdującym się na dysku C:. Zmiana nazwy może być ryzykowna - czasem lepszym rozwiązaniem jest utworzenie go lub utworzenie nowego konta użytkownika, a następnie skopiowanie plików na nowe konto jest lepszym rozwiązaniem. Tak, to denerwujące, ale lepiej niż skończyć z uszkodzonym profilem użytkownika.
Jeśli musisz go zmienić, aby wyciszyć OCD, dostępna jest opcja zaawansowana. Wymaga to użycia wiersza polecenia w celu uzyskania dostępu do identyfikatora zabezpieczeń (SID), a następnie wprowadzenia niezbędnych zmian w rejestrze. Zanim przejdziesz dalej, włącz, a następnie zaloguj się do wbudowanego konta administratora. Jako środek ostrożności utwórz wcześniej punkt przywracania systemu.
Aby uzyskać dostęp do wszystkich informacji w identyfikatorze SID, należy użyć wiersza polecenia Instrumentacji zarządzania Windows, aby ujawnić wartość potrzebną do znalezienia i zmiany w rejestrze. Otwórz wiersz polecenia z uprawnieniami administratora, wpisz: pełna lista kont użytkowników wmic następnie naciśnij Enter. Przewiń w dół, a następnie zanotuj Wartości SID dla konta, które chcesz zmienić.
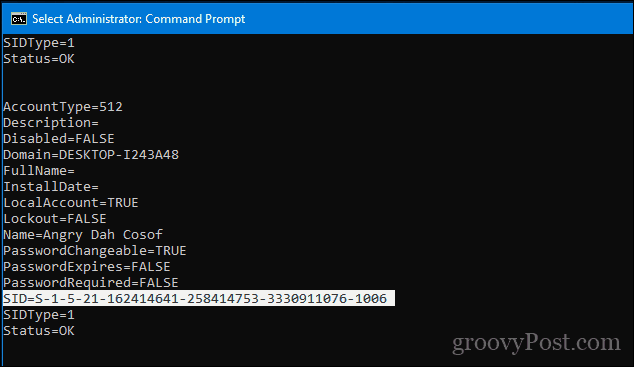
Rodzaj: cls wyczyścić ekran.
Następnym krokiem jest zmiana nazwy konta. Wykonanie tego z wiersza poleceń jest równie łatwe.
Rodzaj CD c: \ użytkownicy then hit Enter. Rodzaj: Przemianować OldAccountNameNewAccountName
Na przykład zmień nazwę „Angry Dah Cosof” na „Angela Brown”
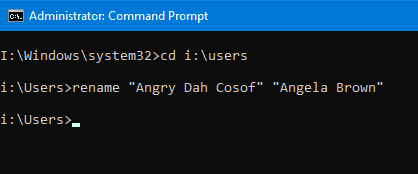
Otwórz Start, wpisz: regedit
Kliknij prawym przyciskiem myszy Regedit.
Kliknij Uruchom jako administrator.
Nawigować do:
HKEY_LOCAL_MACHINE \ SOFTWARE \ Microsoft \ Windows NT \ CurrentVersion \ ProfileList
Pamiętasz tę wartość SID, do której uzyskaliśmy dostęp wcześniej? Teraz jest czas na odwołanie się do niego.
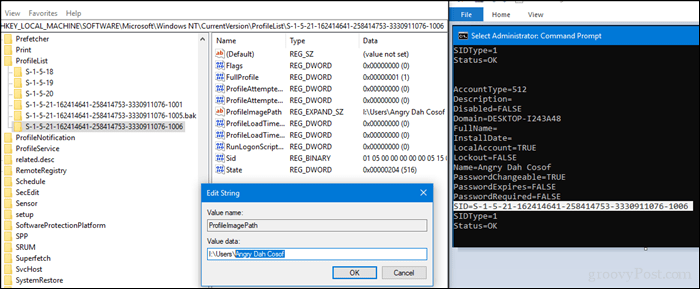
Po znalezieniu wybierz go, a następnie kliknij dwukrotnie wartość ProfileImagePath. Zobaczysz starą nazwę, którą mieliśmy wcześniej, wciąż tam jest. Zmień go na nową nazwę, której chcesz używać.
Masz, nazwa, którą naprawdę zamierzałeś. Takie błędy mogą się zdarzyć, ale zawsze istnieje sposób, aby to naprawić.
