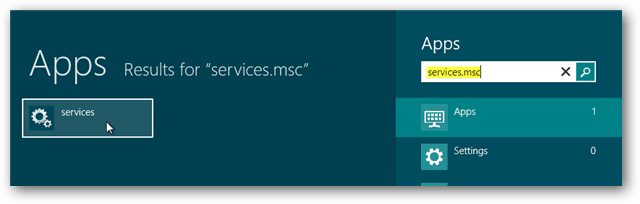Jak korzystać z programu Word 2010 jako edytora blogów
Wordpress Biuro Microsoft Microsoft Word 2010 Pisarz Na żywo / / March 17, 2020
Ostatnia aktualizacja dnia
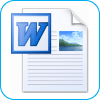
Kiedy znajomi pytają mnie o instrukcje na temat tworzenia bloga, moja standardowa odpowiedź to 1: WordPress i 2: Windows Live Writer. Wyjaśniam, że Windows Live Writer jest jak Microsoft Word do blogowania. Myślałem o tej rozmowie, kiedy odkryłem ją ponownie Word 2007 że możesz blogować za pomocą Worda. Chociaż w 2007 r. Funkcje nie były bardzo dobre, więc nigdy o nich nie rozmawiałem w wersji Microsoft Office 2010 i Word 2010 funkcje blogowania wbudowane w Word są w rzeczywistości całkiem dobre. Rzućmy okiem, my!
Krok 1. a - Rozpocznij nowy post na blogu
otwartySłowo 2010. Kliknij Plik wstążka i wtedy WybierzNowy> post na blogu.
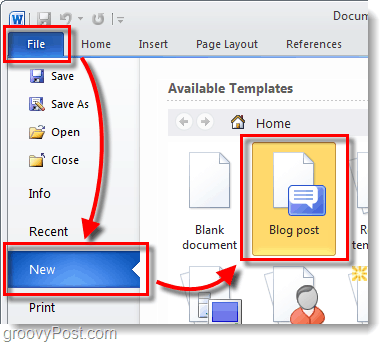
Krok 1.b - Konwertuj dokument programu Word na post na blogu
Alternatywnie możesz przekonwertować dowolny dokument Word na format Blog, wybierając:
| Plik> Zapisz i wyślij> Opublikuj jako post na blogu> Opublikuj post na blogu |
Dokument nie zostanie natychmiast opublikowany, ale zamiast tego zostanie przeniesiony do WordPada na blogu, gdzie można wyświetlić podgląd i wprowadzić zmiany.
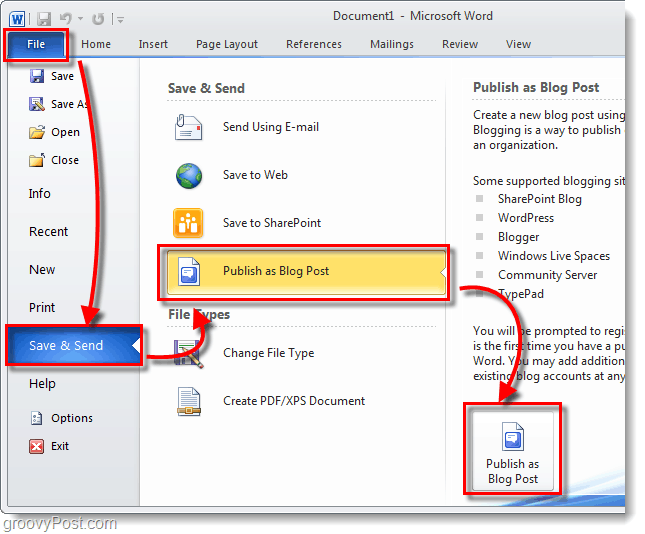
Krok 2 - Napisz
Napisz swój post na blogu. Word 2010 ma ogromną różnorodność narzędzi do pisania postów internetowych, dzięki czemu możesz naprawdę przejąć kontrolę nad swoimi treściami. Pamiętaj, aby często zapisywać lub włącz funkcje AutoRecover pakietu Office 2010 abyś nie stracił pracy w razie przypadkowej awarii komputera.
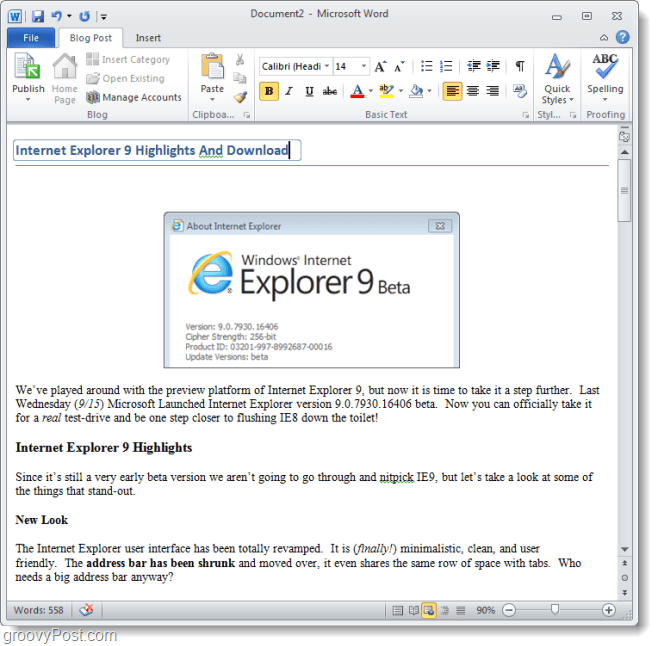
Krok 3 - Połącz słowo ze swoim blogiem
Pod wstążką posta na blogu KliknijZarządzaj kontami.
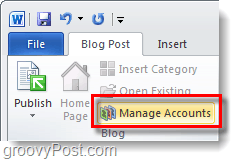
Krok 4
W wyświetlonym oknie dialogowym Konta blogów KliknijN.ew.
Powinno pojawić się kolejne okienko wyskakujące. Wybierz Twój dostawca blogów* z listy rozwijanej, a następnie KliknijN.ext.
* WordPress odnosi się do stron internetowych z oprogramowaniem do blogowania WordPress, ale działa również w przypadku blogów hostowanych na wordpress.com
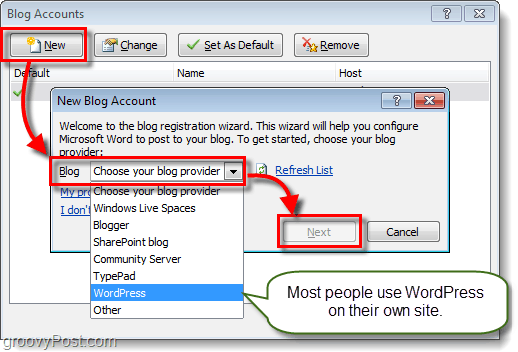
Krok 5
W następnym windo będziesz musiał to zrobić Wchodzić twoje konto na blogu Użytkownik N.ame i P.słowo. Ten ekran będzie się różnić w zależności od usługi, na której hostowany jest Twój blog. Jeśli chcesz uniknąć wielu denerwujących ekranów z hasłami, koniecznie Czek Rhasło członka pudełko.
Biorąc pod uwagę popularność WordPress, poniżej znajduje się przykład tego, jak skonfigurować go za pomocą WordPress. Jeśli z jakiegoś powodu masz problemy z połączeniem, może być konieczne zlokalizowanie adresu URL pliku xmlrpc.php. Jeśli WordPress został zainstalowany w katalogu głównym witryny, wystarczy wprowadzić nazwę domeny we wskazanym obszarze. Pamiętaj, aby zostawić xmlrpc.php na końcu ścieżki!
Przykład: http://www.mywebsite.com/wordpress/xmlrpc.php
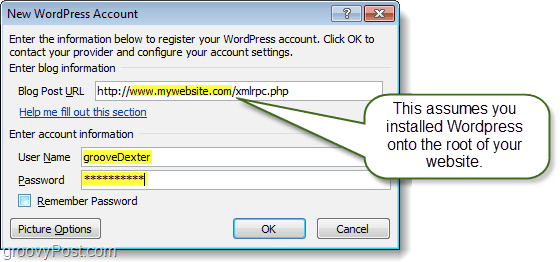
Krok 6
Czy Twoja witryna / blog został pomyślnie dodany? Jeśli tak, powinien zostać wyświetlony na liście kont blogów.
Możesz dodać dowolną liczbę do tej listy i wybrać, którą chcesz ustawić jako domyślną.
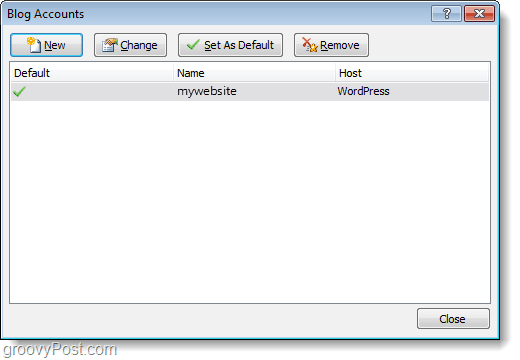
Krok 7 - Opublikuj lub prześlij
Na wstążce posta na blogu znajdziesz Publikować przycisk. Jeśli ty Kliknij strzałka w dół poniżej będą dostępne dwie opcje:
- P.ublish - Możesz opublikować swój artykuł na blogu bezpośrednio na swojej stronie, aby wszyscy czytelnicy mogli go zobaczyć.
- Opublikuj jako retratwa - Prześle to artykuł tylko do kolejki online Twojego bloga ze statusem Wersja robocza. Można go opublikować później z interfejsu bloga online, a także można go pobrać z powrotem do słów, jeśli nie zapisujesz dokumentu bloga.
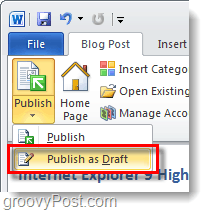
Krok 8 - Zarządzaj i edytuj istniejące posty na blogu
Na wstążce posta na blogu możesz to zrobić KliknijOtwórz istniejące aby pobrać listę wpisów, które są obecnie przesyłane i istnieją w Twoim archiwum blogów online. Następnie możesz wybrać pojedynczy artykuł i pobrać go, aby edytować lub opublikować istniejącą przesłaną wersję roboczą.
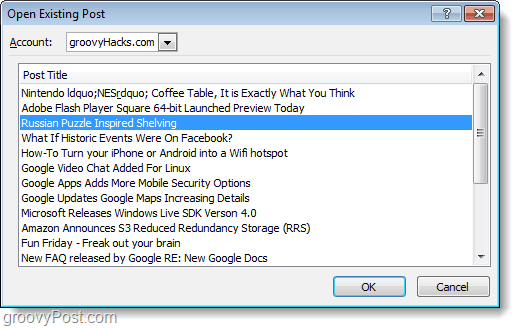
Krok 9 - Edytuj artykuły
Edytowanie istniejących postów na blogu jest jak pisanie nowych. Jedyna różnica polega na tym, że nad postem będzie żółty pasek informujący o tym, kiedy został opublikowany. Pojawi się również pasek kategorii, jeśli przypisałeś mu kategorię.
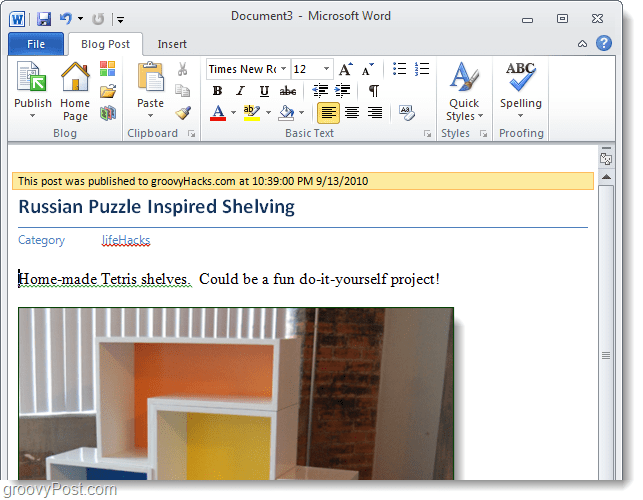
Wniosek
Microsoft Word 2010 to świetne narzędzie do pisania i edytowania postów na blogach na kilku różnych platformach blogowych. Ma świetny moduł sprawdzania pisowni oraz szereg przydatnych narzędzi i efektów formatowania, które naprawdę dodają głębi twoim artykułom. Pomimo wszystkich funkcji Worda, zespół Windows Live Writer nadal przyćmiewa Worda, jeśli chodzi o blogowanie, nie wspominając już, że Windows Live Writer jest BEZPŁATNY, a Word nie.
Jak zawsze powtarzał mój ojciec, używaj odpowiedniego narzędzia do pracy. Nie używaj piły do wbijania gwoździ w deskę. Więc jeśli chcesz blogować, użyj Life Writer. Jeśli jednak jesteś w potrzebie i chcesz zaktualizować post na blogu lub szybko coś uzyskać, skorzystaj z programu Word 2010.