Jak sklonować lub przenieść instalację systemu Windows 10 na większy dysk twardy lub dysk SSD
System Windows 10 Ocechowany / / March 16, 2020
Ostatnia aktualizacja dnia

Jeśli chodzi o technologię, ulepszanie to fakt. Zobaczmy, jak przedłużyć żywotność komputera, migrując dane na większy lub szybszy dysk twardy.
 Jeśli chodzi o technologię, uaktualnianie to fakt, czy to system operacyjny, aplikacje czy urządzenia sprzętowe. Jednym z najczęstszych komponentów sprzętowych, które użytkownicy chcą / muszą aktualizować, jest ich lokalny dysk twardy. Powody obejmują ograniczoną przestrzeń, lepszą wydajność, możliwość korzystania zaawansowane funkcje, takie jak UEFI lub wsparcie dla dysków GPT. Na przykład aktualizacja do nowego dysku SSD może przedłużyć żywotność komputera stacjonarnego laptopa na wiele lat. Wiem, zrobiłem to kilka razy.
Jeśli chodzi o technologię, uaktualnianie to fakt, czy to system operacyjny, aplikacje czy urządzenia sprzętowe. Jednym z najczęstszych komponentów sprzętowych, które użytkownicy chcą / muszą aktualizować, jest ich lokalny dysk twardy. Powody obejmują ograniczoną przestrzeń, lepszą wydajność, możliwość korzystania zaawansowane funkcje, takie jak UEFI lub wsparcie dla dysków GPT. Na przykład aktualizacja do nowego dysku SSD może przedłużyć żywotność komputera stacjonarnego laptopa na wiele lat. Wiem, zrobiłem to kilka razy.
Problem z uaktualnieniem dotyczy jednak migracji istniejącego systemu operacyjnego i danych na nowy dysk. W końcu, kto chce odbudować system operacyjny, dowiedz się, jak go ponownie aktywować, wyśledzić i ponownie zainstalować wszystkie aplikacje i och, tak, przenieś wszystkie swoje pliki osobiste. Tak, nie ja! Dlatego dzisiaj dokonam przeglądu alternatywnego procesu z wykorzystaniem wbudowanego obrazu systemu i kopii zapasowej Easeus Todo, aby przywrócić instalację na większym lub mniejszym dysku.
Istnieje alternatywa w obrazowaniu i klonowaniu systemu. W tym artykule przyjrzymy się za pomocą wbudowanego obrazu systemu i Easeus Todo Backup, aby sklonować dysk na większy lub szybszy dysk twardy.
Przeprowadź migrację instalacji systemu Windows 10 na nowy dysk twardy lub dysk SSD
System Windows 10 zawiera wbudowaną opcję o nazwie System Image, która umożliwia utworzenie pełnej repliki instalacji wraz z partycjami. Omówiliśmy już kroki jak stworzyć obraz systemu. Aby wykonać kopię zapasową instalacji, potrzebny będzie zewnętrzny dysk twardy USB do przechowywania obrazu. Zewnętrzny dysk twardy z dużą ilością miejsca jest tani i zalecany zakup; czy planujesz wykonać takie działanie jak to czy utrzymywanie kopii zapasowej systemu regularnie.
Jest jeden poważny problem z Obraz systemu w systemie Windows 10 i wcześniejszych wersjach systemu Windows; nie obsługuje przywracania układów partycji o mniejszych rozmiarach niż dysk, który zastępuje. Na przykład, jeśli przejdziesz z dysku twardego o pojemności 500 GB na dysk SSD o pojemności 256 GB podczas próby przywrócenia obrazu systemu utworzonego z dysku o pojemności 500 GB, pojawi się błąd wskazujący, że dysk jest zbyt mały. Jeśli tak jest w twoim przypadku, obrazowanie systemowe nie jest przydatne; zamiast tego należy rozważyć klonowanie, szczegółowo opisane w dalszej części tego artykułu.
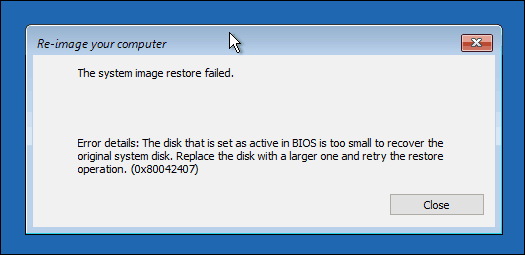
Po utworzeniu kopii zapasowej zamknij komputer, zainstaluj dysk twardy lub dysk SSD, uruchom komputer, a następnie załaduj Oprogramowanie BIOS lub UEFI. Sprawdź, czy dysk został wykryty. Po potwierdzeniu tych zmian podłącz zewnętrzny dysk twardy, a następnie włącz urządzenie. Uruchom z twojego Nośnik instalacji systemu Windows 10, które zostaną wykorzystane do przywrócenia wcześniej utworzonego obrazu systemu. Po przybyciu do Zainstaluj teraz kliknij przycisk Napraw komputer połączyć; spowoduje to załadowanie środowiska odzyskiwania.
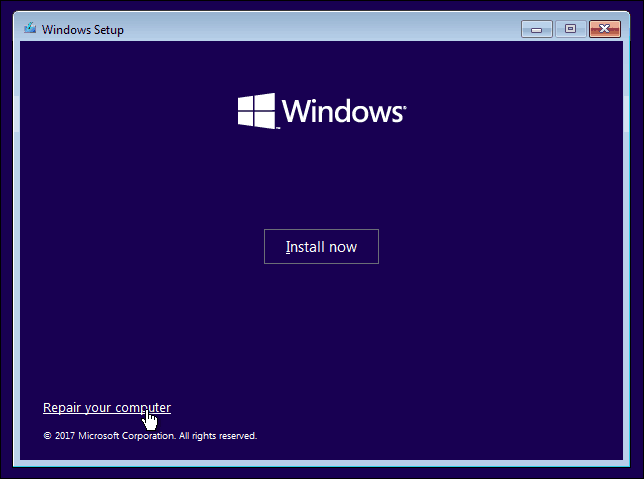
Kliknij Rozwiązywanie problemów, następnie kliknij Odzyskiwanie obrazu systemu menu.
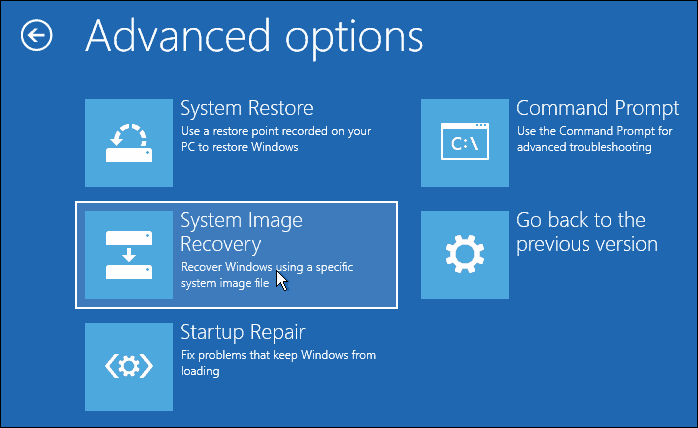
Zewnętrzny dysk twardy powinien zostać wykryty wraz z najnowszym utworzonym obrazem systemu. Jeśli to nie jest właściwe, użyj Wybierz obraz systemu pole wyboru, wybierz prawy obraz, a następnie kliknij Dalej.
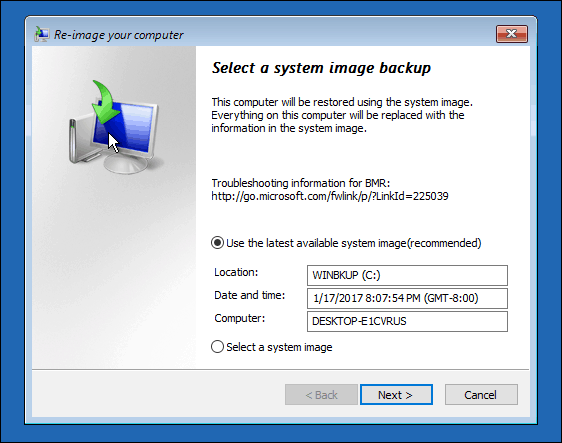
Jeśli masz więcej niż jeden dysk lokalny lub partycję, możesz wykluczyć go z procesu przywracania.
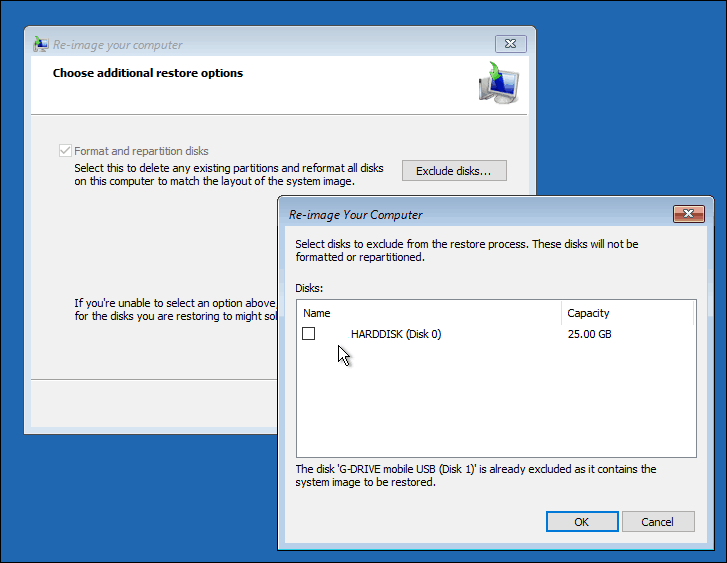
Po potwierdzeniu wyboru kliknij przycisk Dalej, aby rozpocząć przywracanie, a następnie poczekaj. Przywracanie może zająć trochę czasu, w zależności od rozmiaru obrazu systemu. Po zakończeniu system Windows 10 uruchomi się ponownie, a następnie uruchomi pulpit systemu Windows 10.
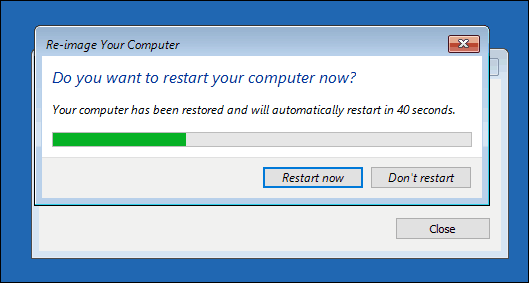
Istnieje możliwość przywrócenia obrazu systemu na większe dyski. W przypadku przywrócenia obrazu na większy dysk twardy lub dysk SSD konieczna będzie ponowna konfiguracja partycji. W Windows 10 naciśnij klawisze Windows + X, kliknij Zarządzanie dyskami, tam zobaczysz, że utworzono nieprzydzielone miejsce. Możesz odzyskać to miejsce za pomocą kreatora Rozszerz wolumin. Kliknij partycję systemową prawym przyciskiem myszy, a następnie kliknij polecenie Rozszerz, kliknij przycisk Dalej, a następnie kliknij przycisk Zakończ.
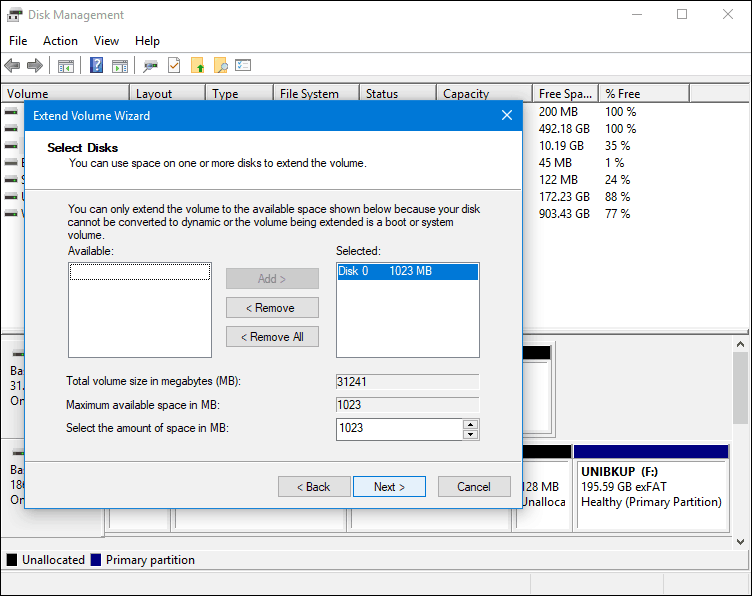
Przywracanie na mniejszy dysk twardy lub dysk SSD
Jeśli wybierasz się w przeciwnym kierunku, czyli przywracania na mniejszy dysk twardy lub dysk SSD, klonowanie będzie zalecaną opcją. Najlepsze rozwiązanie do klonowania i przywracania instalacji systemu Windows 10 znalazłem za darmo EaseUs Todo Backup. Program EaseUs Todo Backup może nie tylko przywrócić kopię zapasową instalacji systemu Windows 10, ale może to również zrobić w przypadku niezgodnego układu partycji. Możesz pobrać bezpłatną kopię tutaj.
Po zainstalowaniu programu EaseUS Todo Backup uruchom aplikację. Musisz podłączyć docelowy dysk twardy lub dysk SSD do komputera, na którym chcesz sklonować instalację systemu Windows 10. Można to zrobić na wiele sposobów, można zainstalować urządzenie magazynujące jako dysk lokalny; lub zainstaluj go w zewnętrznej obudowie USB, a następnie podłącz do komputera. Po wybraniu metody dołączenia dysku docelowego uruchom program EaseUs Todo Backup, kliknij przycisk Klon patka.
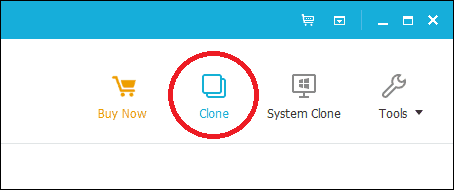
Wybierz dysk źródłowy zawierający system operacyjny. Jak widać poniżej, mam dołączone dwa zestawy dysków: moja instalacja systemu Windows 10 jest włączona dysk twardy 0 31 GB i mój nowy Dysk LOCALNEW 25 GB, gdzie klon zostanie skopiowany. Kliknij Następny.
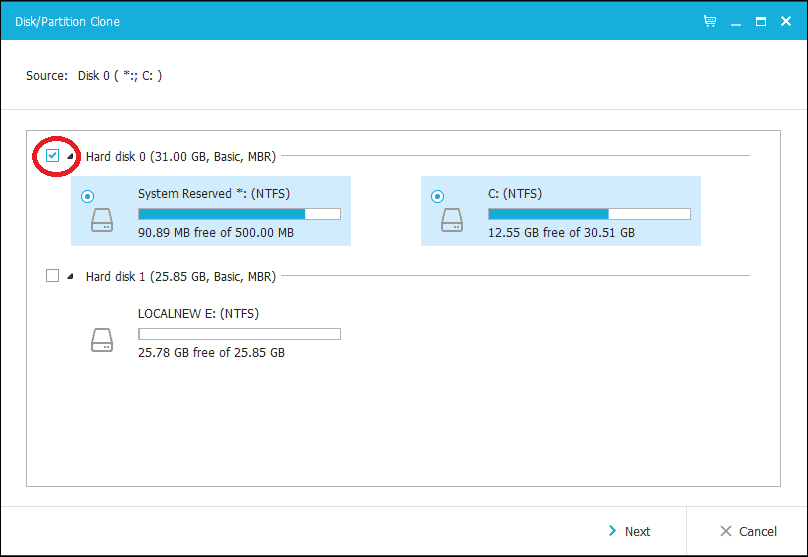
Następnym krokiem jest wybranie dysku docelowego, w tym przypadku naszego Dysk LOCALNEW 25 GB napęd. Kliknij pole wyboru, a następnie kliknij przycisk Dalej.
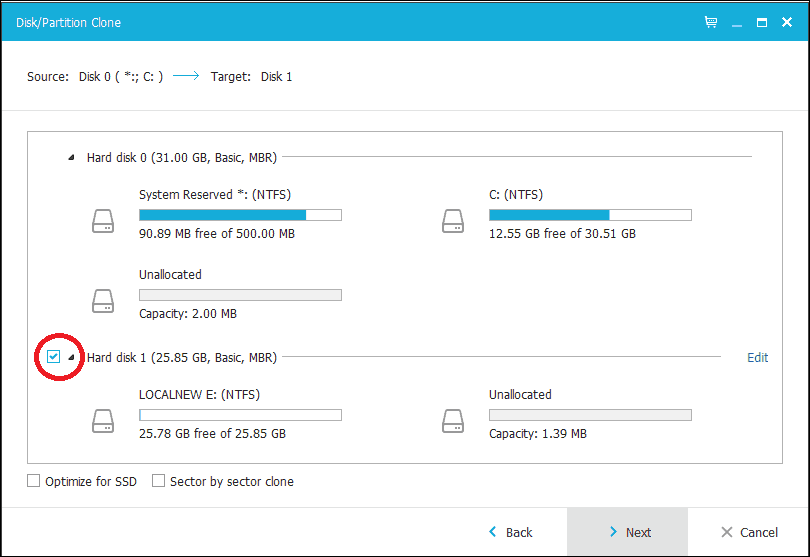
Poniższy zrzut ekranu pokazuje układ dysku po sklonowaniu starego dysku na nowy. Kliknij Kontynuuj, aby rozpocząć klonowanie.
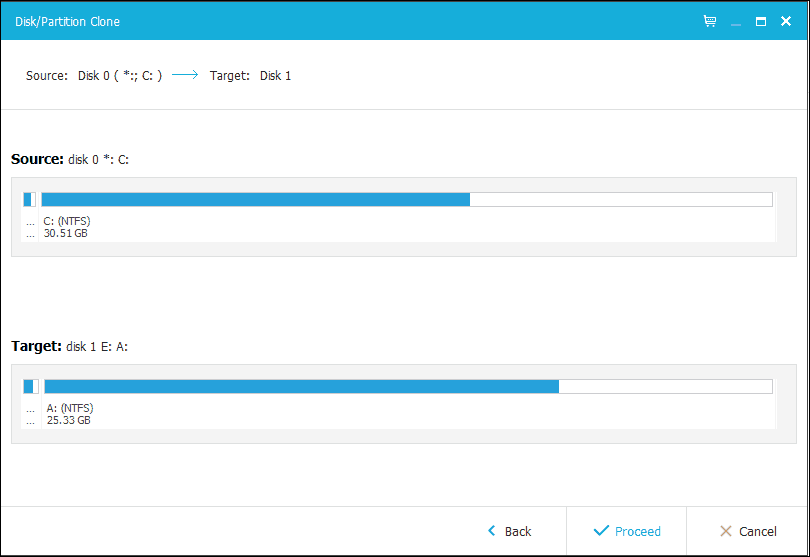
Kliknij przycisk OK, aby potwierdzić zmiany.
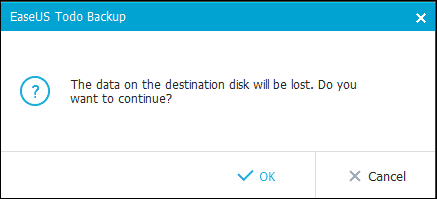
Ten proces może zająć trochę czasu, w zależności od wielkości klonu i ilości danych. Po zakończeniu klonowania kliknij przycisk Zakończ, zamknij komputer, usuń stare urządzenie magazynujące, zainstaluj i skonfiguruj nowy dysk twardy lub dysk SSD jako dysk rozruchowy.
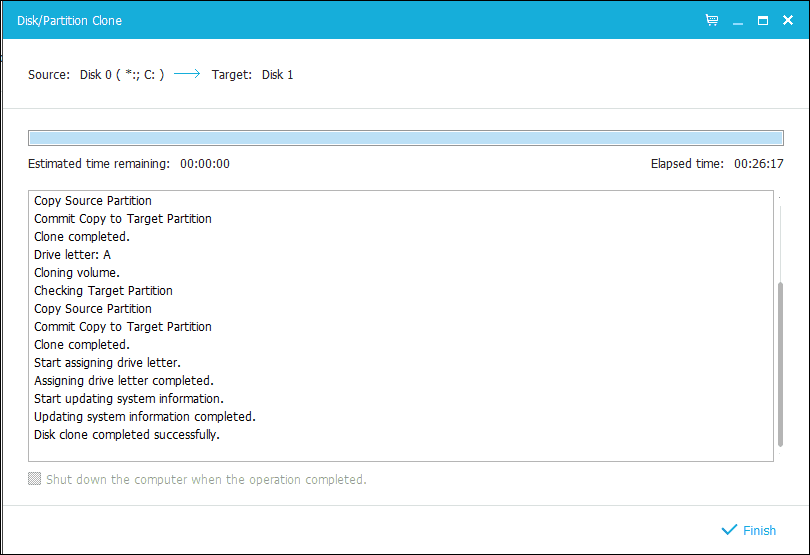
Włącz komputer, system Windows 10 powinien uruchomić się tak jak poprzednio, ale jeśli masz problemy z aktywacją, możesz użyć Narzędzie do rozwiązywania problemów z aktywacją w rocznicowej aktualizacji systemu Windows 10 lub nowszej, aby rozwiązać wszelkie problemy.
Jest to zdecydowanie zaangażowane zadanie, a użytkownicy rozważający modernizację swojego urządzenia pamięci masowej powinni dokładnie przemyśleć metodę migracji, której zamierzają użyć. Moja osobista lekcja: jeśli przenosisz się na urządzenie pamięci masowej większe niż to, które wymieniasz, wbudowane narzędzie System Image w Windows 10 jest więcej niż wystarczające. Jeśli przenosisz się na mniejszy dysk twardy lub dysk SSD, będziesz potrzebować narzędzia innej firmy, takiego jak EaseUs Todo Backup pomóc Ci. Oczywiste jest, że mogą być potrzebne dodatkowe narzędzia ułatwiające przywracanie, takie jak zewnętrzny dysk twardy, a nawet zewnętrzna obudowa.



