Jak zdobyć funkcję Znajdź i zamień Microsoft Office
Biuro Microsoft Microsoft Bohater / / March 17, 2020
Ostatnia aktualizacja dnia

Funkcja Znajdź i zamień w pakiecie Microsoft Office to potężne narzędzie. Pozwala używać symboli wieloznacznych, a nawet znajdować słowa, które brzmią podobnie do siebie. Oto spojrzenie na opanowanie tego pomocnego instrumentu.
Wyobraź to sobie: piszesz 10-stronicowy artykuł, a gdzieś w nim źle wpisałeś nazwę. Okazuje się, że to Berenstzaz A, nie Berenstmiw. Czy ty:
A) Przeczytaj całą rzecz, zamieniając każde błędne E na A
B) Po prostu zostaw to i mam nadzieję, że nikt tego nie zauważy,
lub
C) Użyj Microsoft Office Znajdź i zamień funkcję, aby jednocześnie zmienić każdy Berenstein w Berenstain?
Prawdopodobnie jedną z największych zalet oprogramowania do edycji tekstu i arkuszy kalkulacyjnych jest możliwość natychmiastowego lokalizowania i edytowania tekstu i danych bez ręcznego przeczesywania drukowanych stron lub ksiąg rachunkowych. A opcje Znajdź i zamień pakietu Office mogą być bardzo szczegółowe, umożliwiając używanie symboli wieloznacznych, a nawet znajdowanie słów, które brzmią podobnie. Pozwól nam wygodnie wybrać opcję C z tymi wskazówkami, aby zdobyć funkcję Znajdź i zamień w pakiecie Microsoft Office.
Znajdź i zamień podstawy programu Word
Dostęp do Znajdź i zamień można uzyskać, otwierając Plik słowo i kierując się do Dom zakładka na wstążce. Następnie kliknij strzałkę obok Odnaleźć przycisk i wybierz Wyszukiwanie zaawansowane.
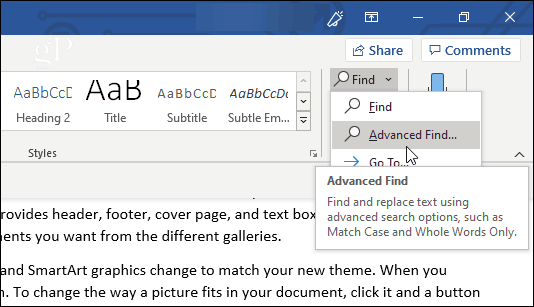
Alternatywnie, po prostu kliknij Zastąpić. Możesz także użyć Ctrl + Hskrót klawiszowy aby bezpośrednio otworzyć okno Zamień.
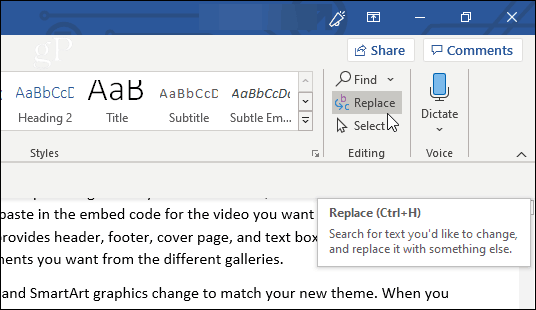
W oknie, które się pojawi, zobaczysz zarówno kartę Znajdź, jak i zamień (a także kartę Przejdź do, w której możesz określić dokładne miejsce w dokumencie, do którego chcesz przejść).
Jeśli tylko szukasz i nie potrzebujesz programu, aby zastąpić dowolny tekst, możesz pozostać na karcie Znajdź. Wpisz tekst, którego szukasz w Znajdź co pole, a program Word wyświetli wszystkie pasujące wystąpienia. W tym momencie, ponieważ nie określiłeś żadnych opcji, Twoje wyszukiwanie spowoduje wyświetlenie dowolnego pasującego tekstu, bez względu na to, czy będzie to wielkie czy małe litery, czy też fragment słowa.
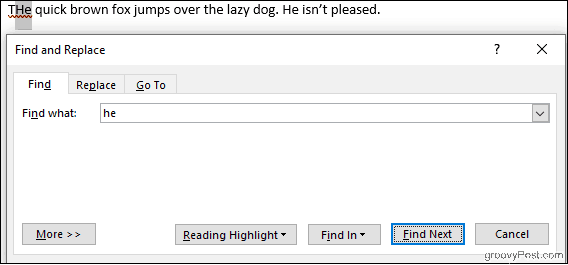
Kliknięcie Highlight Reading przycisk podświetli wszystkie wystąpienia na żółto, co pozwala zobaczyć na pierwszy rzut oka wszystkie miejsca, w których wyszukiwane hasło pojawia się w dokumencie. Kliknij Znajdź następny przewijać wszystkie swoje dopasowania.
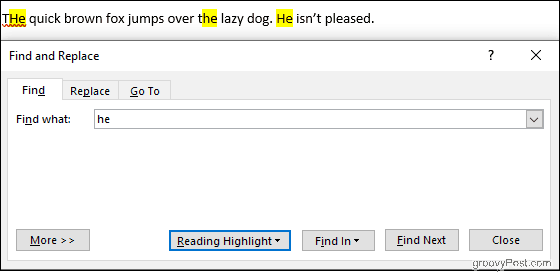
Karta Zamień dodaje możliwość zastąpienia wyszukiwanego tekstu nowym tekstem, który wpisujesz w Zamienić pole. Sprawdź tekst, który zamieniasz jeden po drugim na Zastąpić lub zrób cały dokument jednocześnie Zamień wszystko.
W poniższym przykładzie Word zmieni „leniwego” psa na „śpiącego”.
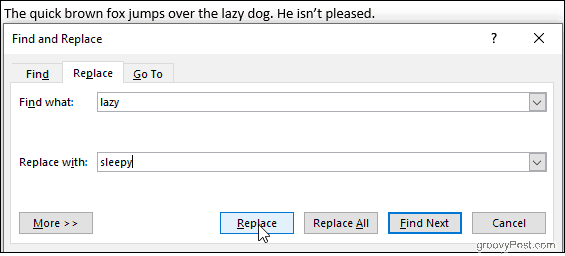
Kliknięcie Więcej dostarczy mnóstwo opcji dostosowywania wyszukiwania, ale najpierw zapoznajmy się z podstawami programu Excel.
Znajdź i zamień podstawy dla programu Excel
W ciągu Przewyższać arkusz kalkulacyjny kliknij Znajdź i wybierz, a następnie wybierz jedno z nich Odnaleźć lub Zastąpić z wyświetlonej listy rozwijanej. The Ctrl + H tutaj działa także skrót klawiaturowy.
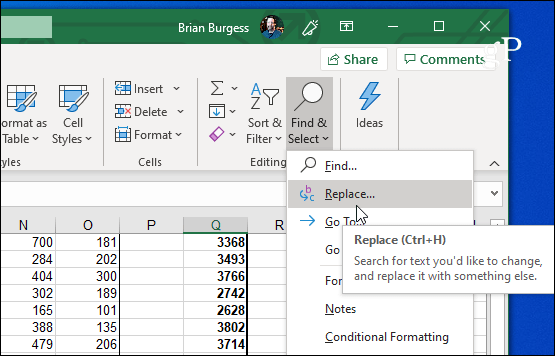
Znajdź i zamień Excela działa podobnie jak Microsoft Word. Wpisz, czego szukasz w Znajdź co kliknij przycisk Znajdź następny, a Excel podświetli pasujące komórki. Kliknięcie OdnaleźćWszystko wygeneruje szczegółową listę pasujących komórek bezpośrednio w oknie Znajdź i zamień.
Możesz także zastępować, ale uważnie obserwuj kryteria wyszukiwania. Łatwo jest niechcący wprowadzić niechciane zmiany, szczególnie podczas korzystania ZastąpićWszystko. Na poniższym obrazku Excel zmieni oba wystąpienia liczby 2 na 3, pozostawiając nam nie tylko trzy krowy, ale także trzynaście kurczaków.
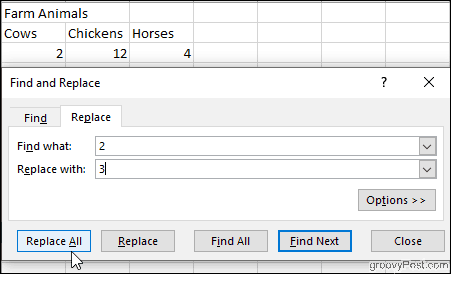
Powiedzmy, że chcemy zostawić nasze kurczaki w spokoju, ale nadal naprawiać błędne krowy. Kliknij Opcje, następnie sprawdź Dopasuj całą zawartość komórki pole wyboru.
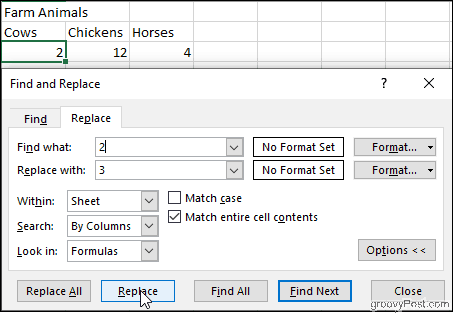
Teraz Excel sprawdzi komórki zawierające tylko liczbę 2, abyśmy mogli bezpiecznie kliknąć Zastąpić bez wpływu na nasze kurczaki. To głupi przykład, ale ilustruje rodzaj nieszczęścia, które może się zdarzyć, szczególnie jeśli zdecydujesz ZastąpićWszystko bez sprawdzania wyników jeden po drugim.
Również w Opcjach: zaznacz Sprawa meczu pole, aby rozróżnić wielkość liter w wyszukiwaniu, wybierz wyszukiwanie w określonych arkuszach w skoroszycie i określ, czy chcesz przewijać swoje dopasowania kolumna po kolumnie, czy wiersz po rzędzie. Możesz nawet wyszukiwać i zamieniać formatowanie komórek.
Zaawansowane opcje Znajdź i zamień w programie Microsoft Word
Word daje nam mnóstwo opcji do manipulowania Znajdź i zamień. Kliknij Więcej u dołu okna Znajdź i zamień, aby je zobaczyć.
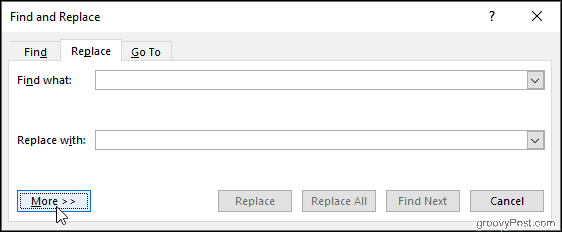
Dostępne opcje to od prostych, takich jak Match Case, do bardziej złożonych, takich jak używanie symboli wieloznacznych i zastępowanie formatowania.
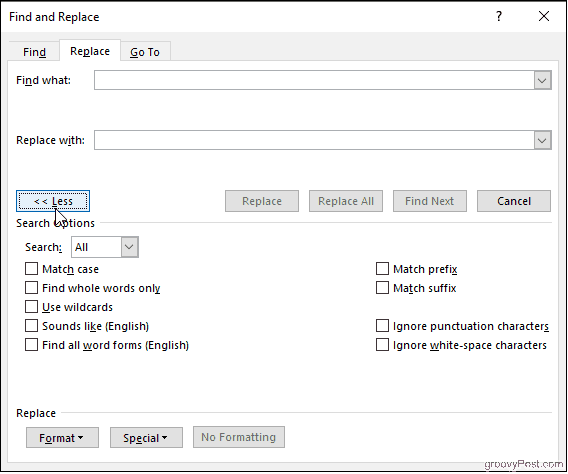
Znajdź tylko całe słowa
Po wybraniu tej opcji program Word traktuje wyszukiwane hasło jako całe słowo i nie będzie go wyszukiwał w innych słowach. Na przykład wyszukanie słowa „on” nie da słowa „the”.
Dopasuj prefiks i Dopasuj sufiks
Ograniczają one wyszukiwanie do słów, które mają ten sam początek lub to samo zakończenie. Jeśli dopasujesz prefiksy i wyszukasz słowo „miłość”, program Word znajdzie słowa „miłość” i „piękny”, ale nie „ukochany”.
Używaj symboli wieloznacznych
Umożliwia używanie znaków zapytania, gwiazdek, nawiasów i innych elementów do modyfikowania wyszukiwania.
Brzmi jak
Znajduje słowa, które brzmią jak te, których szukasz. Użyj go, aby znaleźć homonimy lub słowa, dla których pisownia może się różnić.
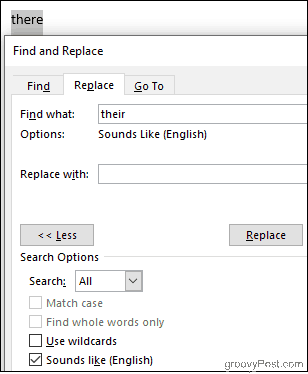
Znajdź wszystkie formy słów
Znajdź szukane słowo, a także wszelkie wystąpienia liczby mnogiej lub w innym czasie. Wyszukiwanie „be” przy włączonej tej opcji da również „are” i „is”.
Ignoruj znaki interpunkcyjne i Ignoruj białe znaki
Mówi to, że Word nie bierze pod uwagę spacji, kropek, łączników itp.
Na wynos
Poruszanie się po dokumencie i naprawianie wielu błędów nie musi być koszmarem. Nawet jeśli nie masz pewności, czego szukasz, możesz dostosować wyszukiwanie Znajdź i zamień, aby zawęzić zakres wyszukiwania. Nauka posługiwania się pełną mocą Znajdź i zamień może wydawać się zniechęcająca, ale z praktyką będziesz manewrować dokumentami jak profesjonalista.


