Jak wyłączyć okienko odczytu dla wszystkich folderów jednocześnie w programie Outlook
Biuro Microsoft Microsoft Perspektywy Bohater / / March 17, 2020
Ostatnia aktualizacja dnia
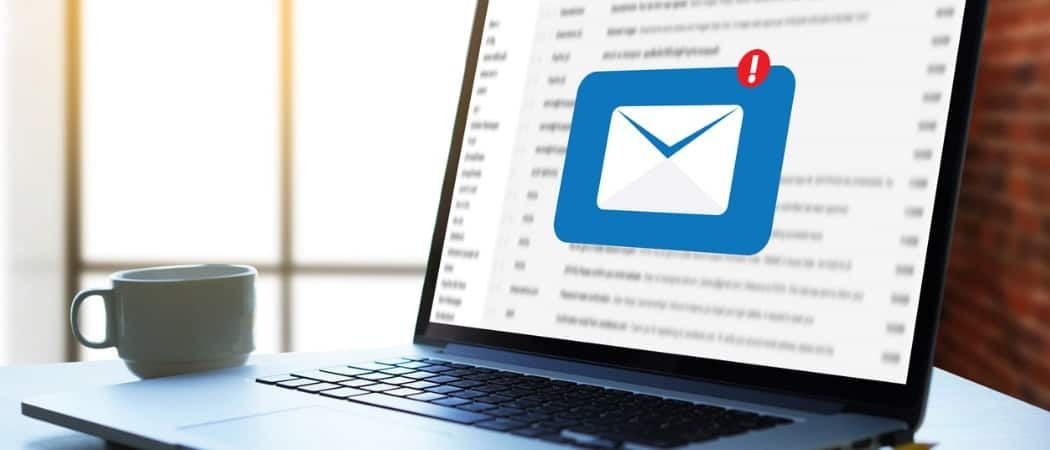
Domyślnie okienko odczytu jest włączone dla wszystkich nowych folderów w Outlooku. Nie jest to jednak dobry pomysł. Oto jak wyłączyć okienko odczytu dla wszystkich folderów na koncie e-mail.
Domyślnie okienko odczytu jest włączone dla wszystkich nowych folderów w Outlooku. Oznacza to, że po wybraniu wiadomości e-mail otwiera się ona automatycznie w prawym okienku.
Nie jest to jednak dobry pomysł. Program Outlook może automatycznie otworzyć wiadomość e-mail w okienku odczytu zawierającą coś, co może uszkodzić komputer. Domyślnie powinieneś być w stanie wyświetlić nadawcę i wiersz tematu bez otwierania wiadomości e-mail.
Możesz ustawić każdy folder na swoim koncie e-mail w programie Outlook, aby nie wyświetlał okienka odczytu. Jeśli jednak masz dużo folderów, może to być czasochłonne.
Dzisiaj pokażemy, jak wyłączyć okienko odczytu dla wszystkich folderów na koncie e-mail jednocześnie w Outlooku.
Zastosuj bieżący widok do wszystkich innych folderów
Jednym ze sposobów wyłączenia okienka odczytu dla wszystkich folderów jest wyłączenie go dla jednego folderu i zastosowanie bieżącego widoku do wszystkich innych folderów.
Najpierw przejdź do skrzynki odbiorczej (lub dowolnego innego folderu) na swoim koncie e-mail.
Kliknij Widok kartę, a następnie kliknij Okienko odczytu w Układ sekcja i wybierz Poza.
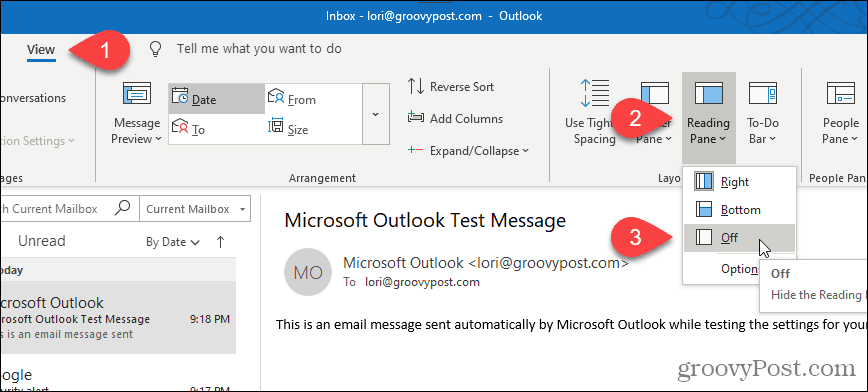
Okienko odczytu wyłącza się w wybranym folderze.
Aby zastosować ten widok do wszystkich innych folderów na bieżącym koncie e-mail, kliknij Zmień widok na Widok patka. Następnie kliknij Ukryj wiadomości i wybierz Zastosuj bieżący widok do innych folderów poczty.
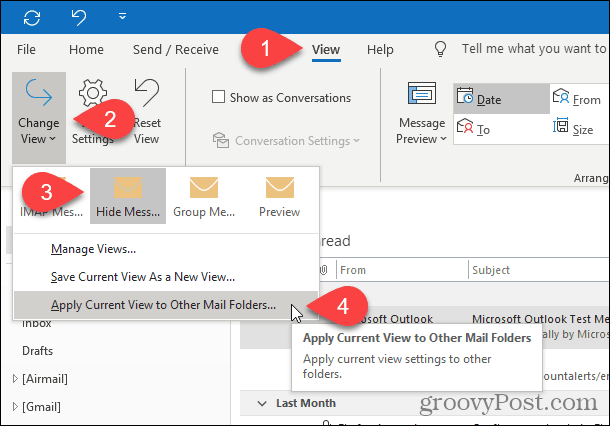
Jeśli korzystasz z konta e-mail Microsoft Exchange, Zmień widok menu rozwijane wygląda nieco inaczej.
Po kliknięciu Zmień widokkliknij albo Kompaktowy lub Zapowiedź a następnie wybierz Zastosuj bieżący widok do innych folderów poczty.
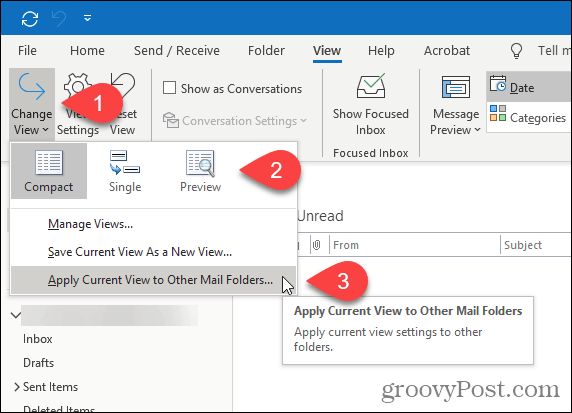
Na Zastosuj widok w oknie dialogowym sprawdź wszystkie foldery pod określonym kontem e-mail i sprawdź Zastosuj widok do podfolderów pudełko.
Kliknij dobrze.
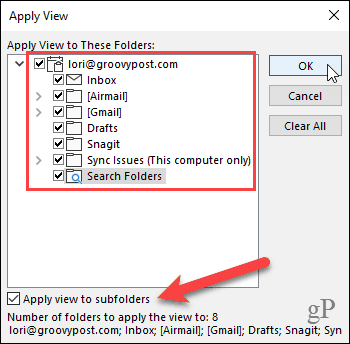
Okienko odczytu jest wyłączone we wszystkich folderach na bieżącym koncie e-mail. Jeśli masz wiele kont e-mail w Outlooku, musisz wykonać powyższą procedurę dla każdego konta e-mail.
Program Outlook zapamiętuje ustawienia przy każdym otwarciu programu, dlatego okienko odczytu powinno być wyłączone dla wszystkich folderów przy następnym otwarciu programu Outlook.
Zresetuj wszystkie widoki do widoku domyślnego
Jeśli z jakiegoś powodu okienko odczytu nie zostanie wyłączone dla jednego lub więcej folderów po wykonaniu kroków opisanych w poprzedniej sekcji, mogą zostać zastosowane niestandardowe widoki dla tych folderów.
Aby to naprawić, możesz zresetować wszystkie widoki do widoku domyślnego za pomocą czyste widoki przełącznik. Następnie możesz ponownie wykonać czynności opisane w poprzedniej sekcji, aby wyłączyć okienko odczytu dla wszystkich folderów.
UWAGA: Jeśli masz skonfigurowane widoki niestandardowe dla niektórych folderów, które chcesz zachować, możesz nie chcieć resetować widoków domyślnych.
wciśnij Klawisz Windows + R. aby otworzyć Biegać dialog.
Wpisz następujący wiersz w otwarty pole i kliknij dobrze lub naciśnij Wchodzić.
outlook.exe / cleanviews
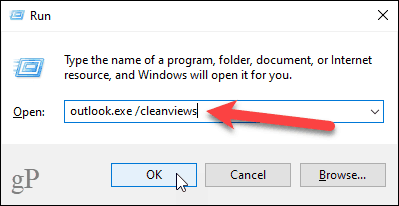
Program Outlook zostanie otwarty z ustawieniami domyślnymi wszystkich ustawień widoku.
Uruchom program Outlook z domyślnie wyłączonym okienkiem odczytu
Aby upewnić się, że program Outlook zaczyna domyślnie z wyłączonym okienkiem odczytu, możesz ustawić specjalny skrót Outlook na pulpicie. Ta metoda wyłącza również okienko odczytu dla wszystkich kont e-mail w programie Outlook.
Przed utworzeniem skrótu musisz uzyskać ścieżkę do pliku programu OUTLOOK.EXE.
Otwórz Eksploratora plików i wybierz Dysk lokalny (C :) po lewej. Następnie, rodzaj:outlook.exe w polu wyszukiwania w prawym górnym rogu okna.
Poszukaj OUTLOOK.EXE na liście wyników i wybierz go.
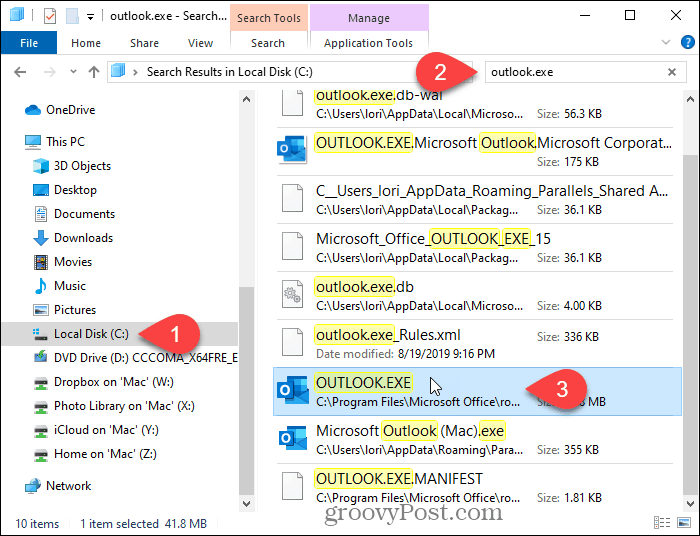
Kliknij prawym przyciskiem myszy plik OUTLOOK.EXE na liście wyników i wybierz Otwórz lokalizację pliku.
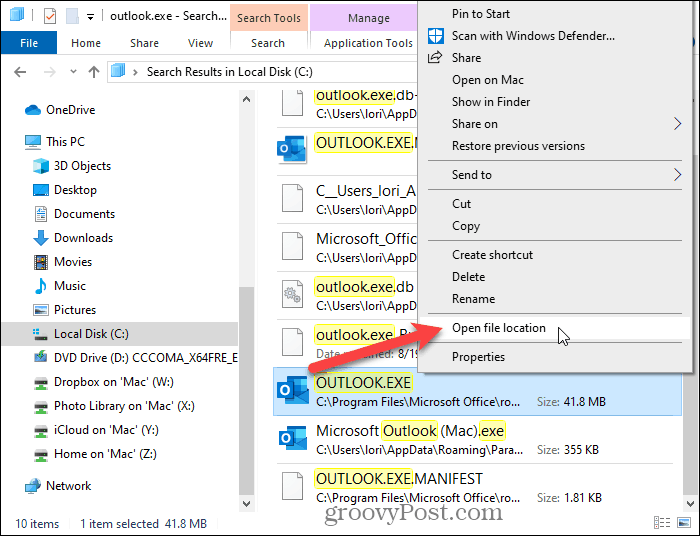
Kliknij pasek adresu u góry okna. Ścieżka jest wybierana automatycznie.
Kliknij wybraną ścieżkę prawym przyciskiem myszy i wybierz Kopiuj z menu podręcznego.
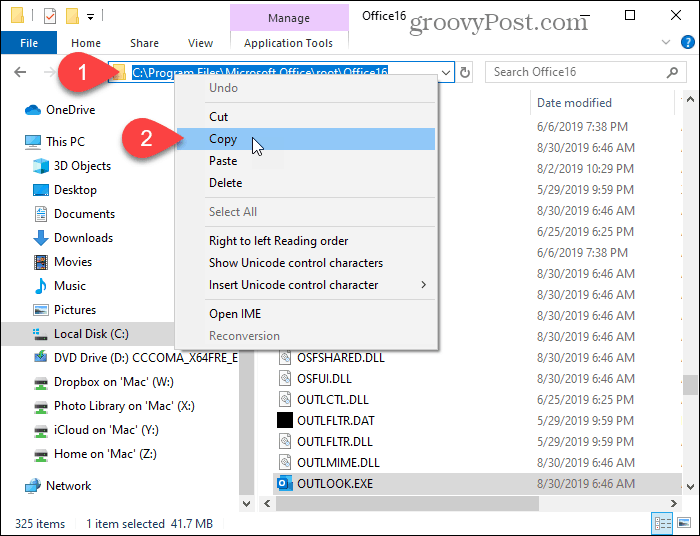
Teraz kliknij prawym przyciskiem myszy pusty obszar pulpitu Windows, a następnie przejdź do Nowy> Skrót.
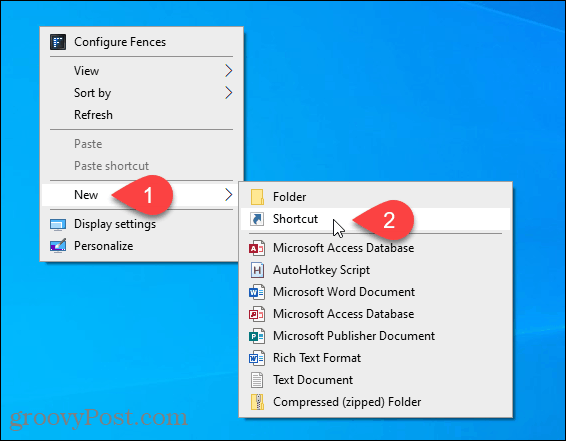
w Wpisz lokalizację elementu pole na Utwórz skrót w oknie dialogowym naciśnij Ctrl + V. aby wkleić skopiowaną ścieżkę.
Następnie kliknij Kolejny.
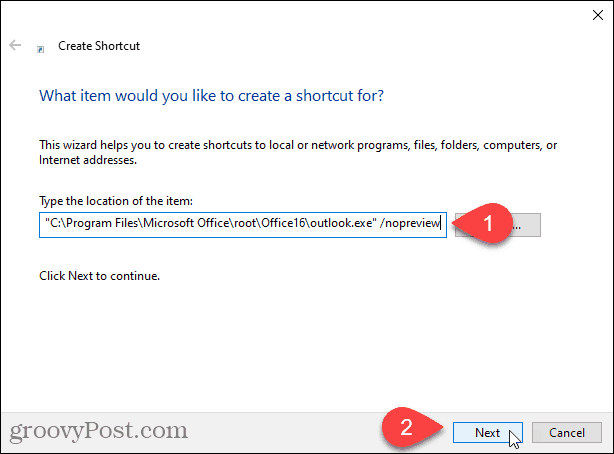
Wpisz nazwę swojego skrótu w Wpisz nazwę tego skrótu i kliknij koniec.
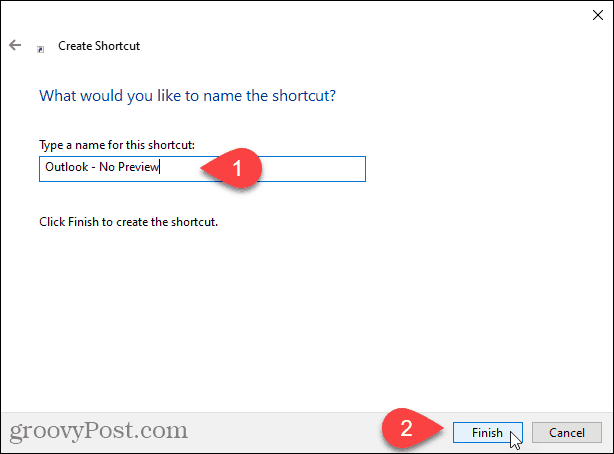
Nowy skrót programu Outlook zostanie dodany do pulpitu. Kliknij dwukrotnie skrót, aby otworzyć program Outlook.
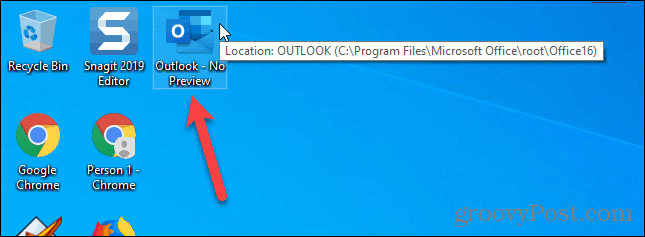
Okienko odczytu jest automatycznie wyłączane dla wszystkich folderów na wszystkich kontach e-mail.
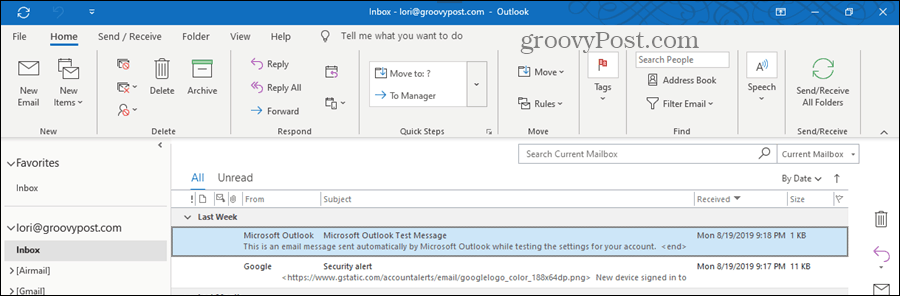
Okienko do czytania może wydawać się wygodne, ale uwaga…
Mimo że korzystanie z okienka odczytu nie jest mądre, czasem może być przydatne. Możesz go użyć do podgląd wiadomości e-mail bez oznaczania ich jako przeczytanych lub wysyłania potwierdzeń odczytu. Możesz także dostosuj czcionki używane w okienku odczytu.
Bądź bardzo ostrożny, jeśli korzystasz z okienka odczytu. Może automatycznie otworzyć niebezpieczną wiadomość e-mail, która może uszkodzić komputer.



