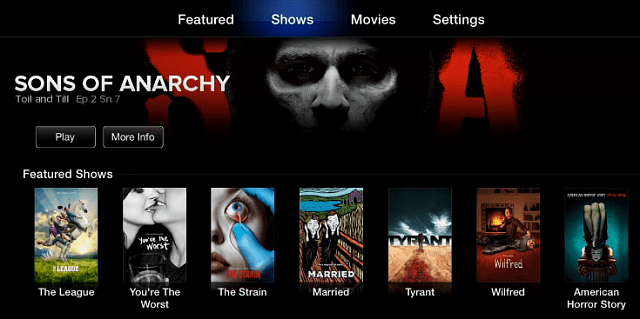Microsoft Edge działa wolno? Wypróbuj te wskazówki
System Windows 10 Microsoft Edge / / March 17, 2020
Ostatnia aktualizacja dnia

Jeśli wbudowana przeglądarka systemu Windows 10, Microsoft Edge, zaczyna powoli ładować strony internetowe, te wskazówki mogą przyspieszyć.
Microsoft Edge jest rozliczany jako elegancka, szybsza przeglądarka w porównaniu do swojego poprzednika, Internet Explorera. Jak na ironię Edge nieustannie zbiera nowe funkcje. Tymczasem jednym z problemów, z którymi walczyłem od momentu powstania, jest wydajność. Nawet w najnowszej wersji systemu Windows 10 wydaje się, że Edge ma momenty, w których albo podkręca mój laptop, albo czasami jest mętny.
Co możesz zrobić, kiedy to się stanie? Oto kilka wskazówek, które mogą pomóc Ci uzyskać większą prędkość w Edge.
Przyspiesz Microsoft Edge, korzystając z tych wskazówek
Edge zawiera wiele nowych funkcji - Edge może być używany z wbudowanym cyfrowym asystentem Cortaną systemu Windows 10 i całym szeregiem rozszerzeń w celu ulepszenia przeglądarki. Edge może być używany do przeglądania plików PDF, czytania e-booków i oczywiście przeglądania Internetu. Ale co możesz zrobić, gdy przeglądarka zacznie działać wolno lub odmówi uruchomienia?
Sprawdź swoje połączenie z internetem
Problemem może nie być sam Edge, ale połączenie internetowe z komputerem. Istnieje kilka kroków rozwiązywania problemów, które możesz najpierw wypróbować, aby sprawdzić, czy poprawiają wydajność i czasy ładowania strony.
- otwarty Start> Ustawienia> Aktualizacja i zabezpieczenia> Rozwiązywanie problemów następnie przewiń w dół.
- Kliknij Karty sieciowe
- Kliknij Uruchom narzędzie do rozwiązywania problemów
Po zakończeniu uruchom ponownie, aby sprawdzić, czy problem został rozwiązany.

Jeśli to nie zadziała, wypróbuj te dodatkowe kroki.
- naciśnij Klawisz Windows + X
- Kliknij Menadżer urządzeń
- Rozszerzać Karty sieciowe
- Kliknij kartę prawym przyciskiem myszy
- Kliknij Odinstaluj
- Zaznacz pole wyboru „Usuń oprogramowanie sterownika dla tego urządzenia”.
Wyjdź z Menedżera urządzeń, a następnie uruchom ponownie. System Windows 10 powinien ponownie wykryć kartę sieciową, a następnie zainstalować ją ponownie. Sprawdź, czy możesz się połączyć i przeglądać.
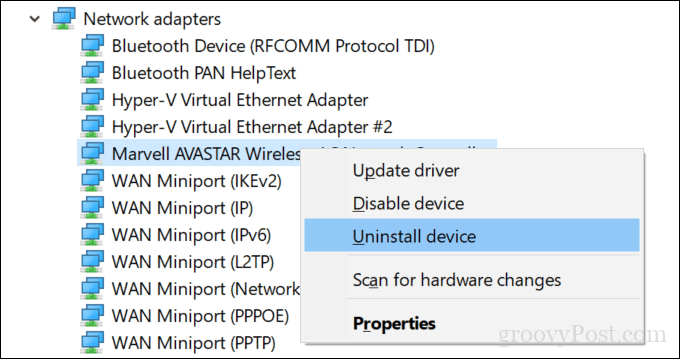
Inną rzeczą, którą możesz wypróbować, jest zresetowanie ustawień sieciowych.
Otwórz Start> Ustawienia> Sieć i Internet> Status. Przewiń w dół, a następnie kliknij SiećResetowanie.
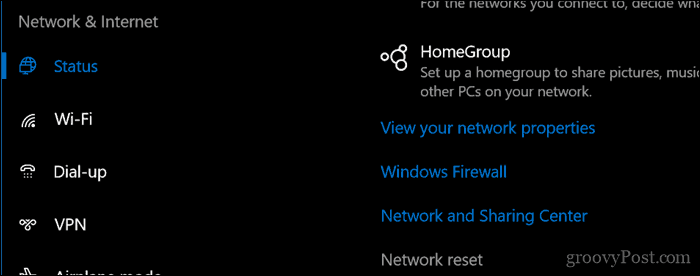
Wyłącz ustawienia proxy
Jeśli powyższe poprawki nie działają, nadal istnieje kilka problemów z siecią, które możesz zbadać. Jeśli korzystasz z Edge w organizacji, ustawienia serwera proxy mogą wpływać na wydajność ładowania stron internetowych; szczególnie jeśli używasz urządzenia poza biurem. Serwer proxy jest mediatorem, zwanym także bramą, który obsługuje żądania z komputera, gdy trzeba uzyskać dostęp do serwera lub strony internetowej.
otwarty Start> Ustawienia> Sieć i Internet> Serwer proxy. Wyłącz „Automatycznie wykryj ustawienia i użyj serwera proxy”.
Przewiń w dół i kliknij Zapisać następnie uruchom ponownie komputer.
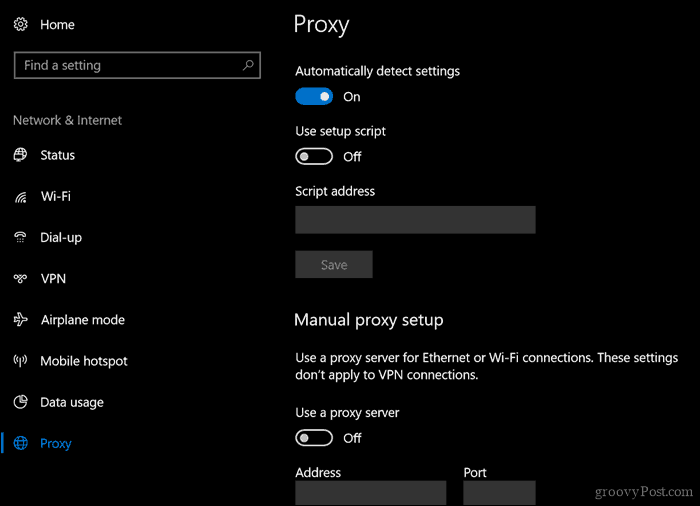
Sprawdź ustawienia oprogramowania zabezpieczającego
Niektóre programy antywirusowe, a nawet wbudowane oprogramowanie zapory systemu Windows 10 mogą nie działać dobrze z Microsoft Edge. Tymczasowe wyłączenie obu, aby zobaczyć, jak zachowuje się Edge, może pomóc w wyodrębnieniu i znalezieniu głównej przyczyny działania przeglądarki. Jeśli odkryjesz, że to Twój program antywirusowy, możesz zrobić kilka rzeczy. Użytkownicy mogą sprawdzić u dostawcy oprogramowania antywirusowego, czy istnieją aktualizacje, które mogą umożliwić lepszą obsługę systemu Windows 10.
Jeśli korzystasz z ochrony IBM Trusteer Rapport EndPoint, wiadomo, że powoduje problemy z Edge. Usunięcie go powinno radykalnie zmienić działanie Edge'a.
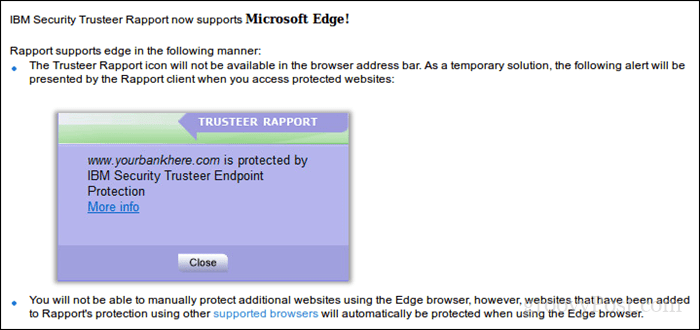
Dostosowywanie ustawień zabezpieczeń Windows Defenders, takich jak Kontrola aplikacji i przeglądarki następnie wyłączając Sprawdź aplikacje i pliki funkcja wraz z SmartScreen dla Microsoft Edge może również pomóc. Należy jednak zachować ostrożność podczas wyłączania tych funkcji bezpieczeństwa, ponieważ odgrywają one kluczową rolę w ochronie komputera.
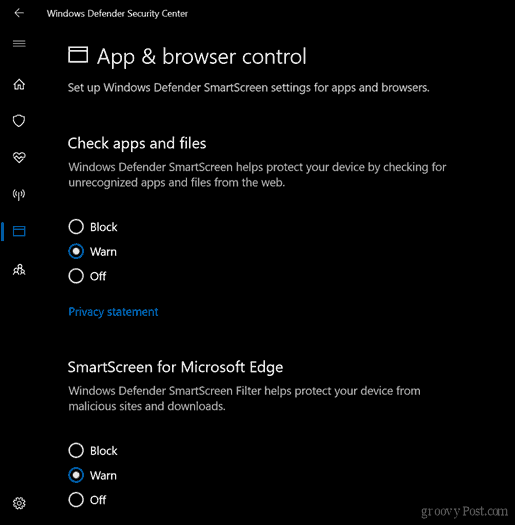
Usuń lub zaktualizuj rozszerzenia Edge
Krawędź Rozszerzenia zostały po raz pierwszy wprowadzone w systemie Windows 10 1607 z czasem wzrosła liczba dostępnych dodatków. To powiedziawszy, niektóre zainstalowane rozszerzenia mogą również wpływać na wydajność przeglądarki. Do typowych należą LastPass i AdBlock. Usunięcie, a następnie ponowna instalacja rozszerzenia może pomóc. W tym celu w Edge kliknij menu Więcej działań (…)> Rozszerzenia, wybierz Rozszerzenie, a następnie kliknij Odinstaluj. Uruchom ponownie komputer, uruchom sklep Microsoft Store, a następnie zainstaluj ponownie rozszerzenie, aby sprawdzić, czy to pomoże.
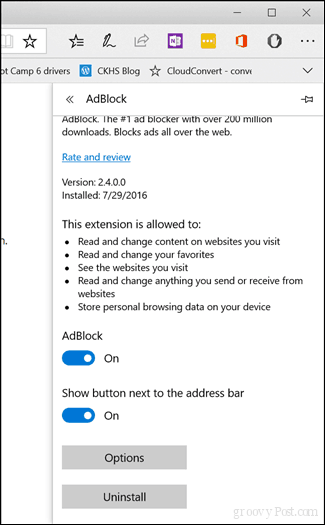
Zresetuj ustawienia domyślne systemu BIOS i sprawdź dostępność aktualizacji
Uwierz lub nie, resetowanie ustawień domyślnych systemu BIOS może również pomóc rozwiązać problemy z wydajnością w Edge. Ponieważ BIOS kontroluje tak wiele tego, co dzieje się na twoim komputerze, ma to sens. Więc jeśli zaszedłeś tak daleko, nie masz nic do stracenia, próbując. W tym samym czasie możesz sprawdzić witrynę producenta komputera pod kątem aktualizacji systemu BIOS.
Zwiększ ilość miejsca w folderze plików tymczasowych
Okazuje się, że jeśli pamięć podręczna Edge nie ma wystarczającej ilości miejsca do przechowywania plików tymczasowych odwiedzanych witryn, może to faktycznie wpłynąć na wydajność ładowania stron. Oto, co możesz zrobić, aby to naprawić.
- Otwórz Start, wpisz: Opcje internetowe następnie naciśnij Enter
- Wybierz Generał Kliknij kartę w obszarze Historia przeglądania Ustawienia
- Wybierz Tymczasowe pliki internetowe kliknij kartę Przenieś folder…
- Wybierz nową lokalizację „Tymczasowych plików internetowych”, na przykład folder Dokumenty.
- Kontynuuj, aby ustawić Miejsce na dysku do użycia do maksymalnej ilości miejsca (1024 MB) na buforowanie plików, a następnie kliknij OK.
- Kliknij Zastosować następnie dobrze. Sprawdź, czy wydajność poprawia się podczas ładowania stron.
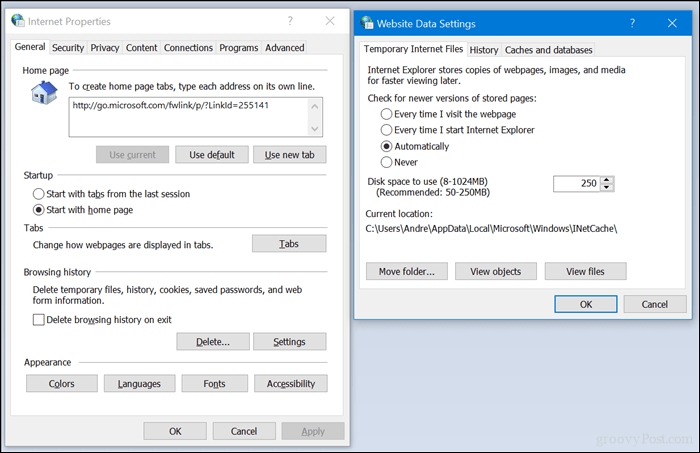
Napraw lub zresetuj Microsoft Edge
Objęliśmy jak zresetować lub naprawić Microsoft Edge; funkcja wprowadzona w nowej aktualizacji Windows 10 1709 Fall Creators Update i późniejszych wersjach. Jest to ostateczność, którą możesz rozważyć, jeśli żadna z powyższych czynności nie zadziała. Ale jeśli zaszedłeś tak daleko, prawdopodobnie powinieneś rozważyć użycie innej przeglądarki internetowej - ale zapiszmy tę dyskusję na inny dzień.
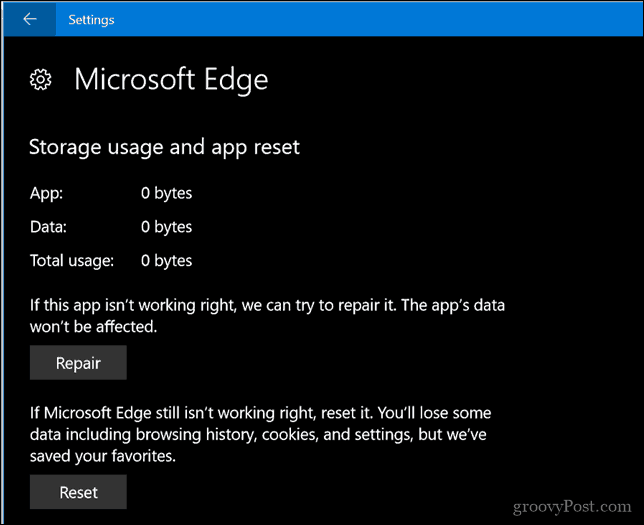
Daj nam znać w komentarzach, czy może to pomóc w rozwiązaniu problemów, które mogą wystąpić podczas korzystania ze sztandarowej przeglądarki internetowej Microsoft.