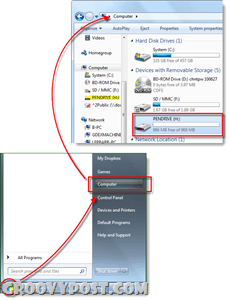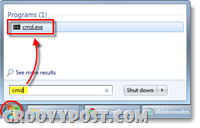Jak zresetować hasło do konta Windows 7, Vista lub XP za pomocą napędu flash USB
Bezpieczeństwo Microsoft Windows Vista Windows Xp Vindovs 7 / / March 17, 2020
Drogi MrGroove, czy mimo to mogę włamać się do netbooka z systemem Windows 7, jeśli zapomniałem hasła? Zmieniłem hasło w piątek i do poniedziałku nie mam pojęcia, na co je zmieniłem. Do Twojej wiadomości - używam Netbooka, więc nie mam płyty CD-ROM, więc nawet nie wiem, czy można nawet odbudować system, czy nie? Proszę pomóż!
Dzięki,
Broken Netbook Captive!
Witaj w niewoli! Na szczęście mam właśnie naprawę konkretnego problemu! Na szczęście możesz użyć świetnej małej aplikacji typu open source w połączeniu z dyskiem flash USB, aby włamać się na dowolny komputer z systemem Windows XP, Vista lub Windows 7, gdy zgubisz lub zapomnisz hasła. Postępuj zgodnie z poniższymi krokami i powinieneś być gotowy do działania w mgnieniu oka!
Drobnym drukiem:
- Proces, który zamierzam sprawdzić, zakończy się całkowicie wyczyść hasło w nazwie użytkownika / komputerze, na którym go używasz. Nie będziesz w stanie odzyskać hasła, jeśli go nie pamiętasz. Proces utworzy nowe hasło, tak jak normalnie po ponownym uruchomieniu komputera, a jeśli tak, to jeśli zaszyfrowałeś cokolwiek w systemie za pomocą szyfrowania Windows EFS, utracisz dostęp do tych danych… Przepraszam..
- Ta poprawka wymaga dostępu do systemu BIOS. Może również nie działać na starszych komputerach, które nie pozwalają na uruchomienie BIOSu z USB.
- Musisz mieć dostęp do komputera z internetem i poleceniem cmd, aby poprawnie skonfigurować Dysk USB.
- Proszę korzystać z tych informacji w sposób odpowiedzialny, korzystanie z nich w celu uzyskania dostępu do komputera, który nie należy do ciebie, jest prawdopodobnie nielegalne i nie jest fajne!
Jak zresetować utracone lub zapomniane hasło systemu Windows
Krok 1 - Pobierz i wypakuj
Pobieranie Offline NT Password & Registry Editor. Po zakończeniu pobierania Kliknij prawym przyciskiem myszy plik .zip i WybierzWypakuj wszystko. Spowoduje to dekompresję zawartości, w której powinien znajdować się tylko jeden plik .iso.
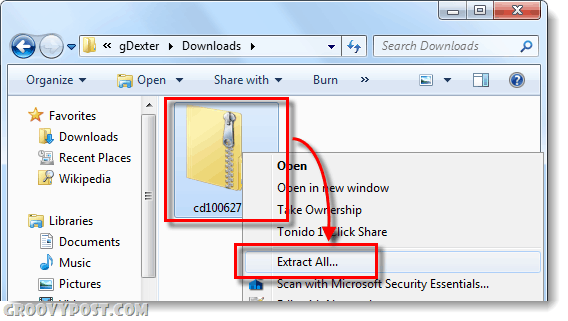
Krok 2 - Zamontuj lub wyodrębnij .ISO
Pobierz i zainstaluj oprogramowanie dysku wirtualnego, takie jak Wirtualny dysk klonowania lub Magic ISO aby zainstalować wyodrębniony plik cd100627.iso.
(Kliknij tutaj, aby uzyskać instrukcje dotyczące instalowania plików .iso na dysku wirtualnym w systemie Windows 7, Vista lub XP)
Alternatywnie, jeśli masz zainstalowany menedżer kompresji plików, który może wyodrębniać pliki .iso, możesz to po prostu zrobić.
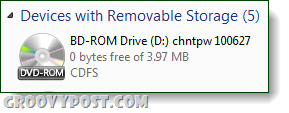
Krok 3
Przeglądaj dysk wirtualny i skopiuj zawartość na dysk USB.
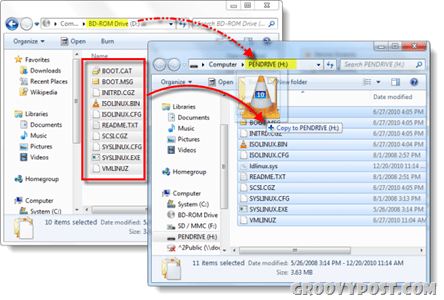
Krok 4 - Zidentyfikuj swój Thumb Drive i uruchom CMD
Kliknij Menu Start i WybierzKomputer, zwróć uwagę, która litera dysku jest przypisana do pamięci USB.
Następnie wróć do menu Start, Rodzajcmd w polu wyszukiwania i naciśnijWchodzić.
Krok 5 - Uruchom napęd USB
Musimy sprawić, aby komputer rozpoznał dysk USB podczas uruchamiania. Aby to zrobić, musisz wpisać kilka wierszy w polu cmd okno, które właśnie otworzyłeś.
Najpierw przejdź do katalogu na dysku USB, jak opisano w kroku 4. Po prostu zmień literę w obu liniach, aby pasowała do twojej litery.
h:
Następnie wpisz następne polecenie, ponownie zmień literę, aby pasowała do dysku:
syslinux.exe –ma h:
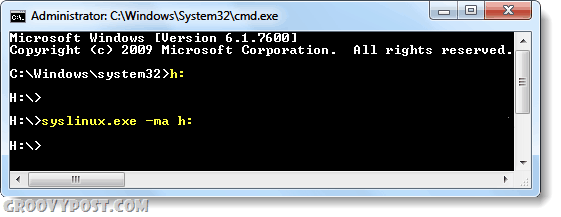
W połowie zrobione! Podłącz USB do komputera w potrzebie
Teraz skończyliśmy konfigurować pamięć USB i mamy wszystko, czego potrzeba, aby zresetować hasło na danym komputerze z systemem Windows. Śmiało i podłącz teraz gotowy dysk USB do komputera, na którym musisz zresetować hasło.
Reszta tego poradnika zostanie wykonana na komputerze z zablokowanym hasłem.
Krok 6 - Konfiguracja kolejności urządzeń rozruchowych Bios
Uruchom ponownie komputer i przytrzymaj F2 lub cokolwiek klucz instalacyjny jest pokazany jak podczas początkowego ekranu rozruchowego. To powinno wywołać bios. W bios poszukaj kolejności rozruchu lub Priorytet urządzeń rozruchowych, różni się tak zwane w zależności od producenta.
Jeśli masz problemy z nawigacją po biosach, elementy sterujące są zwykle wyświetlane u dołu ekranu. To tylko klawiatura, nie możesz tutaj używać myszy.
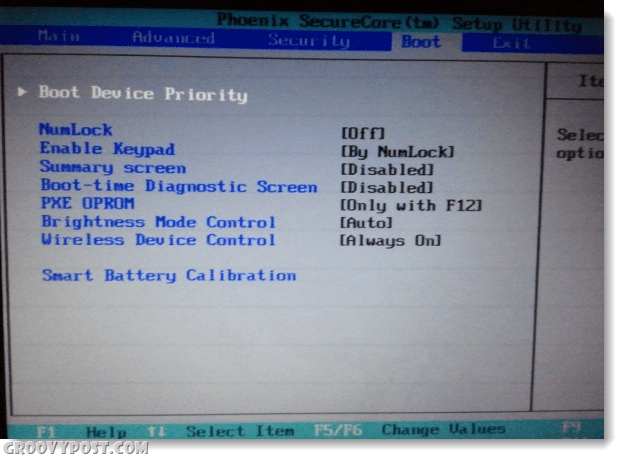
Pod priorytetem rozruchu ustaw nasz dysk flash USB na nr 1 lub najwyższy dostępny slot na liście. Kiedy już go masz, zapisz zmiany i uruchom ponownie.
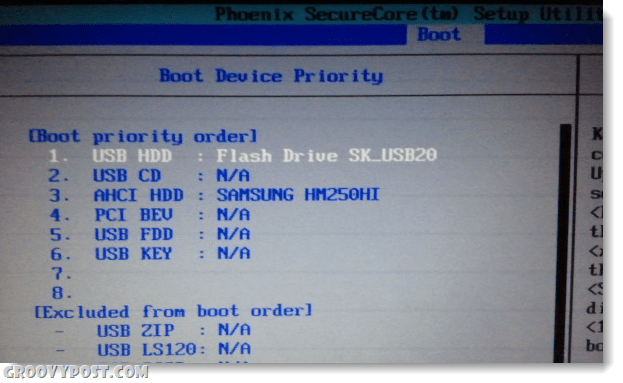
Krok 7 - Uruchom z USB
Jeśli poprawnie skonfigurujesz BIOS, komputer powinien automatycznie uruchomić się z napędu flash USB. Po załadowaniu do pokazanego poniżej ekranu, po prostu naciśnijWchodzić aby uruchomić aplikację.
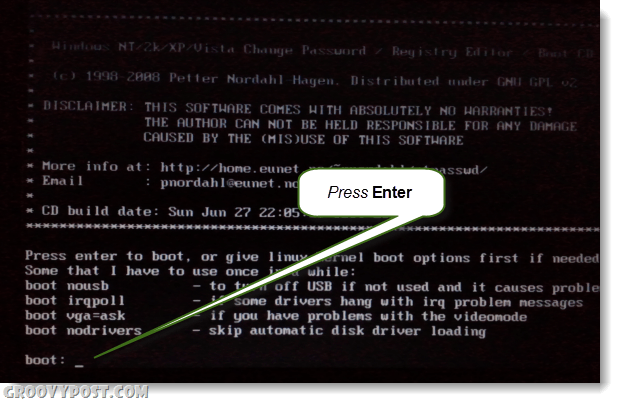
Krok 8 - Wybierz partycję dysku twardego systemu Windows
Program przeskanuje dysk twardy w poszukiwaniu partycji, na których może być zainstalowany system Windows. W poniższym przykładzie stwierdzono 4 różne możliwości. Rodzaj w odpowiednim numer partycji zawierającej instalację systemu Windows, i wtedy naciśnijWchodzić.*
*Nie martw się, jeśli się pomylisz, niczego nie zrujnujesz, możesz wrócić do tego ekranu, korzystając z wyświetlanych opcji wyjścia i wypróbować inną partycję.
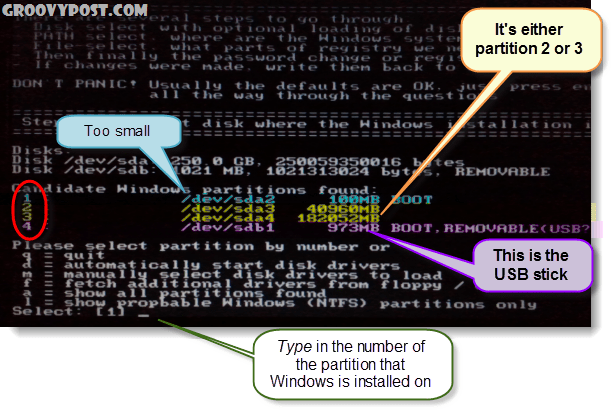
Krok 9 - Czy odgadłeś właściwą partycję?
Jeśli odgadłeś właściwą partycję, kilka następnych wierszy brzmi:
DEBUG path: Windows znaleziono jako Windows
Ścieżka DEBUG: system32 znaleziony jako system32
DEBUG path: config znaleziony jako config
Ścieżka DEBUG: znaleziono prawidłową wielkość liter: Windows / System / 32 / config
Czy to wygląda dobrze? tak? Dobra robota, naciśnijWchodzić i skończmy.
Jeśli wygląda źle, naciśnijWchodzić ale na następnym ekranie Rodzaj w q wrócić i wybrać inną partycję.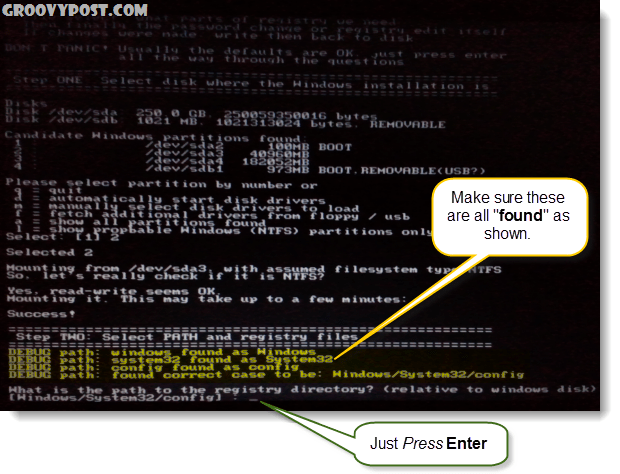
Krok 10 - Wybierz reset hasła [bezpieczeństwo systemu sam]
Rodzaj w 1 i naciśnijWchodzić.
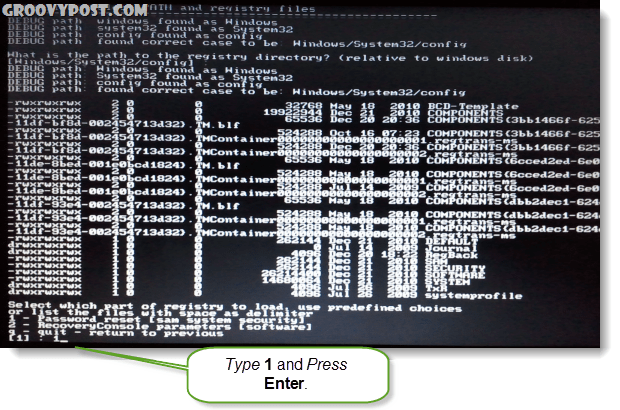
Krok 11 - Edytuj dane użytkownika i hasła
Rodzaj w 1 i naciśnijWchodzić.
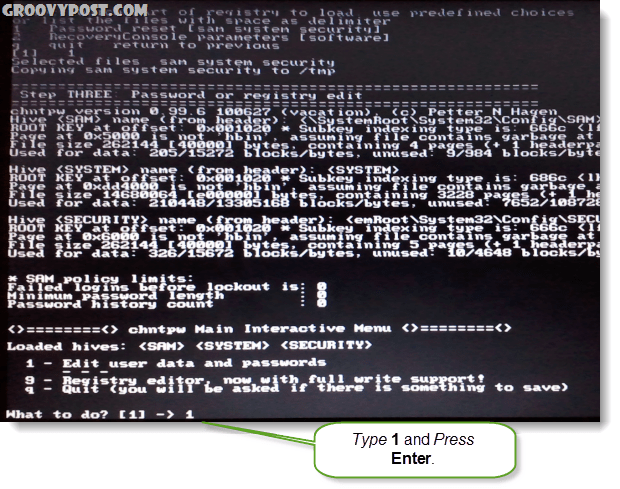
Krok 12 - Wybierz nazwę użytkownika, dla której chcesz zresetować hasło
W tej części zobaczysz POZBYĆ SIĘ i odpowiadające Nazwa Użytkownika. W zależności od tego, co jest łatwiejsze, możesz Rodzaj w obu. Jeśli zdecydujesz się wpisać POZBYĆ SIĘ numer, musisz dodać 0x przed numerem. Na przykład weszłam 0x03e8 dla RID 03e8. W tym przypadku typing w nazwie użytkownika Lep też by dla mnie działał.
![Wybierz!, porzucić. - wyświetl listę użytkowników, 0x <RID> - użytkownik z RID (hex) lub po prostu wprowadź nazwę użytkownika, aby zmienić: [Administrator] Wybierz!, porzucić. - wyświetl listę użytkowników, 0x <RID> - użytkownik z RID (hex) lub po prostu wprowadź nazwę użytkownika, aby zmienić: [Administrator]](/f/3b814236b46feb6c53ff08c69130f17b.png)
Krok 13 - Wyczyść hasło użytkownika
Rodzaj w 1 i naciśnijWchodzić.
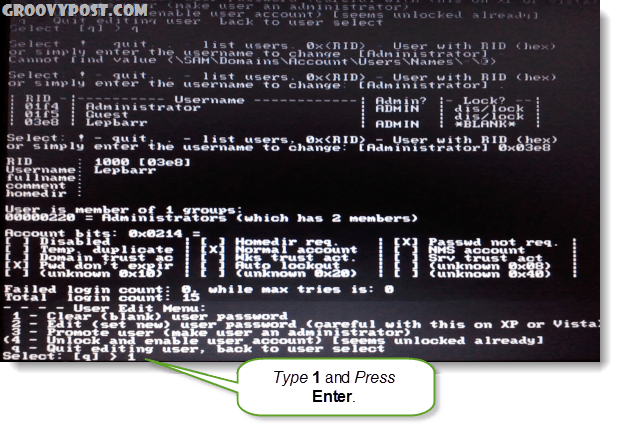
Krok 14 - Hasło usunięte!
Powinieneś zobaczyć krótką linię z napisem Hasło zostało usunięte! Teraz możemy zapisać i wyjść, Rodzaj w ! i naciśnijWchodzić. Tak,dosłownie wpisz wykrzyknik.
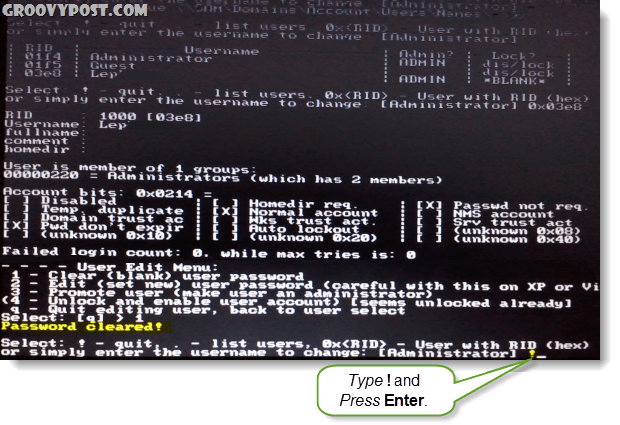
Krok 15 - Wyjdź i zapisz
Rodzaj w Q i naciśnijWchodzić.
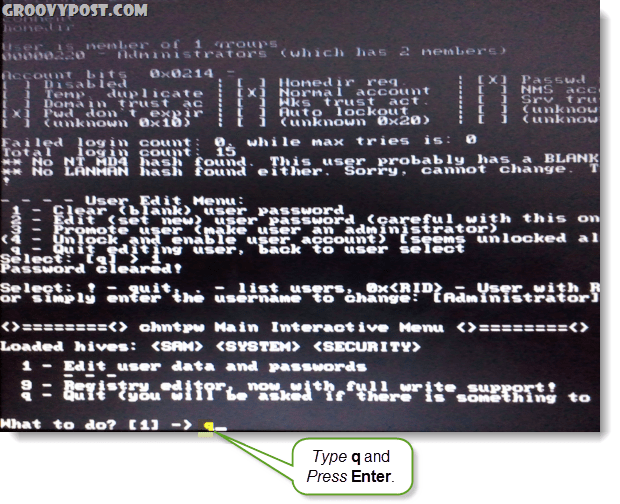
Krok 16 - Zapisz zmiany, zapisz pliki z powrotem.
Rodzaj w Y i naciśnijWchodzić.
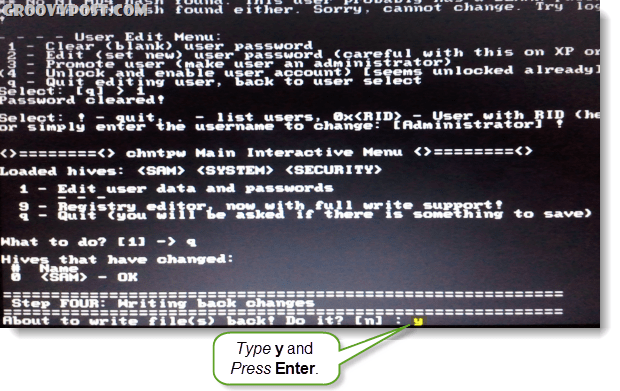
Krok 17 - Odrzuć nowy bieg, jeśli zadziałał
Jeśli widziałeś linię, która mówi ***** EDYCJA KOMPLETNA *****, to zadziałało. Rodzaj w N. i naciśnijWchodzić.
Jeśli przypadkiem nie udało się zapisać, Rodzaj w Y i spróbuj ponownie.
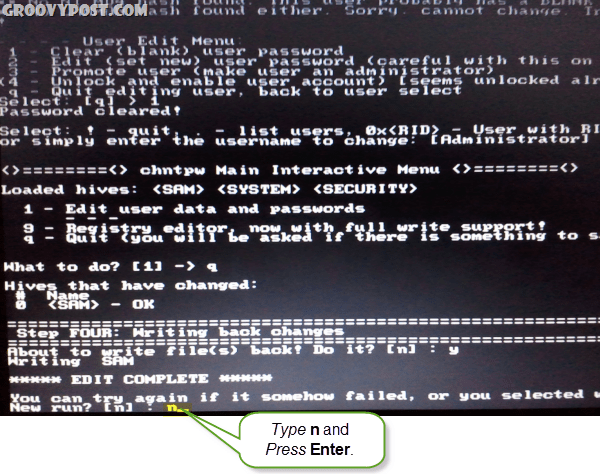
Krok 18 - Odłącz dysk USB i uruchom ponownie
Teraz powinieneś być w stanie zrestartować się, po prostu upewnij się Wyjąć wtyczkę najpierw pamięć flash USB! naciśnijCtrl + Alt + Del aby ponownie uruchomić komputer. Jeśli chcesz, możesz wrócić i zmienić ustawienia bios, ale nie zapobiegną one ładowaniu systemu Windows, dopóki USB nie jest odłączony.
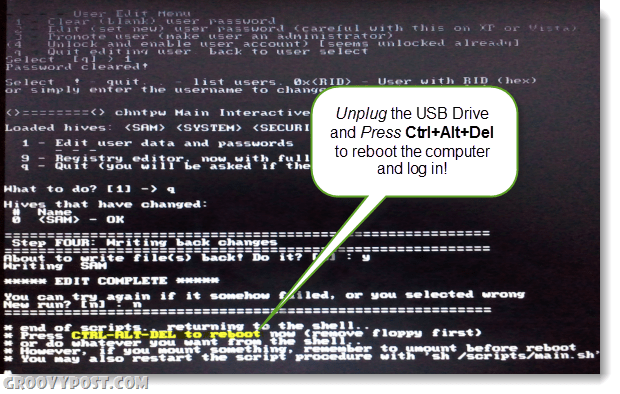
Gotowy!
Teraz komputer powinien się uruchomić! Konto, na które próbujesz się zalogować, powinno mieć teraz puste hasło, a w zależności od ustawień uruchamiania systemu może po prostu załadować się bezpośrednio do systemu Windows bez konieczności logowania. Groovy co?
Jeśli masz jakieś pytania, zostaw komentarz poniżej lub dołącz groovy dyskusja na wolnym forum społeczności!