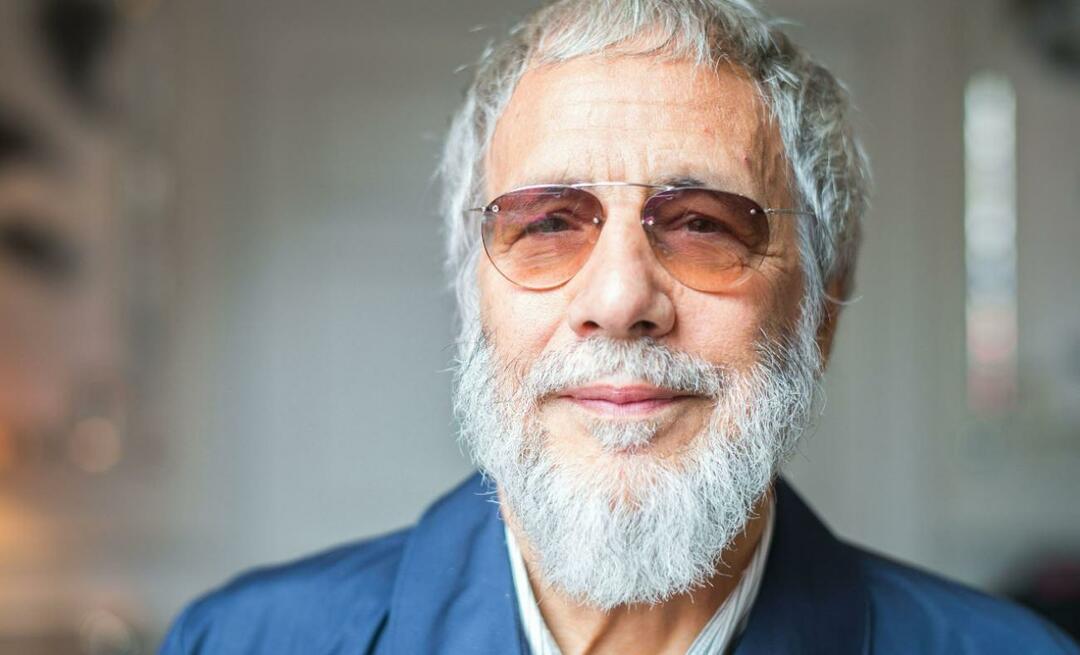10 Google Chrome Power Wskazówki i porady dla użytkowników
Miscellanea / / March 17, 2020
Chrome jest jedną z najlepszych alternatywnych przeglądarek w Stanach Zjednoczonych, a może nie wiesz, że może być jeszcze lepiej dzięki tym poradom dotyczącym zasilania.
Google Chrome to jedna z najlepszych przeglądarek i na pewno najpopularniejsza. Nie wiedziałeś, że Chrome może być jeszcze bardziej przydatny, jeśli zapoznasz się z poniższymi wskazówkami.
Wskazówki dla użytkowników Chrome Power
1. Zaktualizuj ręcznie Google Chrome do najnowszej wersji
Jeśli przeczytałeś o funkcjach w najnowszej wersji Chrome i nie możesz się doczekać, aż zaczniesz korzystać z tych funkcji, nie musisz czekać, aż Chrome zaktualizuje się automatycznie.
Po prostu kliknij Opcje przycisk, a następnie przejdź do O google chrome. Jeśli istnieje nowa aktualizacja, przeglądarka ją pobierze i po prostu musisz ją ponownie uruchomić, aby ją zainstalować.
Więcej informacji na temat Ręcznie zaktualizuj Chrome tutaj.
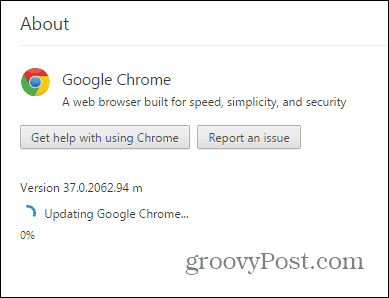
2. Wybierz własną lokalizację
Być może chcesz wyświetlić witrynę tak, jak robią to użytkownicy z określonej lokalizacji. Przyczyn może być wiele, na przykład różne treści w zależności od regionu (lub niektóre treści niedostępne w całości w określonej lokalizacji). Łatwo to zrobić.
Zacznij od otwarcia Narzędzi programisty Chrome, naciskając klawisz F12 na klawiaturze. Po otwarciu narzędzia kliknij ikonę telefonu po lewej stronie.
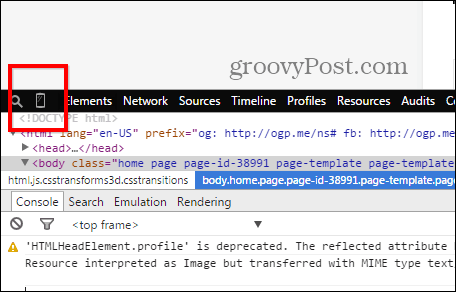
Pod Współzawodnictwo, Kliknij Czujniki
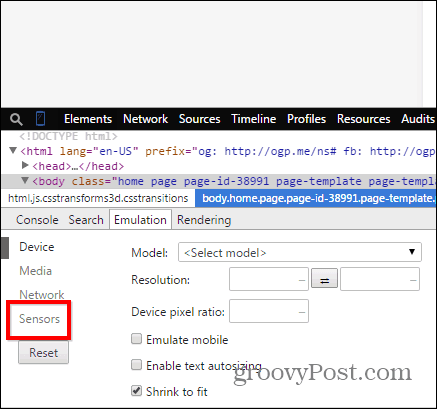
Teraz zaznacz Emuluj współrzędne geolokalizacji i wprowadź żądane współrzędne.
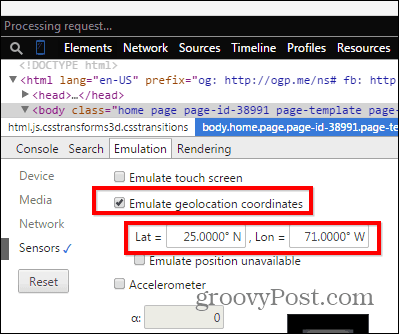
3. Wyświetl witrynę jako urządzenie mobilne
A ponieważ używamy Narzędzi programistycznych do emulacji funkcji urządzenia mobilnego, co powiesz na przeglądanie witryny tak, jak na urządzeniu mobilnym? Jeśli masz wolne połączenie internetowe, może to nieco przyspieszyć.
Kliknij Urządzenie w tym samym menu emulacji.
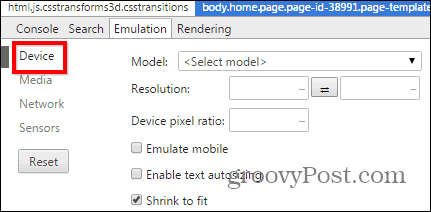
Teraz w Model wybierz urządzenie, które chcesz wyświetlić jako stronę.
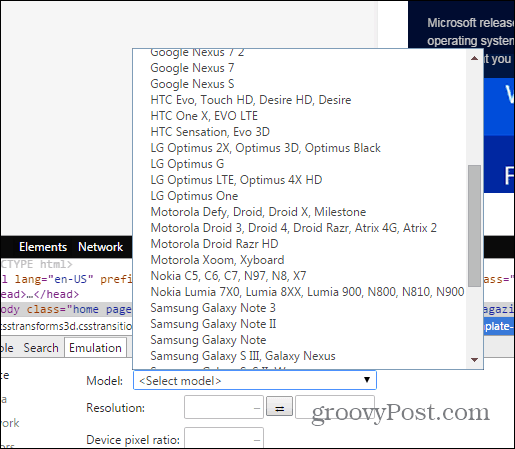
Teraz widzisz witrynę tak, jak na tym urządzeniu mobilnym.
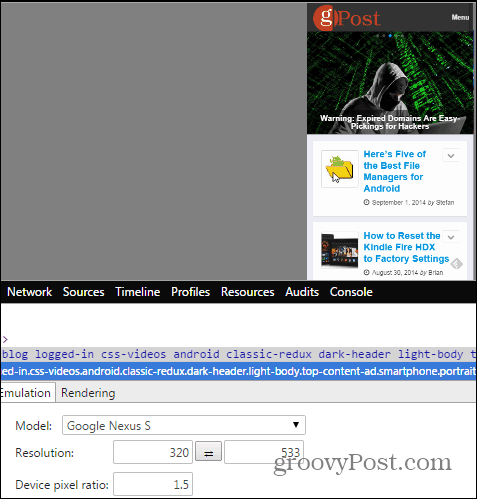
4. Zapisz stronę jako PDF
Google Chrome może zapisać stronę jako plik PDF bezpośrednio, bez potrzeby instalowania dodatkowego oprogramowania. Wystarczy otworzyć stronę, którą chcesz zapisać, i naciśnij Ctrl + P na klawiaturze (w systemie Windows) lub Cmd + P, jeśli używasz komputera Mac.
Kliknij Zmiana pod nazwą drukarki.
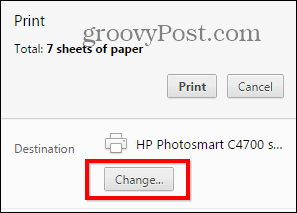
Z wyświetlonej listy wybierz Zapisz jako PDF.
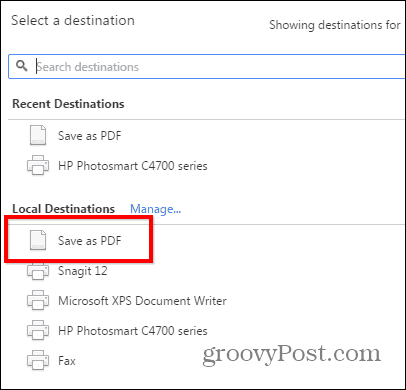
Używanie Google Chrome jako czytnika plików PDF jest przyjemne, ponieważ nie wymaga dużych zasobów systemowych w porównaniu z instalacją programu takiego jak Adobe Reader. W rzeczywistości sprawdź nasz artykuł na temat jak ustawić Chrome jako domyślny czytnik plików PDF. Nawet jeśli nie chcesz ustawiać Chrome jako domyślnego, zalecamy użycie czegoś lżejszego i bezpieczniejszego niż Adobe Reader. Sprawdź nasz artykuł na temat pięć narzędzi PDF do czytania i tworzenia plików PDF.
5. Zmień domyślnego dostawcę wyszukiwania
Google jest zwykle domyślnym dostawcą wyszukiwania w Chrome. Możesz to jednak zmienić, jeśli wolisz inny. Kliknij Opcje przycisk w prawym górnym rogu okna Chrome, a następnie kliknij Ustawienia
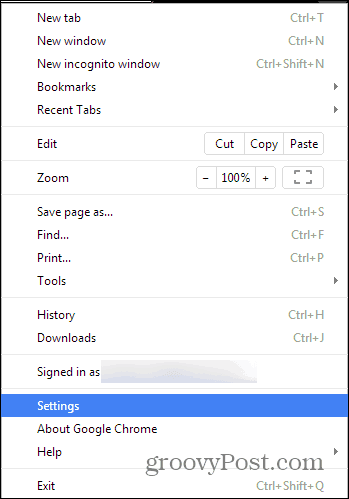
Teraz przewiń w dół, aż znajdziesz sekcję Wyszukaj. Wybierz wyszukiwarkę z listy lub kliknij Zarządzaj wyszukiwarkami aby dodać kolejny podobny DuckDuckGo.
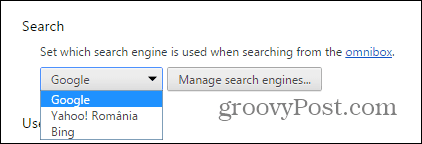
6. Usuń wpis autouzupełniania
Jeśli kiedykolwiek czegoś szukałeś i nie chcesz, aby inni użytkownicy wiedzieli o tym, Chrome umożliwia usuwanie sugestii automatycznego uzupełniania adresów URL pojedynczo, bez usuwania całej historii.
Po prostu zaznacz wpis, który chcesz usunąć, i naciśnij Shift + Delete na twojej klawiaturze.
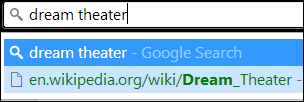
7. Włącz opcję Nie śledź
W tym samym dziale prywatności włączenie funkcji Nie śledź jest zawsze dobrym pomysłem (nawet jeśli nie wszystkie strony tak naprawdę będą o to dbać). Możesz go znaleźć w Ustawienia menu, z którego korzystałeś jakiś czas temu Zaawansowane ustawienia.
Jest to objęte klauzulą poufności, ale jeśli potrzebujesz więcej informacji, mamy artykuł dotyczący funkcji Do Not Track w Chrome szczegółowo.
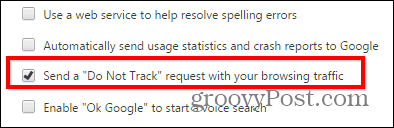
8. Szukaj tylko wyników w określonej witrynie
Co jeśli chcesz otrzymywać wyniki wyszukiwania tylko z określonej witryny dla określonego wyszukiwanego hasła. Załóżmy, że chcę uzyskać wyniki dotyczące Google Chrome z naszej witryny.
Po prostu wpisz: strona: groovypost.com na omnibar Chrome, a następnie wyszukiwane hasła, tak jak na poniższym zrzucie ekranu. Tutaj szukam groovyPost specjalnie dla przedmiotów związanych z Google Chrome.
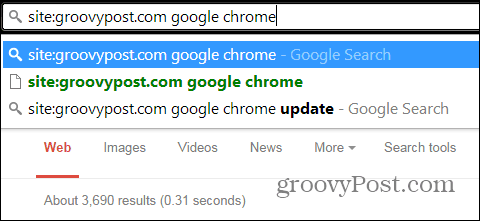
9. Uprość Chrome, zamykając procesy
Jeśli Chrome działa wolniej, wiedz, że przeglądarka Google ma własnego menedżera zadań, którego możesz użyć, aby zobaczyć, co spowalnia i zamyka te procesy, aby przyspieszyć działanie.
Możesz do niego dotrzeć, naciskając Shift + Esc na klawiaturze lub możesz go znaleźć w menu, które pojawia się, klikając Opcje przycisk pod Przybory.
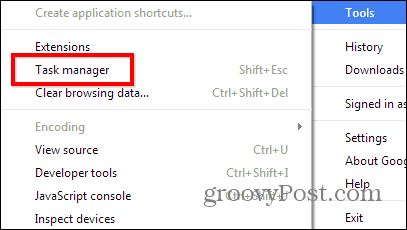
Jeśli chcesz coś zamknąć, kliknij i naciśnij Koniec procesu.
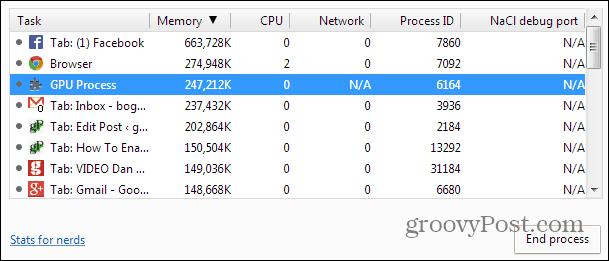
10. Zresetuj Chrome do ustawień domyślnych bez ponownej instalacji
Jeśli eksperymentujesz z rozszerzeniami i ustawieniami, w wyniku których Google Chrome zachowuje się dziwnie, wiedz, że możesz przywrócić go do stanu fabrycznego.
Strona główna, stan nowej karty, przypięte karty, pamięć podręczna (w tym pliki cookie, treść i dane witryny) zostaną zresetowane. Rozszerzenia i motywy zostaną wyłączone, a nie usunięte.
Twoje zakładki zostaną jednak zachowane. Oto jak zresetować Chrome bez ponownej instalacji.
Oto nasze wskazówki dla zaawansowanych użytkowników Chrome. Jeśli masz własny, który Twoim zdaniem powinien znajdować się na liście, daj nam znać w komentarzu poniżej!