Jak sparować starą mysz Apple Mighty Mouse lub Magic Mouse w systemie Windows 10
System Windows 10 Jabłko / / March 17, 2020
Masz starą mysz Apple Bluetooth? Dobra wiadomość, działa w systemie Windows 10!

Pewnego dnia przekopałem skrzynki w piwnicy i odkryłem zakopany skarb: mój stary Apple Mighty Mouse. Moja krótka przygoda jako użytkownika Maca skończyła się ponad pięć lat temu, więc moja zaufana mysz Bluetooth firmy Apple zbierała kurz. Byłem zaskoczony, widząc, że po włączeniu miga do życia. Postanowiłem sprawdzić, czy będzie działać na moim komputerze z systemem Windows 10. I tak się stało z odrobiną namysłu.
Oto jak sprawić, by Twój działał.
Instalowanie sterowników myszy Apple Mighty Mouse lub Magic Mouse w systemie Windows 10
Jeśli twój komputer ma Bluetooth, to połowa równania. Kierowcy to druga połowa.
Używam wycofanej myszy Apple Mighty Mouse, model A1197.

Apple produkuje oficjalne sterowniki Windows dla urządzeń peryferyjnych, w tym Mighty Mouse i Magic Mouse. Są w pakiecie z Obóz dla rekrutów, który pozwala uruchomić system Windows na komputerze Mac.
Zwykle sterowniki te są dostarczane w ramach procesu konfiguracji Asystenta Boot Camp. Ale jeśli nie jesteś już użytkownikiem komputera Mac, możesz oderwać go od stron pomocy technicznej Apple. Znalazłem sterownik w
Śmiało i pobierz ten plik i rozpakuj to. Wewnątrz, aby poruszać się po folderze BootCamp> Sterowniki> Apple. Tam znajdziesz plik o nazwie applewirelessmouse64.exe. Uruchom go, aby zainstalować sterowniki Magic Mouse lub Mighty Mouse.
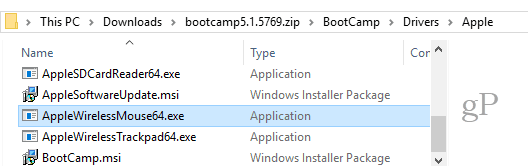
(Uwaga: jeśli używasz Apple Magic Trackpad, wypróbuj AppleWirelessTrackpad64.exe sterowniki).
Przejdź przez Kreatora instalacji sterownika urządzenia.
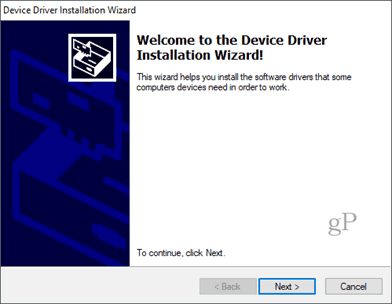
Kliknij koniec kiedy skończysz.
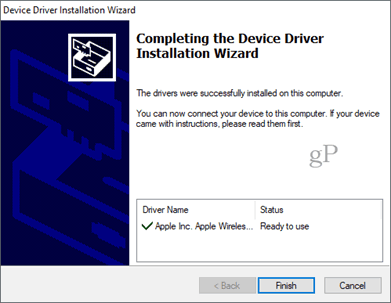
Parowanie myszy Mighty Mouse lub Magic Mouse w systemie Windows 10
Teraz, gdy masz już sterowniki, następnym krokiem jest sparowanie myszy. Minęło tyle czasu, odkąd użyłem mojej Potężnej Myszy, że zapomniałem, jak ją sparować. Nie ma pary przycisku, tylko przełącznik on / off na dole, który przesuwa się nad czujnikiem optycznym na dole.
Aby sparować, przejdź do ustawień Bluetooth w Windows 10. Wyłącz mysz i kliknij Dodaj Bluetooth lub inne urządzenie i wybierz Bluetooth.
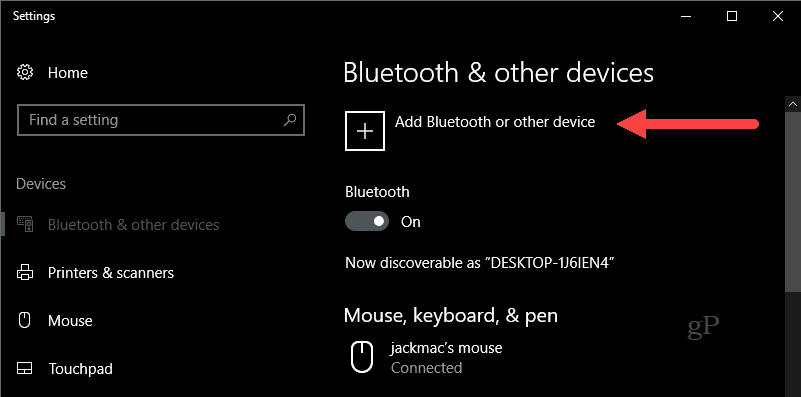
Teraz, gdy system Windows zacznie szukać urządzenia, włącz mysz, przytrzymując lewy przycisk myszy. Przytrzymaj lewy przycisk myszy, aż zielone światło na dole zacznie migać.

Twoja mysz Apple powinna pojawić się na liście urządzeń. Kliknij to. Jeśli pojawi się monit o podanie hasła, wypróbuj 0000 lub 1111.

Po nawiązaniu połączenia system Windows 10 zakończy konfigurację.
Otóż to! Powinieneś być gotowy do pracy.
Próbowałem tego tylko na mojej Apple Mighty Mouse. Ale uważam, że powinien działać z każdą bezprzewodową myszą Apple. Jeśli spróbujesz na komputerze z systemem Windows 10, daj mi znać o swoich sukcesach lub porażkach w komentarzach.
PS Uwaga na temat obrazu funkcji. To zostało zrobione przez Feureau (praca własna) [CC BY-SA 3.0 lub GFDL], za pośrednictwem Wikimedia Commons. Mógłbym zrobić zdjęcie własnej Potężnej Myszy, ale jest brudne. Kiedy mówię, że odkurzyłem, mam na myśli, że w przenośni…



