Pierwsze 7 rzeczy, których należy się dowiedzieć o Mapach Google, aby zaplanować swoją podróż
Google Mapy Google / / March 17, 2020
Ostatnia aktualizacja dnia
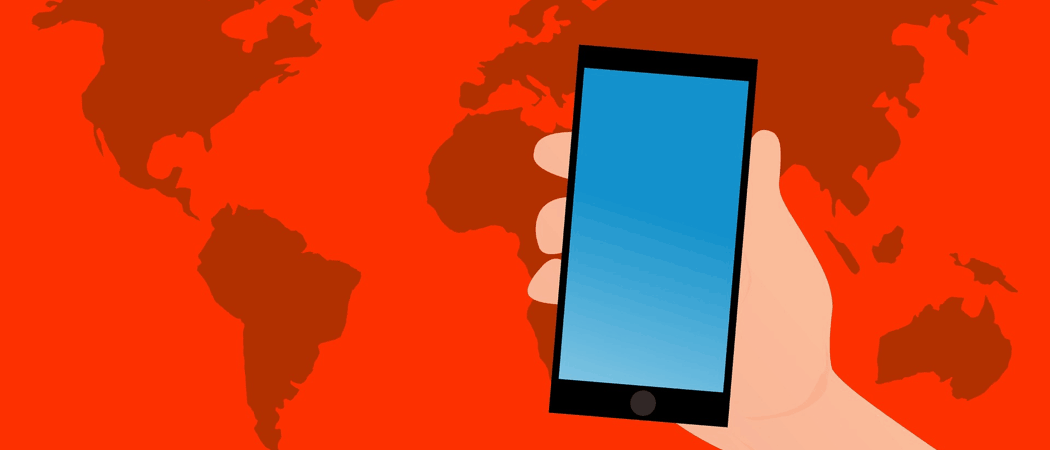
W dawnych czasach pary kłóciły się o papierową mapę i całkowicie się zagubiły. Teraz chodzi o to, żeby przerzucić GPS na smartfonie i odpalić Mapy Google. Ale czy wiesz, jak zacząć korzystać z Map Google? Dowiedzmy Się.
Dni papierowej mapy są naprawdę za nami. Obecnie zamiast mamy siedzącej na siedzeniu pasażera w samochodzie i próbującej rozszyfrować mapę, podczas gdy tata gubi wszystkich, mama może się teraz zrelaksować i pozwolić mapy Google wykonuj całą pracę.
Mapy Google to oczywiście nie jedyna aplikacja do mapowania na rynku. Możesz także korzystać z konkurentów, takich jak Apple Maps i Waze. Ale są pewne rzeczy, które Google robi dobrze, a Mapy to jedna z nich (w przeciwieństwie do Apple). Przynajmniej Mapy Google nie próbują cię zabić.

Korzystanie z Google Maps
Oto kilka pierwszych rzeczy, których powinieneś nauczyć się podczas korzystania z Map Google. Niektóre są ograniczone tylko do smartfona i tabletu, podczas gdy inne lepiej jest używać na komputerze. O ile nie określono inaczej, będę robił wszystko tutaj na swoim telefonie.
Dodaj lokalizację domu i pracy
Najpierw możesz zaprogramować w Mapach lokalizację domu i pracy. W ten sposób możesz po prostu powiedzieć Siri lub Asystentowi Google, “Zabierz mnie do domu“ i wyszuka gdzie mieszkasz. Uważaj jednak na względy bezpieczeństwa związane z zaprogramowaniem lokalizacji domowej w telefonie komórkowym. Jeśli złodziej złapie Twój telefon, Mapy poprowadzą go do twoich drzwi. Pamiętaj więc, aby na telefonie zablokować silną blokadę PIN.
Aby dodać adres domu lub pracy, dotknij trzech poziomych linii w lewym górnym rogu.
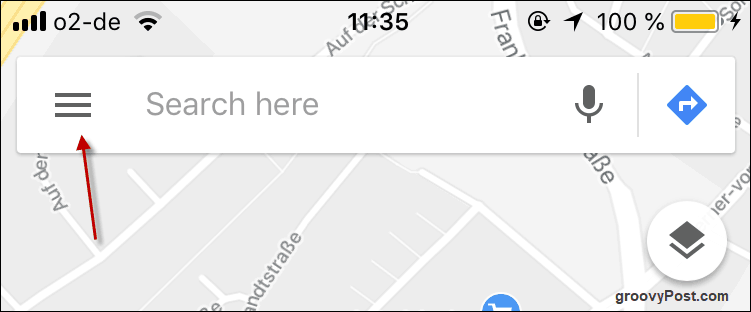
Teraz dotknij Twoje miejsca.
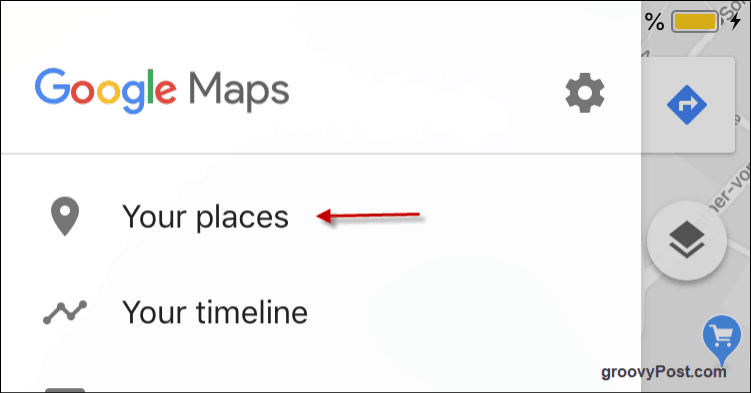
Teraz dotknij trzech poziomych kropek po prawej stronie i wprowadź dane adresowe. Możesz także zrobić to samo dla adresu pracy, jeśli chcesz.
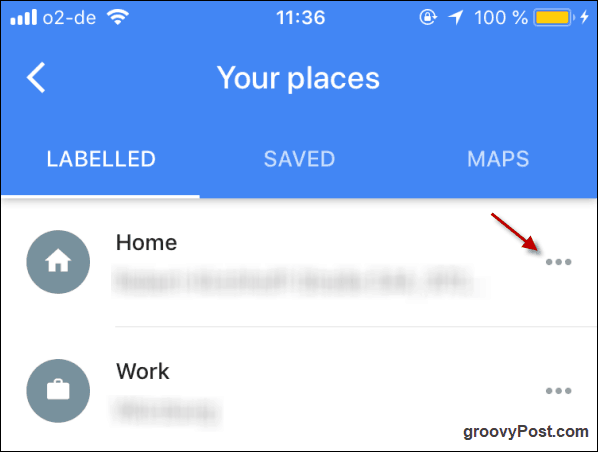
Jeśli chcesz wrócić do domu lub pracy, po prostu przejdź do tego ekranu, na którym podałeś swoje dane adresowe, i dotknij tego, który chcesz. Natychmiast wyświetli mapę wraz z przyciskiem wskazówek i przyciskiem, aby rozpocząć denerwujący głos, który poda wskazówki.
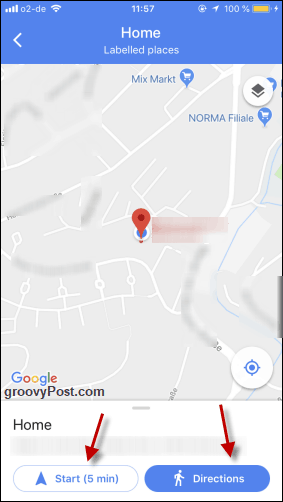
Stukanie w Kierunki pokaże ci dokładną trasę na mapie. Powie Ci, ile to zajmie, a na górze możesz wybrać pieszo, samochód, rower lub transport publiczny (jeśli jest dostępny).
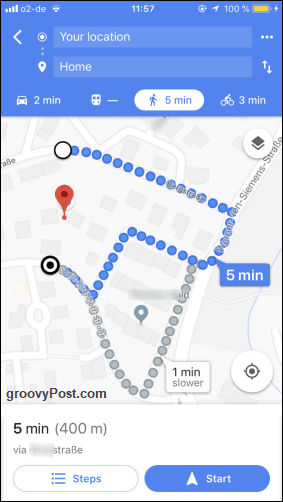
Zmień kierunek na komputerowych Mapach Google, przeciągając myszką / gładzikiem
Zauważ na ostatnim zrzucie ekranu, że jest szara trasa, która mówi “1 min wolniej. ” Cóż, Maps oczywiście wybierają dla ciebie najszybszą trasę, ale co jeśli chcesz być prawdziwym buntownikiem i wybrać inną trasę? Nie ma problemu. Po prostu dotknij drugiej trasy, a mapa zacznie dla ciebie zmieniać trasę.
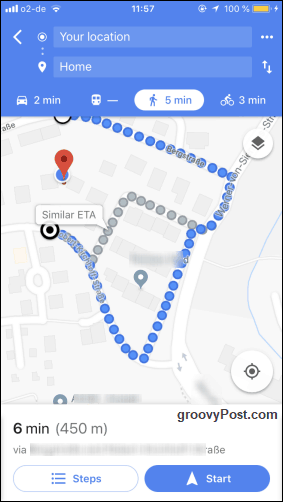
Skocz do widoku ulicy
Czasami, jeśli chcesz sprawdzić dzielnicę przed podróżą, możesz użyć Street View, aby zobaczyć zdjęcia zrobione przez wędrujące samochody Google. Pamiętaj jednak, że nie wszystkie kraje i obszary są objęte gwarancją. Na przykład w Niemczech większość kraju nie ma Street View po tym, jak Trybunał Konstytucyjny orzekł, że Google narusza prywatność ludzi, robiąc zdjęcia ich nieruchomości. Nadal możesz zobaczyć części centrum Berlina i kilka innych dużych miast, ale zapomnij wyjść poza te miasta.
Aby przejść do Street View, łatwiej jest używać komputera stacjonarnego lub laptopa. Przejdź do obszaru w Mapach Google, a następnie skieruj oko na prawy dolny róg ekranu. Jeśli zobaczysz małego żółtego mężczyznę, dostępna jest funkcja Street View. Kliknij na niego.
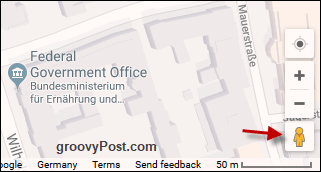
Spowoduje to wyświetlenie niebieskich linii na mapie. Tam, gdzie jest niebieska linia, jest Street View. Kliknij ulicę, na którą chcesz spojrzeć.
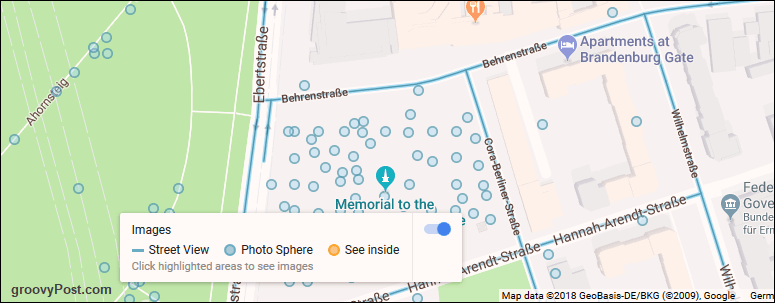
Pojawi się teraz ulica i możesz używać myszy lub gładzika do obracania się i przybliżania w różnych kierunkach.

Wyszukaj lokalne firmy
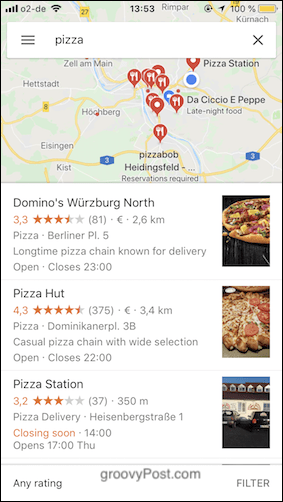
Czasami mogę siedzieć i nagle mam ochotę upijać się z fast foodami. Mapy Google są twoim najlepszym kumplem pod tym względem, ponieważ musisz po prostu powiedzieć, co chcesz, a Mapy to zrobią znajdź lokalne firmy które zaspokoją wszystkie Twoje potrzeby.
Nie trzeba dodawać, że musisz mieć włączony GPS, aby Mapy wiedziały, gdzie jesteś.
Twórz własne mapy
Możesz nie wiedzieć, że możesz także tworzyć własne mapy. Na przykład, jeśli wybierasz się na wakacje, możesz zaznaczyć na mapie wszystkie obszary, które chcesz odwiedzić. Jest to niezwykle łatwy proces, ale zrób to na komputerze stacjonarnym lub laptopie.
Najpierw kliknij trzy poziome linie w wyszukiwarce Google Maps.
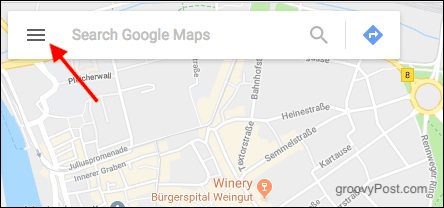
W wyświetlonym menu wybierz Twoje miejsca.
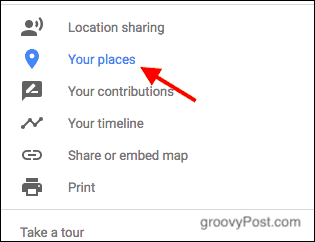
Teraz wybierz Mapy. Na następnym ekranie spójrz na dół menu i kliknijTworzyć nowe.
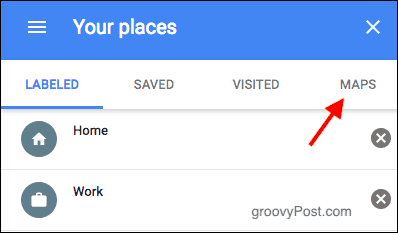
W lewym górnym rogu nadaj swojej mapie tytuł. Następnie użyj wyszukiwarki lub kliknij mapę, aby znaleźć pierwszą lokalizację.
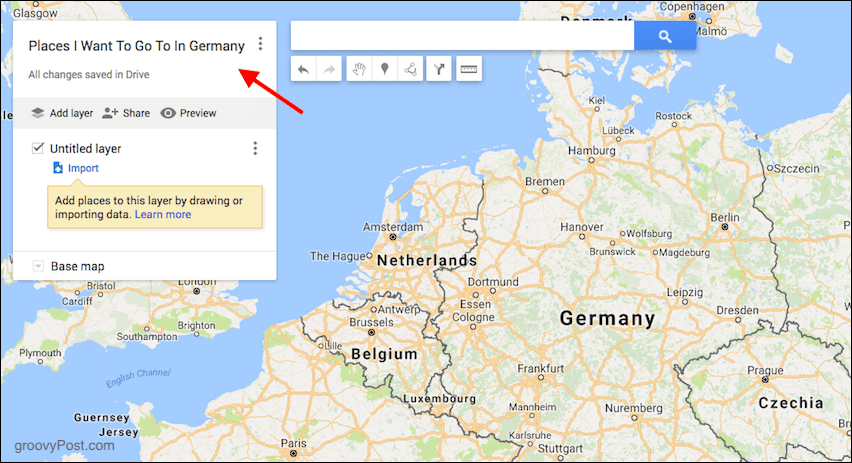
Chcę dodać Frankfurt, więc po powiększeniu i zobaczeniu Frankfurtu klikam ikonę „znacznika”.
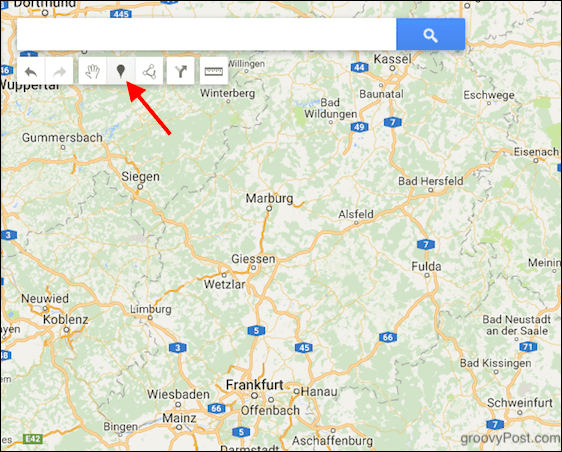
Teraz kliknij lokalizację (w moim przypadku Frankfurtu), a znacznik (jak szpilka) spadnie na mapę. Otworzy się okno, w którym możesz umieścić tytuł i opis w miejscu. Kliknij Zapisać po zakończeniu i kontynuuj od początku, aby dodać więcej lokalizacji.
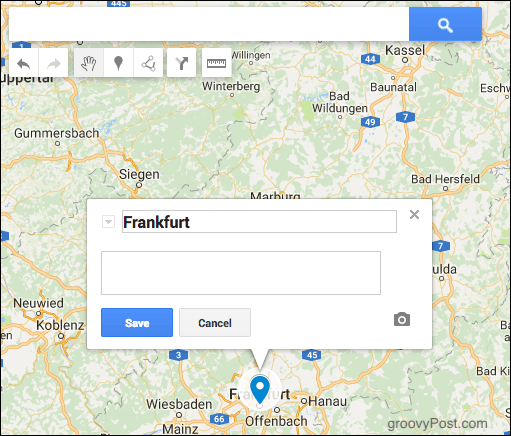
Pobierz mapę na swój telefon do użytku offline
Jeśli wiesz, że wybierasz się gdzieś bez WiFi lub bardzo nieskazitelnego Wi-Fi, możesz pobierz mapy na swój telefon przed wyjściem z domu. Następnie wystarczy otworzyć Mapy Google w trybie offline i swoim pobrana mapa będzie na ciebie czekała.
Najpierw przejdź do miejsca, do którego chcesz się udać. Wybrałem Times Square w Nowym Jorku.
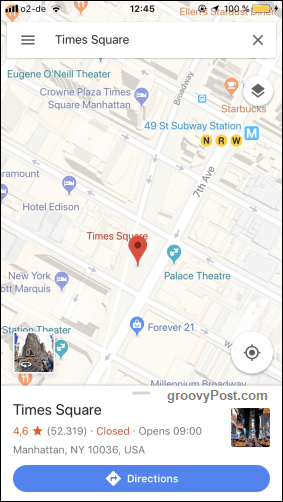
Teraz podciągnij białe menu u dołu i nagle zmieni się na to. Teraz kliknij Pobieranie przycisk.
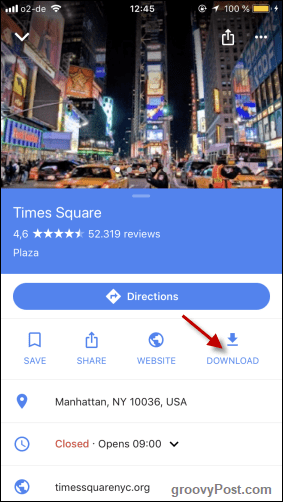
Przesuń mapę, którą chcesz, w obrębie wysokiego prostokąta. To, co tam jest, zostanie pobrane. Gdy znajdziesz potrzebny obszar, dotknij Pobieranie.
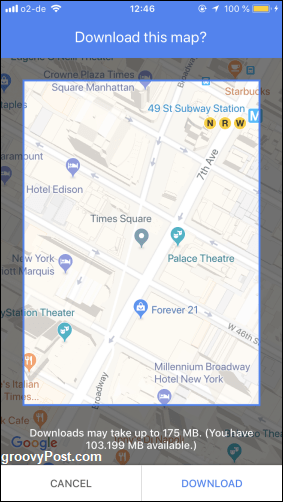
Mapa zacznie się pobierać, a po zakończeniu otrzymasz powiadomienie.
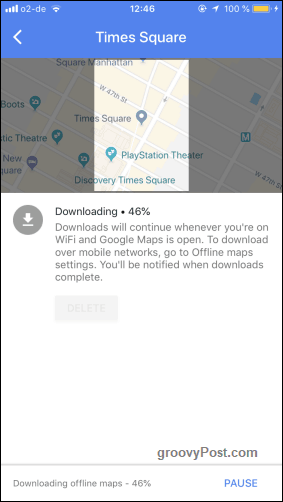
Dodaj wiele przystanków do swojej podróży
Czasami podróż nie jest tak prosta jak podróż z punktu A do punktu B. Czasami musisz zrobić objazdy, a jeśli zboczysz z planowanej trasy, aby odebrać kawę w Starbucks, będziesz krzyczeć na Mapy.
Aby dodać wiele przystanków do podróży, najpierw podaj lokalizację początkową i końcową, ponieważ:
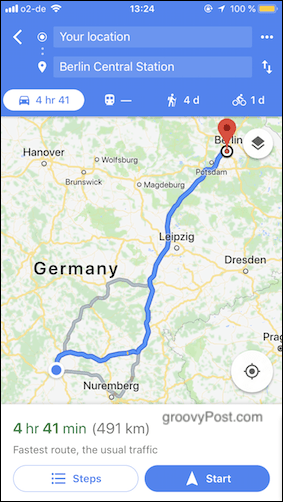
Gdy to zrobisz, stuknij trzy kropki obok Twoja lokalizacja. Z wyskakującego menu wybierz Dodaj stop.
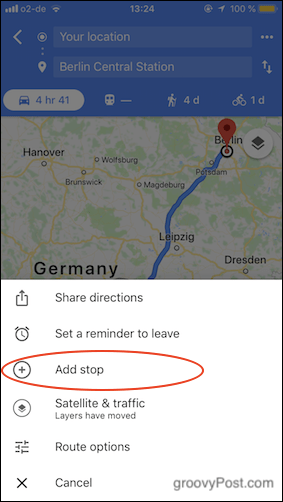
Pojawi się teraz nowa przestrzeń dla nowej lokalizacji. Naciśnij i przeciągnij go w odpowiednie miejsce na trasie, używając ikony trzech linii.
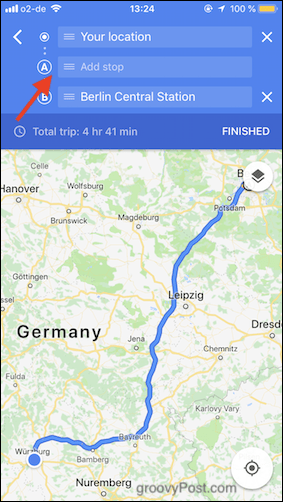
Wybrałem główny dworzec kolejowy we Frankfurcie. Ponieważ jadąc na główny dworzec kolejowy w Berlinie, po prostu MUSISZ najpierw podziwiać potworność Frankfurtu. Jeśli chcesz dodać kolejne postoje, kontynuuj jak poprzednio, aż wszystkie zostaną wprowadzone. Po zakończeniu naciśnij Skończone.
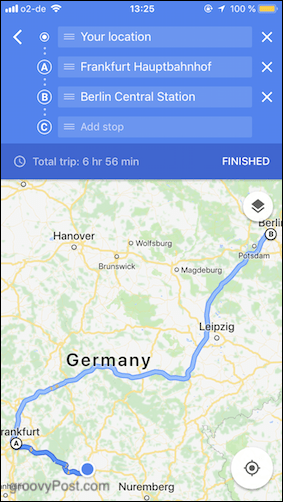
Trasa zostanie natychmiast ponownie obliczona i wystarczy nacisnąć Początek aby rozpocząć przedstawienie.
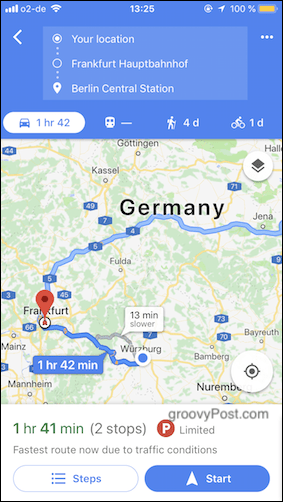
Wniosek
Oczywiście w Mapach Google jest o wiele więcej funkcji, ale są to te, których powinieneś nauczyć się najpierw, jeśli chcesz opanować używanie Map po raz pierwszy. Czy korzystasz z Map Google? Jeśli tak, jaka jest twoja ulubiona funkcja?



