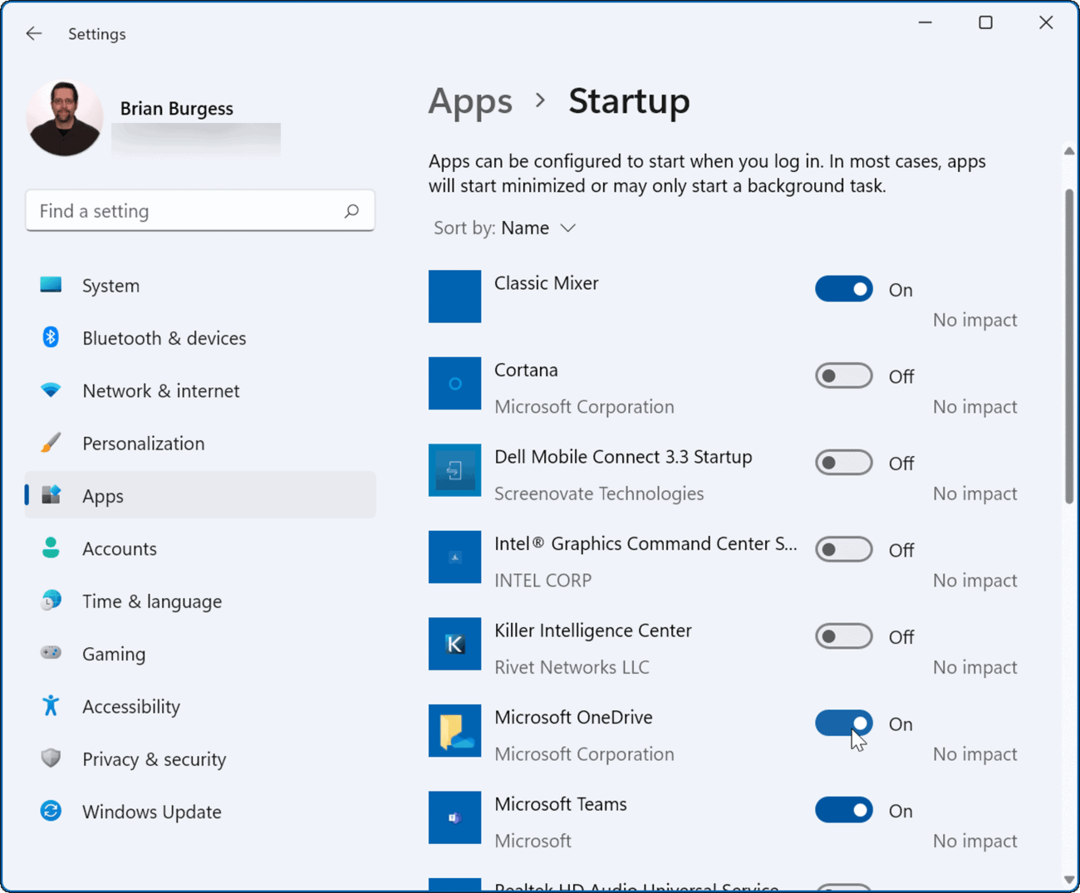Dodaj panel sterowania do zaawansowanego użytkownika systemu Windows 10 (Win + X) i menu kontekstowe
Microsoft System Windows 10 Bohater / / March 17, 2020
Ostatnia aktualizacja dnia

Microsoft wycofuje Panel sterowania na korzyść aplikacji Ustawienia. Ale panelu sterowania jeszcze nie ma i dzięki tej bezpłatnej aplikacji możesz dodać go do większej liczby miejsc.
Microsoft wycofuje Panel sterowania na korzyść aplikacji Ustawienia komputera. Usunęli go z menu zaawansowanego użytkownika w rocznicowej aktualizacji i nie ma go w menu Start, tak jak w Windows 7. Ale panelu sterowania jeszcze nie ma.
Menu zaawansowanego użytkownika zapewnia dostęp do różnych narzędzi i ustawień systemu Windows, takich jak Menedżer urządzeń, PowerShell, Menedżer zadań, okno dialogowe Uruchamianie, właściwości systemu, opcje zasilania, Eksplorator plików i aplikacja Ustawienia komputera. Dzisiaj pokażemy Ci, jak dodać Panel sterowania do Menu zaawansowanego użytkownika i kliknij menu kontekstowe prawym przyciskiem myszy na pulpicie oraz w Eksploratorze plików.
Dodaj panel sterowania do menu Win + X
Win + X Menu Editor to bezpłatne narzędzie, które pozwala łatwo dostosować Menu użytkownika zaawansowanego, w tym dodać Panel sterowania do menu.
Pobierz edytor menu Win + X i rozpakuj plik .zip. Nie musisz instalować programu. Po prostu kliknij dwukrotnie WinXEditor.exe plik, aby go uruchomić.
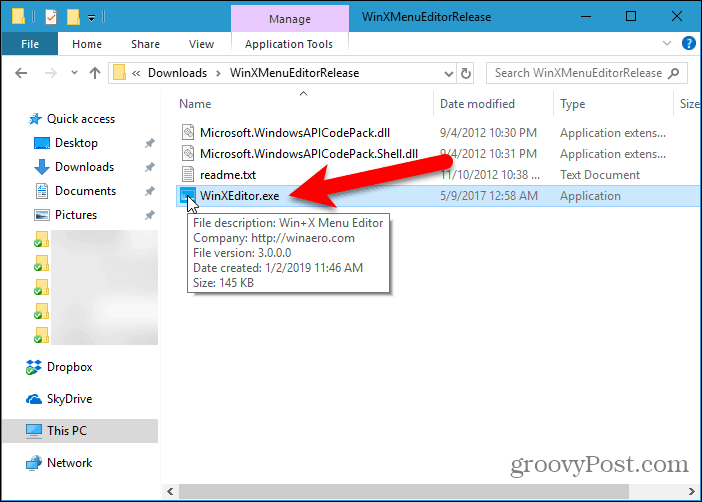
Domyślnie w menu Win + X są trzy grupy. Wybierz grupę, którą chcesz dodać Panel sterowania. Jest już element w Grupa 2 o nazwie Panel sterowania, ale tak naprawdę jest to aplikacja Ustawienia.
Dodamy Panel sterowania do Grupa 2 więc jest blisko Ustawienia app. Możesz dodać osobną nową grupę dla Panel sterowania jeśli chcesz użyć Tworzyć grupę przycisk u góry okna edytora menu Win + X.
Po wybraniu grupy przejdź do Dodaj program> Dodaj element Panelu sterowania.
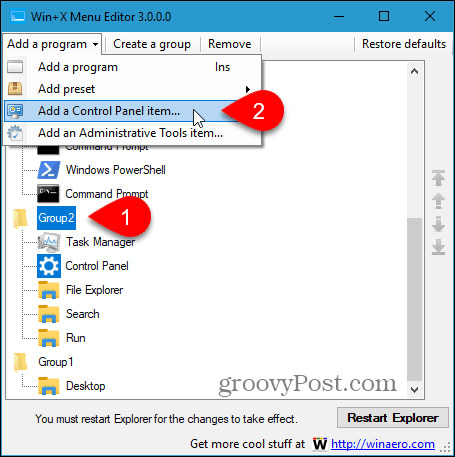
W oknie dialogowym „Dodaj element panelu sterowania” wybierz Panel sterowania i kliknij Wybierz.
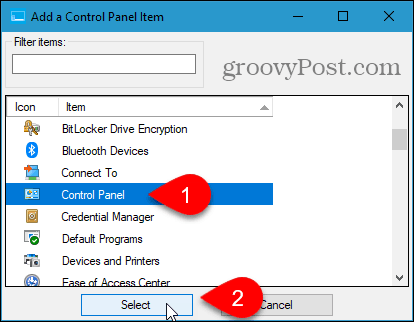
The Panel sterowania element został dodany na górze Grupa 2 lista. Chcemy to obok Ustawienia app.
Aby przenieść element, wybierz go i kliknij Podnieść przycisk lub Padnij przycisk po prawej stronie okna dialogowego.
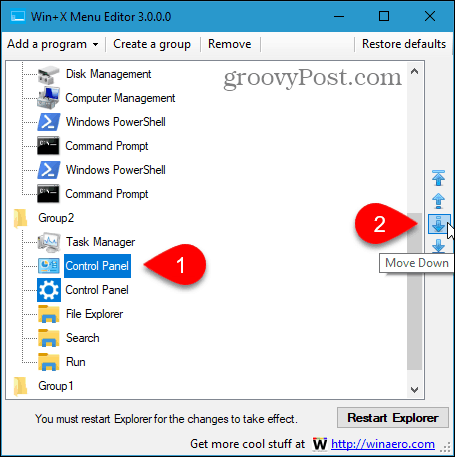
Kiedy już będziesz mieć Panel sterowania element w odpowiednim miejscu w menu Win + X, kliknij Uruchom ponownie Eksploratora. Następnie zamknij Edytor menu Win + X.
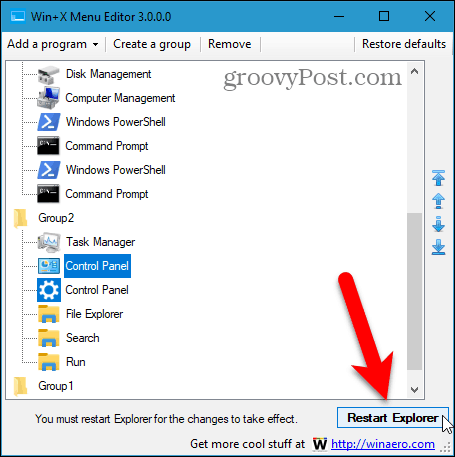
Teraz, kiedy naciśniesz Klawisz Windows + X, Panel sterowania jest dostępny w menu.
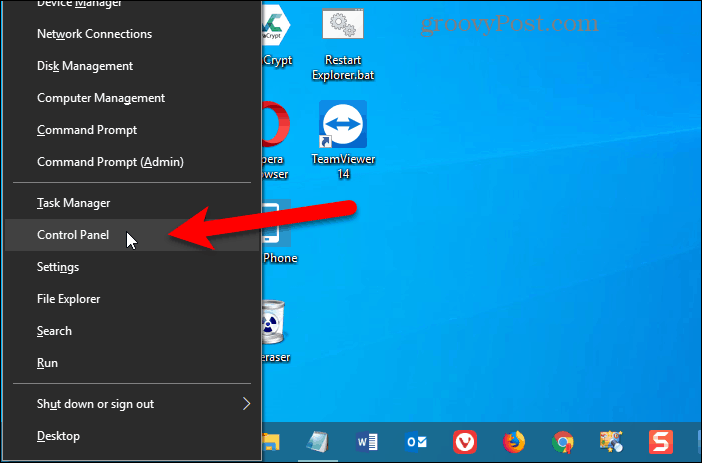
Aby usunąć Panel sterowania element z menu Win + X, otwórz ponownie Edytor menu Win + X, wybierz Panel sterowania opcję i kliknij Usunąć lub naciśnij Usunąć klucz.
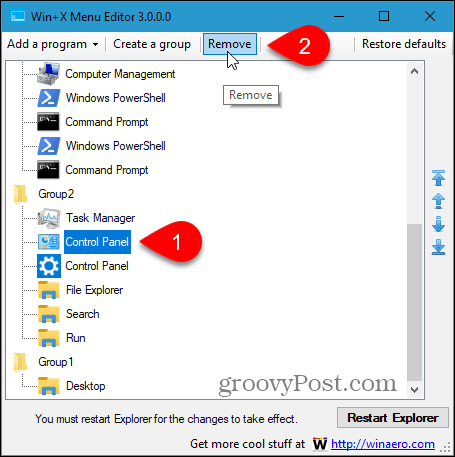
Dodaj Panel sterowania do menu prawym przyciskiem myszy na pulpicie oraz w Eksploratorze plików
Aby dodać Panel sterowania do menu prawym przyciskiem myszy na pulpicie systemu Windows i w Eksploratorze plików, musisz wprowadzić zmiany w rejestrze.
Aby otworzyć Edytor rejestru, naciśnij Klawisz Windows + R.. Następnie, rodzaj:regedit w otwarty pole na Biegać okno dialogowe i kliknij dobrze.
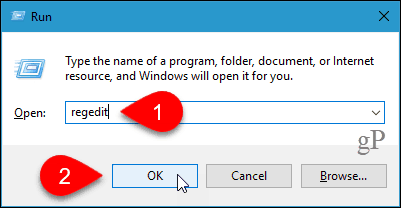
Przejdź do następującego klucza w drzewie po lewej stronie.
HKEY_CLASSES_ROOT \ Directory \ Background \ shell
Następnie kliknij prawym przyciskiem myszy muszla klucz i przejdź do Nowy> Klucz.
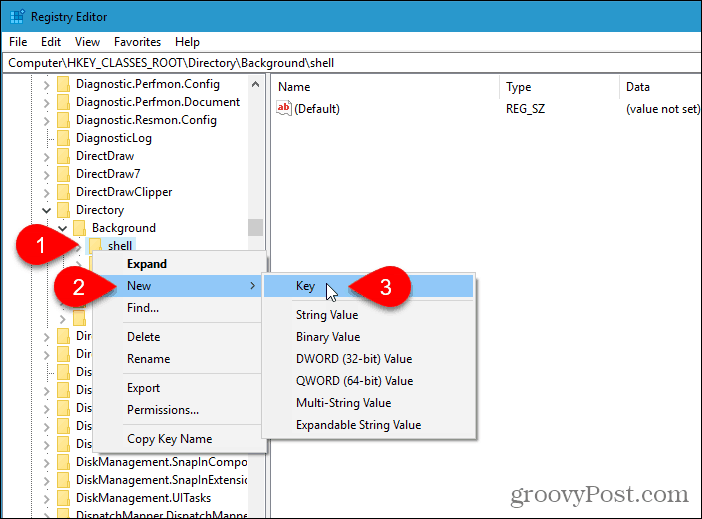
Edytor rejestru dodaje nowy klucz i wyróżnia go, aby można było zmienić jego nazwę.
Nazwij klucz Panel sterowania.
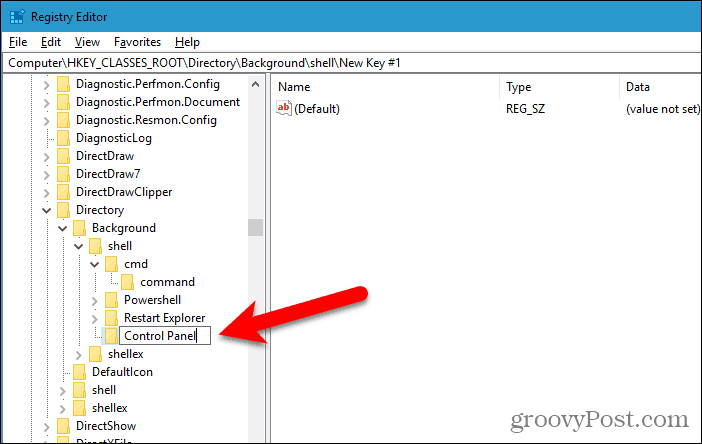
Dodaj nowy klucz pod Panel sterowania klucz w taki sam sposób, jak dodałeś Panel sterowania klucz. Nazwij ten nowy klucz Komenda.
Następnie upewnij się, że Komenda klucz jest zaznaczony i kliknij dwukrotnie (Domyślna) wartość po prawej stronie.
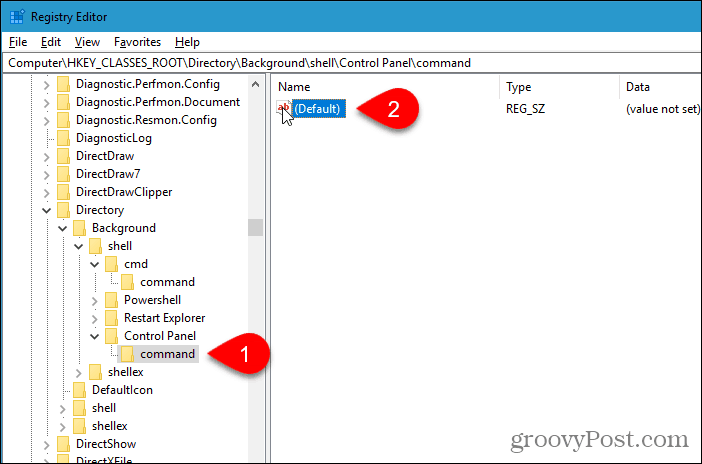
Skopiuj następujący wiersz i wklej go do Dane wartości pole na Edytuj ciąg Okno dialogowe.
rundll32.exe shell32.dll, Control_RunDLL
Kliknij dobrze a następnie zamknij Edytor rejestru.
Zmiana powinna zacząć obowiązywać natychmiast. Nie musisz się wylogowywać ani restartować.
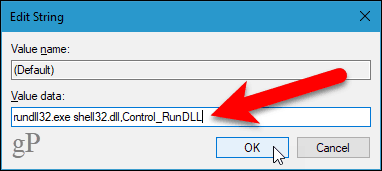
Kliknij prawym przyciskiem myszy dowolny pusty obszar pulpitu lub w Eksploratorze plików. Menu kliknięcia prawym przyciskiem myszy zawiera teraz Panel sterowania opcja.
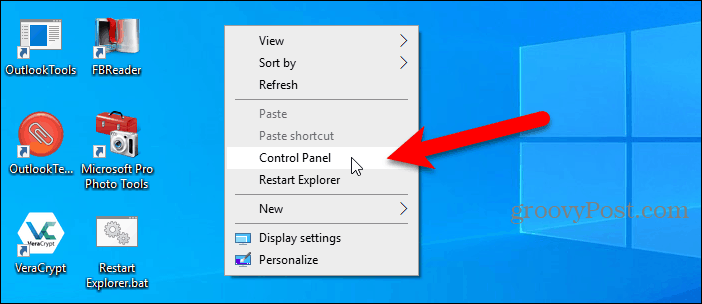
Jeśli zdecydujesz, że nie chcesz Panel sterowania opcję w menu po kliknięciu prawym przyciskiem myszy, po prostu otwórz Edytor rejestru i usuń Panel sterowania klucz, który dodałeś. Spowoduje to również usunięcie Komenda klucz dodany w ramach Panel sterowania klucz.
Inne sposoby uzyskania dostępu do panelu sterowania
Możesz także dodaj Panel sterowania do paska zadań i Eksploratora plików. I pokażemy ci cztery inne sposoby uzyskania dostępu do Panelu sterowania.
Panel sterowania zostanie ostatecznie wycofany, więc dobrym pomysłem może być ułatwienie korzystania z aplikacji Ustawienia. Możesz przypnij często używane ustawienia do menu Start dla szybkiego i łatwego dostępu.