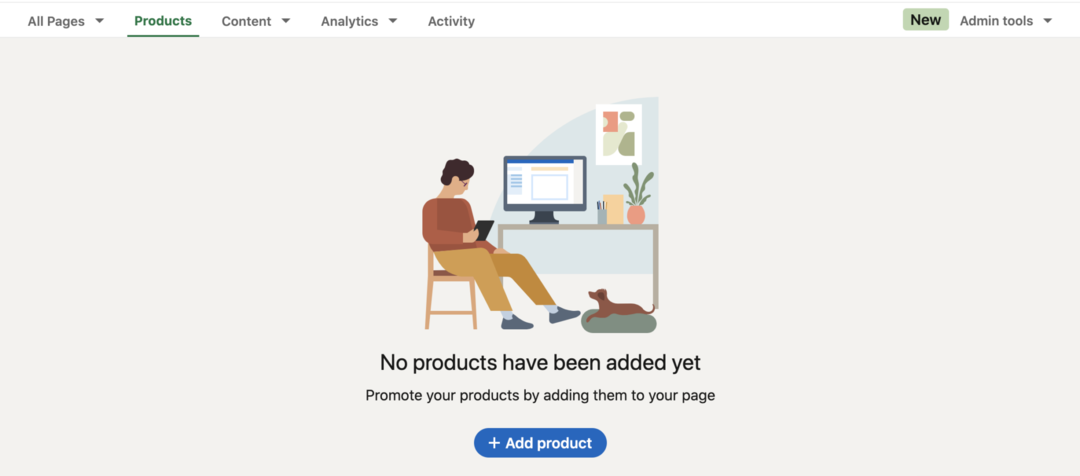Przewodnik po korzystaniu z szyfrowania funkcją BitLocker w systemie Windows 10
Bezpieczeństwo Microsoft System Windows 10 / / March 17, 2020
Ostatnia aktualizacja dnia

Jeśli masz wrażliwe dane na swoim komputerze, musisz upewnić się, że pozostają bezpieczne, szyfrując dysk. Oto, jak do tego użyć BitLocker.
Jeśli przechowujesz poufne dane na swoim komputerze, ich ochrona ma kluczowe znaczenie dla zachowania jego integralności. Dotyczy to szczególnie użytkowników mobilnych. Od czasu wydania systemu Windows Vista Microsoft wprowadziła nową funkcję zabezpieczeń o nazwie Szyfrowanie dysków funkcją BitLocker. Windows 7 wprowadził Funkcja BitLocker To Go dla przenośnych urządzeń pamięci masowej takich jak pendrive i karty SD. W przypadku systemu Windows 10 musisz uruchomić Wersja Pro lub Enterprise. Dlaczego Microsoft nie czyni tej funkcji standardową we wszystkich edycjach, wciąż jest zadziwiający, biorąc pod uwagę, że szyfrowanie danych jest jednym z najbardziej skutecznych sposobów zapewnienia bezpieczeństwa. Jeśli korzystasz z systemu Windows 10 Home, musisz to zrobić wykonać łatwą aktualizację do systemu Windows 10 Pro Dostać to.
Co to jest szyfrowanie?
Szyfrowanie to metoda uniemożliwiająca rozpoznanie czytelnych informacji nieautoryzowanym użytkownikom. Po zaszyfrowaniu informacji pozostają one użyteczne nawet po udostępnieniu ich innym użytkownikom. Jeśli wyślesz zaszyfrowany dokument Word do przyjaciela, będzie on musiał najpierw go odszyfrować. Windows 10 zawiera różne typy technologii szyfrowania, System szyfrowania plików (EFS) oraz szyfrowanie dysków funkcją BitLocker, które omówimy w tym artykule.
Co powinieneś wiedzieć i robić z góry
- Szyfrowanie całego dysku twardego może być długim procesem. Zdecydowanie sugeruję przed włączeniem funkcji BitLocker, upewnij się, że wykonałeś kopię zapasową całego komputera. Jest to zalecane, jeśli nie masz zasilacza UPS, nastąpi awaria zasilania podczas szyfrowania.
- Najnowszy Aktualizacja systemu Windows 10 z listopada zawiera bardziej bezpieczny standard szyfrowania, z którego możesz skorzystać. Należy jednak pamiętać, że nowy standard szyfrowania jest zgodny tylko z innymi systemami Windows 10 November Update.
- Jeśli używasz systemu Windows 10 na starszym komputerze bez modułu Trusted Platform chip (TPM 1.2), konfiguracja funkcji BitLocker może nie być możliwa. Zapoznaj się z krokami rozwiązywania problemów w dalszej części tego artykułu.
Włącz szyfrowanie dysków funkcją BitLocker w systemie Windows 10
Kliknij Start> Eksplorator plików> Ten komputer. Następnie kliknij prawym przyciskiem myszy dysk systemowy, na którym jest zainstalowany system Windows 10, a następnie kliknij Włącz funkcję BitLocker.
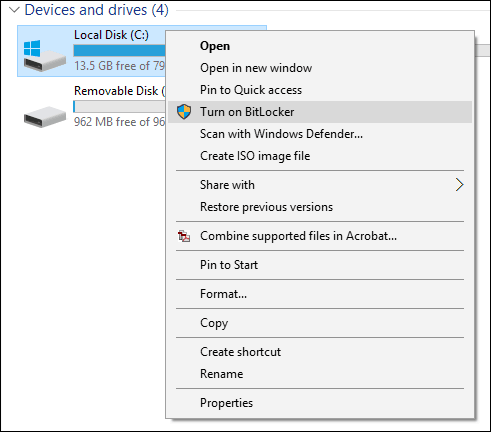
Wprowadź hasło, aby odblokować dysk; będzie to ważny test, aby upewnić się, że możesz uruchomić system, jeśli zgubisz klucz odzyskiwania.
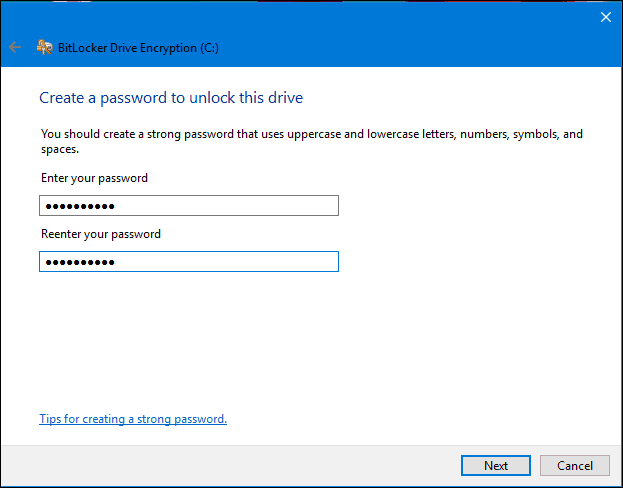
Wybierz sposób tworzenia kopii zapasowej klucza odzyskiwania, możesz użyć konta Microsoft, jeśli go masz, zapisz go na dysku USB, zapisz w innym miejscu niż dysk lokalny lub wydrukuj kopię. Zapiszę swój własny na innym komputerze, a następnie wydrukuję kopię.
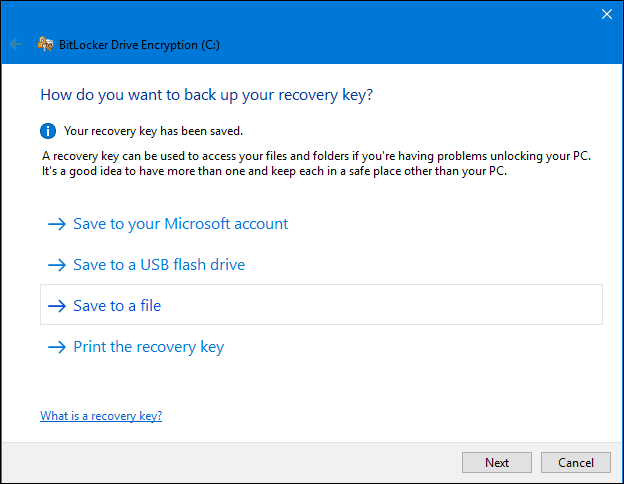
Masz dwie możliwości szyfrowania dysku lokalnego, jeśli jest to nowy komputer wyciągnięty z pudełka, użyj Szyfruj tylko używane miejsce na dysku. Jeśli jest już w użyciu, wybierz drugą opcję Zaszyfruj cały dysk. Ponieważ już korzystałem z tego komputera, skorzystam z drugiej opcji. Uwaga: zajmie to trochę czasu, zwłaszcza jeśli jest to duży dysk. Upewnij się, że komputer jest zasilany z UPS w przypadku awarii zasilania.
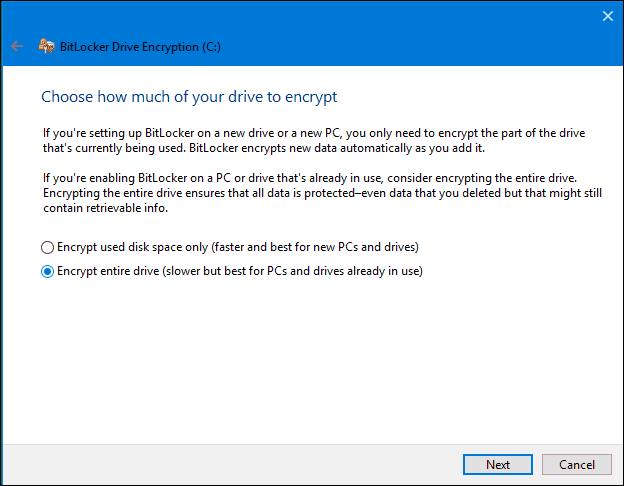
Jeśli korzystasz z Aktualizacja systemu Windows 10 z listopada, obejmuje bardziej niezawodny tryb szyfrowania o nazwie XTS-AES zapewniając dodatkowe wsparcie integralności dzięki ulepszonemu algorytmowi. Jeśli jest to dysk stały, wybierz tę opcję.
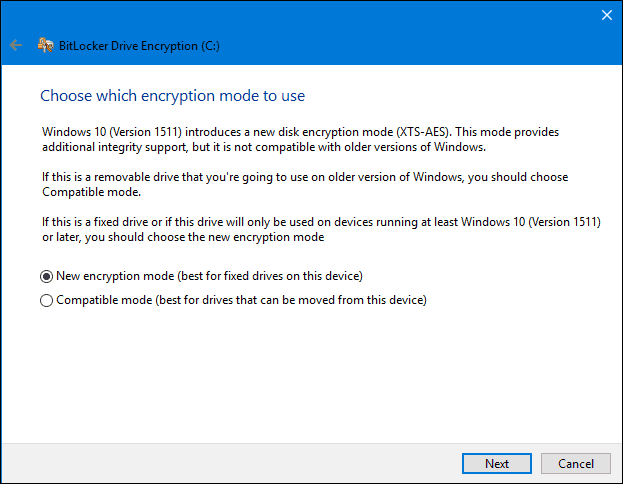
Kiedy będziesz gotowy do szyfrowania, kliknij Kontynuuj.
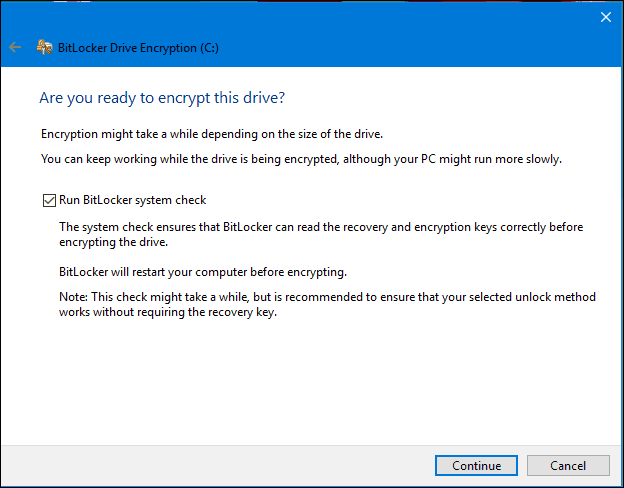
Po wyświetleniu monitu uruchom ponownie komputer.
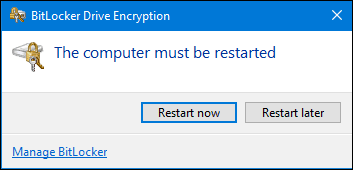
Pamiętasz hasło, które wcześniej utworzyłeś? Teraz jest czas na wejście.
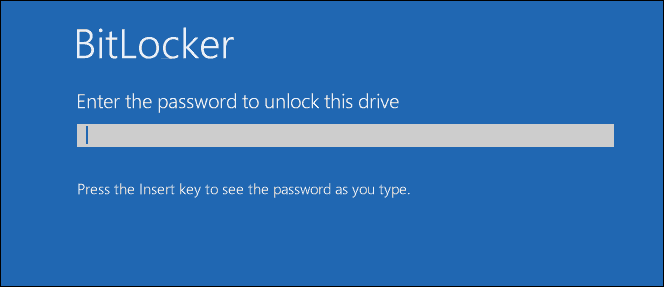
Po zalogowaniu się do systemu Windows 10 zauważysz, że niewiele się dzieje. Aby sprawdzić status szyfrowania, kliknij Start> Eksplorator plików> Ten komputer. Zobaczysz teraz emblemat kłódki na dysku systemowym. Kliknij dysk prawym przyciskiem myszy, a następnie wybierz Zarządzaj funkcją BitLocker.
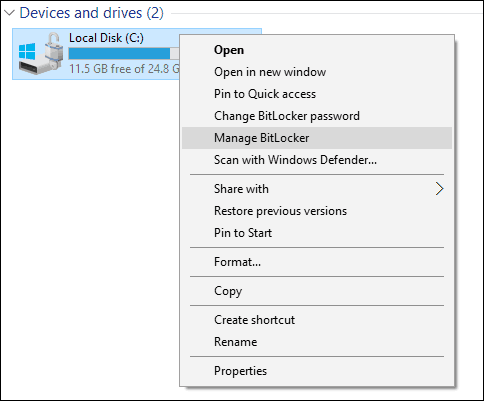
Zobaczysz obecny status, który jest C: Szyfrowanie funkcją BitLocker. Zajmie to trochę czasu, abyś mógł nadal korzystać z komputera, podczas gdy szyfrowanie odbywa się w tle, otrzymasz powiadomienie o jego zakończeniu.
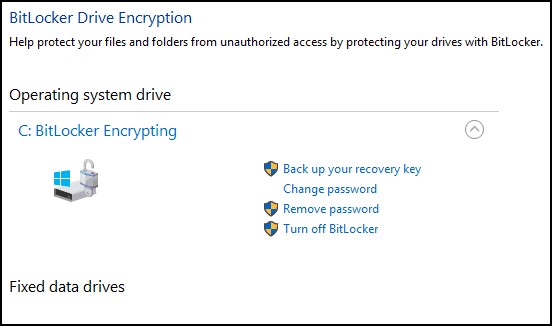
Po zakończeniu szyfrowania funkcją BitLocker możesz korzystać z komputera tak, jak zwykle. Wszelkie treści utworzone oprócz komunikacji będą zabezpieczone.
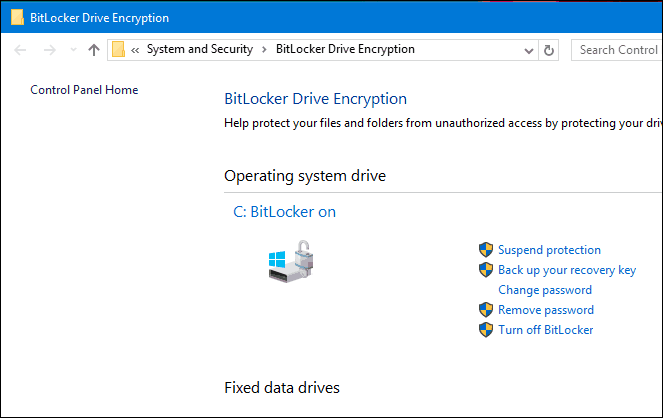
Jeśli w dowolnym momencie chcesz zawiesić szyfrowanie, możesz to zrobić w elemencie Panel sterowania szyfrowania BitLocker. Kliknij Zawieszać połączyć. Dane utworzone, gdy zawieszenie nie jest szyfrowane. Zaleca się wyłączenie szyfrowania funkcji BitLocker podczas aktualizacji systemu Windows, modyfikacji oprogramowania układowego komputera lub wprowadzania zmian sprzętowych.
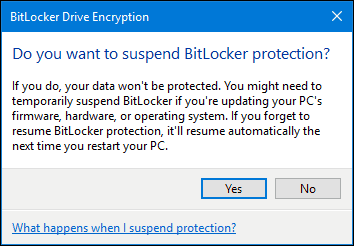
Dalej: Wskazówki dotyczące rozwiązywania problemów z funkcją Bitlocker
Strony: 12