Jak używać korespondencji seryjnej w programie Microsoft Word 2016 dla komputerów Mac
Biuro Microsoft Microsoft Word / / March 17, 2020
Ostatnia aktualizacja dnia

Jeśli chcesz wysłać dokumenty wsadowe do grupy osób, funkcja korespondencji seryjnej Microsoft to szybki i łatwy sposób. Przyjrzyjmy się procesowi krok po kroku.
Jeśli musisz wysłać dokumenty wsadowe do grupy osób, na przykład zaproszenie na wydarzenie lub spotkanie; funkcja korespondencji seryjnej Microsoft to szybki i łatwy sposób to zrobić. Wcześniej pokazaliśmy, że pokazujesz, jak przygotować dokumenty za pomocą Funkcja korespondencji seryjnej w programie Word 2016 dla systemu Windows, ale proces ten jest nieco inny dla użytkowników Word 2016 dla komputerów Mac. W tym artykule pokazujemy, jak to działa.
 Korzystanie z funkcji korespondencji seryjnej w programie Microsoft Word 2016 dla komputerów Mac
Korzystanie z funkcji korespondencji seryjnej w programie Microsoft Word 2016 dla komputerów Mac
Scalanie poczty nie dotyczy tylko dokumentów; możesz go używać do broszur, biuletynów lub materiałów do masowych wysyłek. Konfigurowanie dokumentu do korespondencji seryjnej jest procesem dwuczęściowym, który obejmuje dokument główny i źródło danych składające się z nazwisk i adresów osób dla każdego dokumentu. Informacje przechowywane w źródle danych są wykorzystywane przez program Word do łączenia, a następnie generowania dokumentów dla każdego z nich.
Zacznijmy od zebrania informacji dla każdego odbiorcy o nazwie Nazwa pola. Nazwa pola zawiera informacje, takie jak nazwa, adres i pozdrowienie. Kolejną ważną częścią tworzenia dokumentu korespondencji seryjnej jest Formularz, który zawiera informacje dostarczone do odbiorcy. Przykładowy list poniżej zawiera listę pól, które dołączę do każdego dokumentu.
Utwórz listy odbiorców
Uruchom Microsoft Word, a następnie wybierz Karta Mailing> Wybierz odbiorców> Utwórz nową listę.
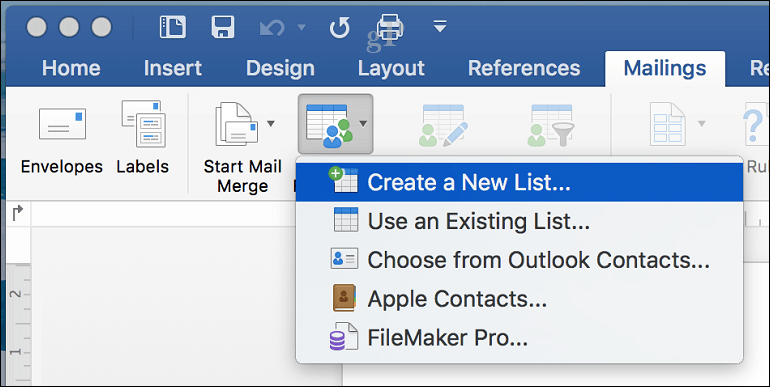
Okno źródła danych pojawi się na ekranie. Jak widać, pola listy są już wypełnione nazwami, których możesz użyć. Na wszelki wypadek usunę je wszystkie i użyję własnego, aby uniknąć nieporozumień. Wybierz każde pole, a następnie kliknij przycisk minus, aby je usunąć. Po wyczyszczeniu każdego pola przejdź do własnego. Możesz uporządkować każde pole za pomocą strzałki w górę i w dół. Po zakończeniu kliknij przycisk Utwórz.
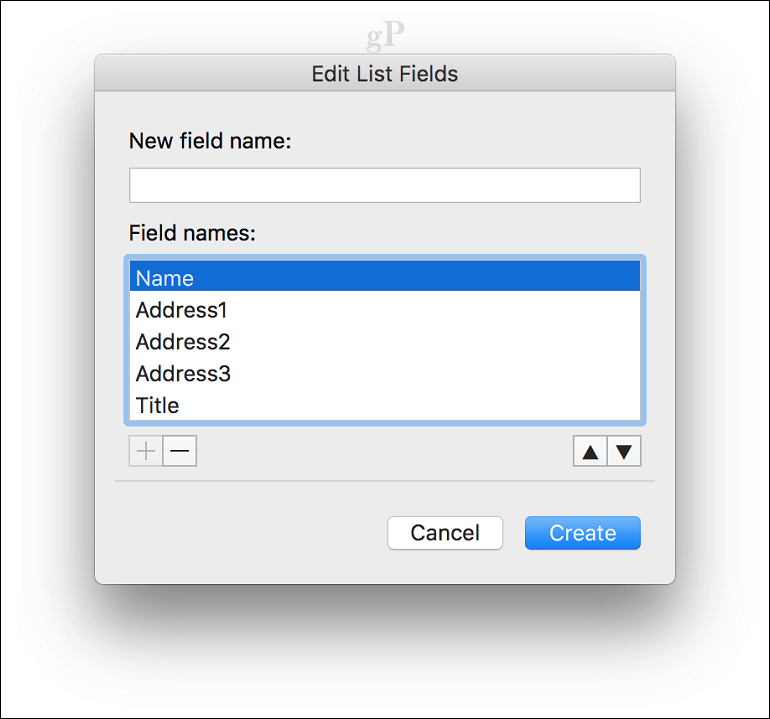
Nadaj nazwę źródłu danych, a następnie kliknij Zapisz.
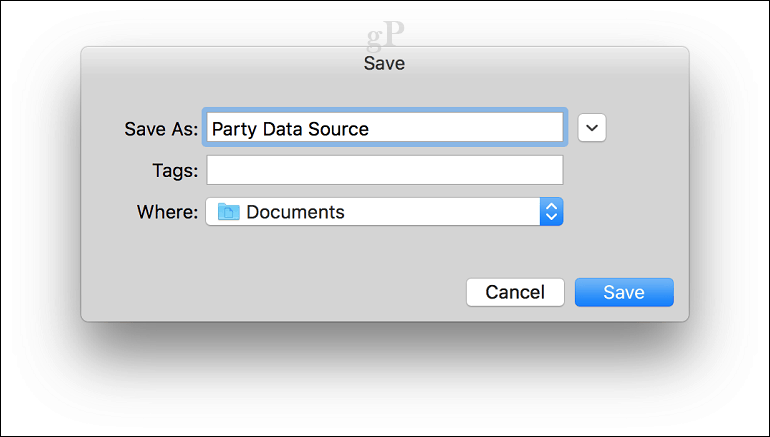
Wypełnij pola nazwami i adresami każdego odbiorcy. Po zakończeniu kliknij OK. Uwaga: aby dodać lub usunąć rekord, kliknij znak plus lub minus w lewym dolnym rogu okna.
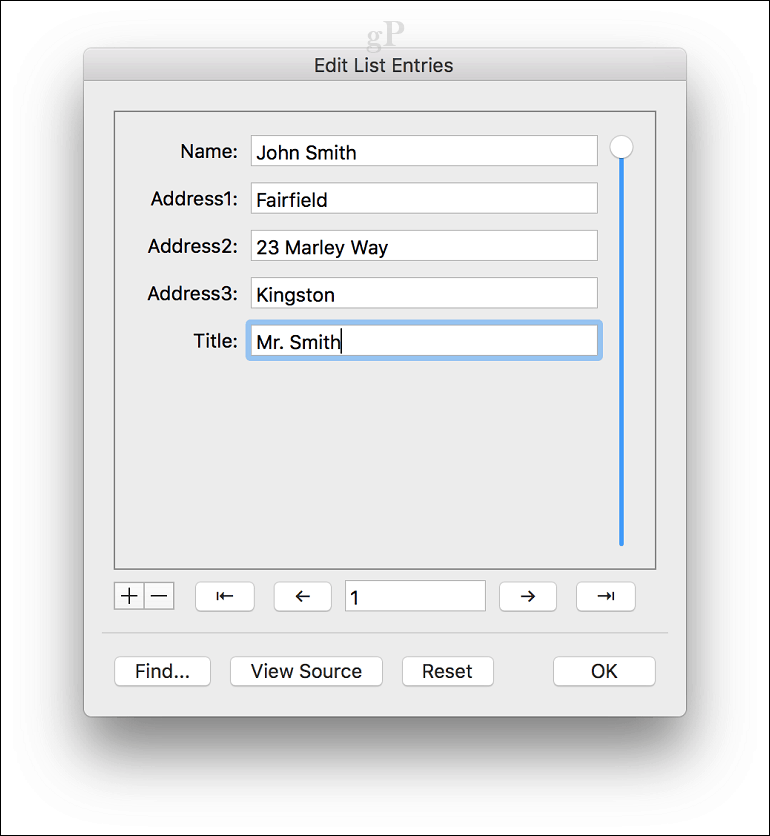
Wstaw pola korespondencji seryjnej i zakończ dokument scalania
Teraz przychodzi łatwa część, wstawianie pól scalania. Wybierz kartę Mailing, a następnie kliknij Wstaw pole korespondencji seryjnej, następnie wybierz pole korespondencji seryjnej. Powtórz kroki, aby wypełnić dokument odpowiednimi polami scalania.
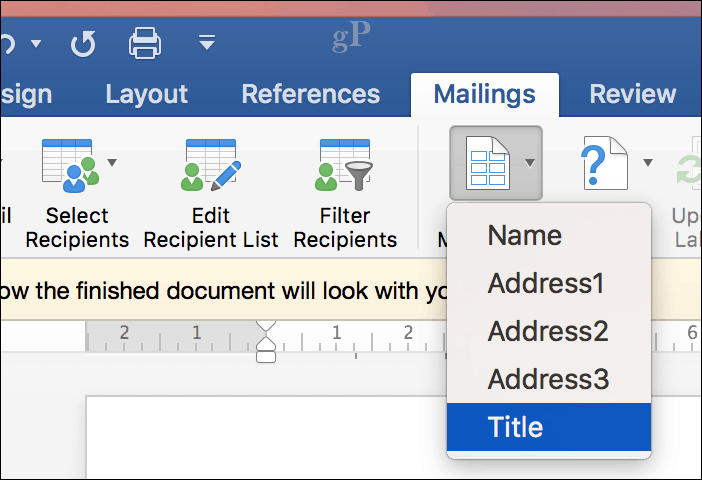
Zapisz list formularza, wybierz kartę Korespondencja, a następnie kliknij przycisk Zakończ i scal, a następnie kliknij Edytuj poszczególne dokumenty.
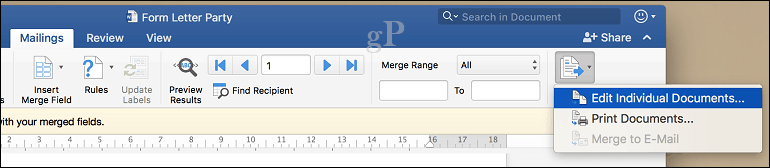
Następnie możesz przejrzeć swoje dokumenty lub wydrukować je.
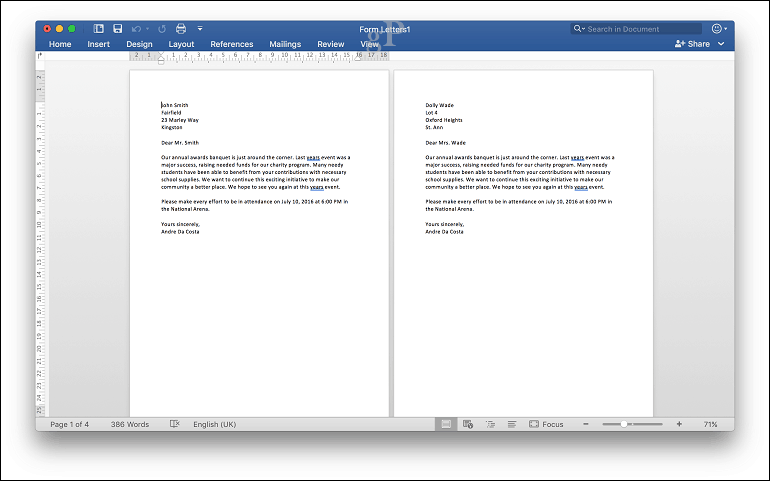
Użytkownicy programu Word 2016 dla systemu Windows zauważą niewielkie różnice między obiema wersjami. Word 2016 dla komputerów Mac ironicznie przypomina program Word 97 dla systemu Windows. Niezależnie od tego oba dają takie same wyniki.
Więcej wskazówek i wskazówek dotyczących korzystania Microsoft Office, przejrzyj nasze kompletne archiwum artykułów Office.
