Poradniki dotyczące drukowania nakładających się kalendarzy w programie Outlook za pomocą Asystenta drukowania kalendarza
Biuro Microsoft Microsoft Outlook 2007 Outlook 2010 Darmowe / / March 17, 2020
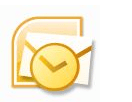 W programie Outlook 2007 wprowadzono ciekawą funkcję, w której można nakładać wiele kalendarzy, aby zobaczyć dwa lub więcej zestawów spotkań w jednym kalendarzu. Jest to podobne do funkcji widocznej w Kalendarzach Google podczas przeglądania wielu udostępnionych kalendarzy jednocześnie. Nakładanie kalendarzy programu Outlook to świetny sposób, aby poznać swoje nadchodzące wydarzenia, ale spróbuj wydrukować go i nie będziesz miał szczęścia. Istnieje sposób drukowania kalendarzy z nakładkami w programach Outlook 2007 i Outlook 2010, chociaż nie jest on wbudowany natywnie. Ale z Asystent drukowania kalendarza, który jest oficjalnym dodatkiem do pakietu Office Tools firmy Microsoft (ale z jakiegoś powodu nie jest dołączony do domyślnej instalacji?) możesz drukować kalendarze narzutowe i wiele więcej.
W programie Outlook 2007 wprowadzono ciekawą funkcję, w której można nakładać wiele kalendarzy, aby zobaczyć dwa lub więcej zestawów spotkań w jednym kalendarzu. Jest to podobne do funkcji widocznej w Kalendarzach Google podczas przeglądania wielu udostępnionych kalendarzy jednocześnie. Nakładanie kalendarzy programu Outlook to świetny sposób, aby poznać swoje nadchodzące wydarzenia, ale spróbuj wydrukować go i nie będziesz miał szczęścia. Istnieje sposób drukowania kalendarzy z nakładkami w programach Outlook 2007 i Outlook 2010, chociaż nie jest on wbudowany natywnie. Ale z Asystent drukowania kalendarza, który jest oficjalnym dodatkiem do pakietu Office Tools firmy Microsoft (ale z jakiegoś powodu nie jest dołączony do domyślnej instalacji?) możesz drukować kalendarze narzutowe i wiele więcej.
Poza tym możesz także uzyskać znacznie ciekawszy kalendarz niż w przypadku drukowania bezpośrednio z programu Outlook.
Na przykład oto nudny wydruk z programu Outlook 2010:
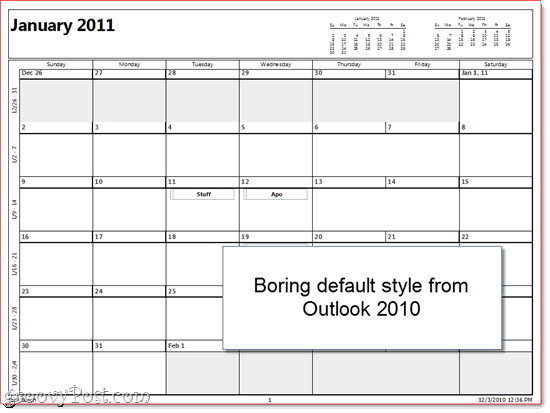
A tutaj jest o wiele ładniejszy, pełen niestandardowego obrazu i kalendarzy z nakładkami.
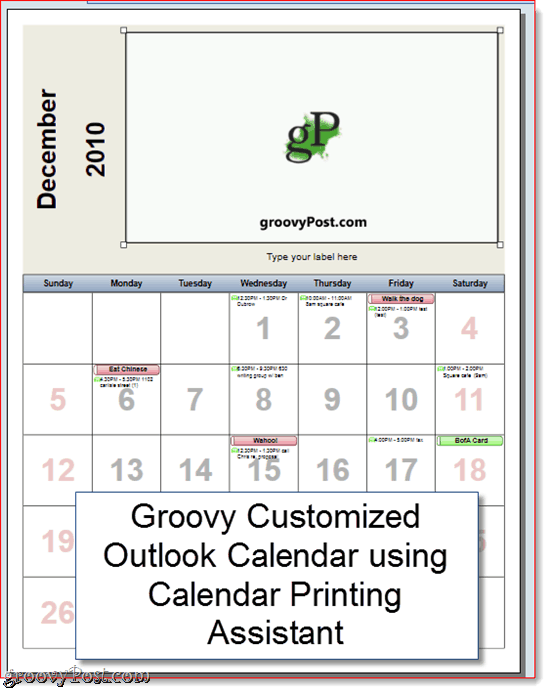
Oto, w jaki sposób można uzyskać lepiej wyglądające kalendarze w programach Outlook 2010 i Outlook 2007:
Krok pierwszy
Pobierz Asystent drukowania kalendarza z Centrum pobierania Microsoft. Zauważysz, że nazywa się on Asystentem drukowania kalendarza w programie Outlook 2007, ale działa dobrze w programie Outlook 2010. Zamknij program Outlook i zainstaluj go.
Krok drugi
Uruchom program Outlook 2010 po zakończeniu instalacji programu Calendar Printing Assistant. Następnie uruchom Asystenta drukowania kalendarza, w którym znajdziesz Start> Programy> Microsoft Office> Narzędzia Microsoft Office.
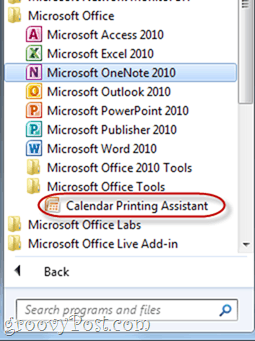
Krok trzeci
Możesz zacząć od wybrania Szablon z panelu po prawej stronie. Spowoduje to wydrukowanie kalendarza programu Outlook w dostosowywalnym szablonie, który jest o wiele ładniejszy niż nijaki styl, z którego korzysta natywnie program Outlook.
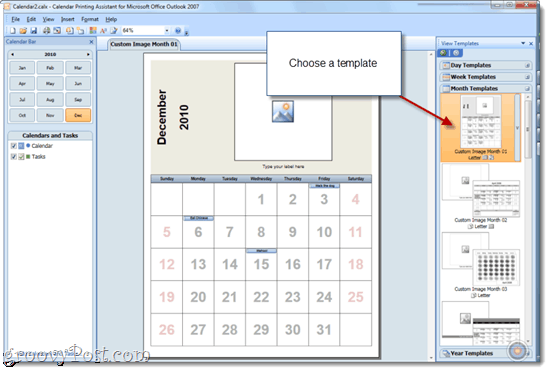
Krok czwarty
Dodaj dodatkowe kalendarze do szablonu przez kliknięcie Wstawić menu i wybór Kalendarze i zadania…
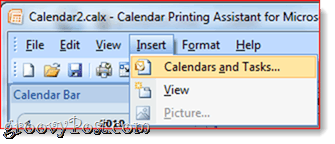
Krok piąty
To ujawnia panel Kalendarze i Zadania. Kliknij na Kalendarz aby dodać go do szablonu. Wydarzenia zobaczysz przeplatane w podglądzie kalendarza w oknie głównym. Jak widać, będą odpowiednio oznaczone kolorami. (Uwaga: Musisz już dodać kalendarz do programu Outlook, aby pojawił się w Asystencie drukowania kalendarza.)
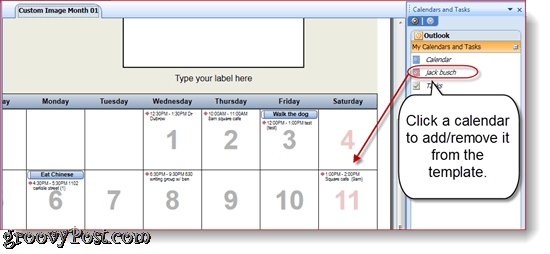
Krok szósty
Dostosuj kolor tekstu i towarzyszącego mu symbolu w panelu po lewej stronie.
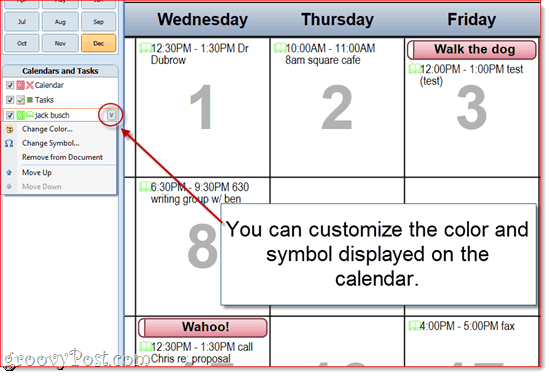
Krok siódmy
Po zakończeniu dostosowywania KliknijPlik i wybierz Wydrukować…
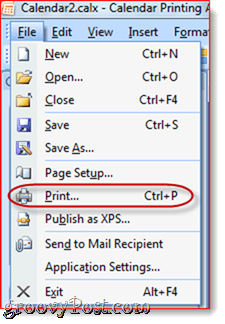
Ten samouczek po prostu rysuje powierzchnię Asystenta drukowania kalendarza. Istnieje wiele innych funkcji dostosowywania dostępnych w Asystencie drukowania kalendarza. Baw się z nimi, aby stworzyć coś naprawdę fajnego.
