Jak tworzyć partycje w systemie Windows 10, macOS i Linux
Linux System Windows 10 Mac Os / / March 16, 2020
Ostatnia aktualizacja dnia

Chcesz utworzyć prostą partycję w swoim ulubionym systemie operacyjnym? W tym artykule pokazano, jak to zrobić w systemie Windows 10, macOS i Linux.
Partycja to sposób na podzielenie lokalnego dysku na wiele części. Może być z różnych powodów, niezależnie od tego, czy jesteś podwójne uruchamianie różnych systemów operacyjnych, przechowywanie plików lub aplikacji lub tworzenie miejsca do przechowywania kopii zapasowych. Każda platforma systemu operacyjnego ma swój własny sposób partycjonowania dysku. W tym artykule przyjrzymy się trzem głównym. Możesz przejść dalej:
- Jak tworzyć partycje w systemie Windows 10
- Jak tworzyć partycje w macOS
- Jak tworzyć partycje w systemie Linux
Utwórz partycje w systemie Windows 10
W zależności od konfiguracji komputera system Windows 10 może używać zaledwie czterech partycji podstawowych - przy użyciu schematu partycji MBR - lub nawet 128, jeśli używasz nowszego schematu partycji GPT. Partycja GPT jest technicznie nieograniczona, ale system Windows 10 nałoży limit 128, ale każda jest podstawowa. W obrębie partycji podstawowej możesz mieć rozszerzoną partycję podstawową i tworzyć dodatkowe partycje logiczne. Rozszerzone partycje działają wokół limitów MBR, ale wiążą się z tym również ograniczenia, ponieważ nie można ich używać do przechowywania rozruchowej kopii systemu Windows. Właśnie tutaj pojawia się zaleta nowszego standardu UEFI GPT.
MBR, GPT, EFI - jaka jest różnica?
Te akronimy odnoszą się do schematu partycjonowania i rozruchu używanego przez system operacyjny do obsługi dysków w systemie Windows.
MBR - znany jako główny rekord rozruchowy, istnieje już od wielu dziesięcioleci i towarzyszy starszemu systemowi BIOS (Basic Input Output System) używanemu do uruchamiania starszych komputerów. Po uruchomieniu komputer sprawdza system BIOS pod kątem programu ładującego (w systemie Windows 10 znanym jako winload.exe), który ładuje system operacyjny do pamięci głównej.
EFI - znany jako rozszerzalny interfejs oprogramowania układowego, wszedł do głównego nurtu ponad dekadę temu z takimi systemami, jak pierwsze komputery Mac z procesorami Intel i komputery wyposażone w system Windows Vista. UEFI oferuje bardziej zaawansowane opcje niż BIOS, z obsługą takich funkcji, jak graficzny interfejs użytkownika i obsługa myszy, ułatwiając konfigurację ustawień rozruchu i sprzętu.
GPT - GUID lub Global Unique Identifier Partition Table, jest następcą MBR i jest integralną częścią nowoczesnych systemów UEFI do uruchamiania systemu Windows. Jeśli używasz dysku większego niż 2 TB, zalecamy GPT.
Sprawdź nasz przewodnik, aby dowiedzieć się więcej konfigurowanie opcji rozruchu komputera.
Istnieje wiele sposobów tworzenia partycji w systemie Windows 10. Możesz użyć wbudowanego narzędzia do zarządzania dyskami w systemach operacyjnych, Część dysku z wiersza polecenia lub program strony trzeciej, taki jak Easeus Partition Home (bezpłatny).
(Uwaga: Polecamy zawiesić szyfrowanie dysków funkcją BitLocker przed wprowadzeniem zmian w partycji).
naciśnij Klawisz Windows + X i kliknij Zarządzanie dyskiem. Wybierz dysk, kliknij go prawym przyciskiem myszy, a następnie kliknij Zmniejsz głośność aby utworzyć nową partycję logiczną.
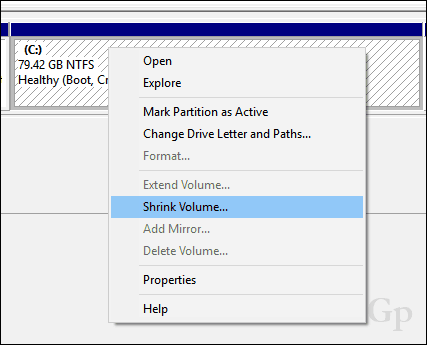
Twoja zdolność do zmniejszenia partycji będzie zależeć od pewnych czynników. Według systemu Windows:
Nie można zmniejszyć wolumenu poza punkt, w którym znajdują się nieprzenośne pliki.
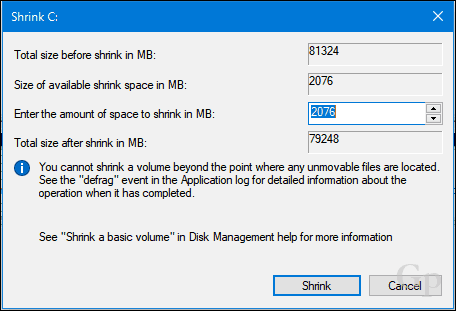
Oczywiście mam ponad 2 GB wolnego miejsca, które mogę zmniejszyć, więc co to blokuje? Można to przypisać wielu czynnikom. Pliki na dysku, takie jak plik hibernacji, plik strony lub pliki kopii w tle używane przez narzędzie Przywracanie systemu i poprzednie wersje mogą znajdować się w miejscach na dysku, których nie można przenieść. Okazuje się, że najłatwiejszą rzeczą jest tymczasowe wyłączenie wszystkich trzech, aby zmniejszyć dysk do pożądanego rozmiaru.
Do wyłącz hibernacjękliknij Start, wpisz: CMD, kliknij prawym przyciskiem myszy CMD, a następnie kliknij Uruchom jako administrator. W wierszu polecenia wpisz następujące polecenie, a następnie naciśnij klawisz Enter, zamknij wiersz polecenia, a następnie uruchom ponownie komputer:
powercfg -h wyłączony
Aby wyłączyć ochronę systemu, kliknij przycisk Start, wpisz: CMD, kliknij prawym przyciskiem myszy CMD, a następnie kliknij Uruchom jako administrator. W wierszu polecenia wpisz następujące polecenie, a następnie naciśnij klawisz Enter, zamknij wiersz polecenia, a następnie uruchom ponownie komputer:
Disable-ComputerRestore -Drive C:
Aby wyłączyć plik stronicowania, kliknij przycisk Start, wpisz: CMD, kliknij prawym przyciskiem myszy CMD następnie kliknij Uruchom jako administrator. W wierszu polecenia wpisz każde polecenie, a następnie naciśnij klawisz Enter, zamknij wiersz polecenia, a następnie uruchom ponownie komputer:
wmic computerystem set AutomaticManagedPagefile = False
wmic pagefileset gdzie nazwa = ”C: \\ pagefile.sys” usuń
Ponownie otwórz Zarządzanie dyskami, kliknij partycję prawym przyciskiem myszy, a następnie kliknij polecenie Zmniejsz. Wybierz ilość miejsca, które chcesz przeznaczyć na partycję. Do moich celów wybiorę 3000 MB (3 GB), a następnie kliknij Zmniejsz.
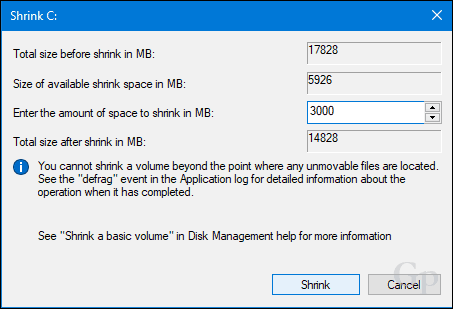
Spowoduje to utworzenie nowej nieprzydzielonej partycji w Zarządzaniu dyskami. Obecnie nie nadaje się do użytku, więc musisz go zainicjować. Kliknij partycję prawym przyciskiem myszy, a następnie kliknij Nowy prosty tom…
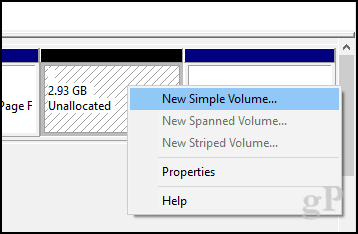
Kliknij Następny.
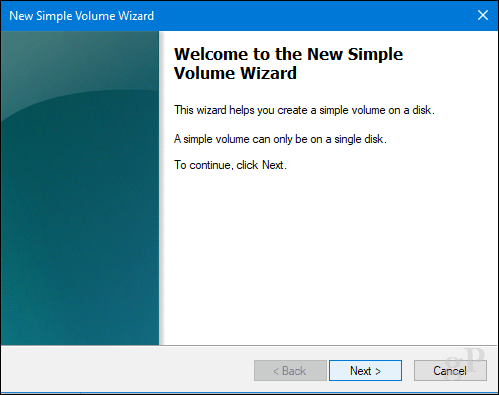
Jeśli chcesz, możesz jeszcze bardziej zmniejszyć partycję, aby utworzyć dodatkowe partycje. Do moich celów pozostanę przy bieżącym rozmiarze woluminu. Kliknij Następny.
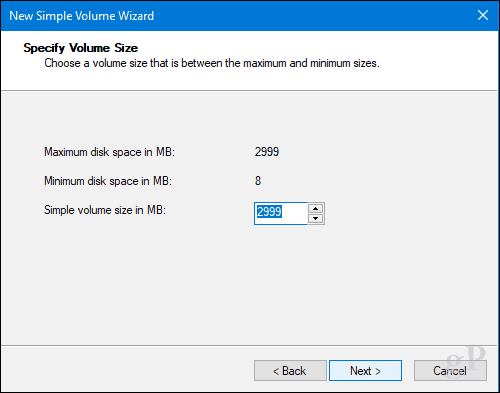
Możesz przypisać dostępną literę dysku, więc partycja zostanie zamontowana w Eksploratorze plików. Kliknij Następny.
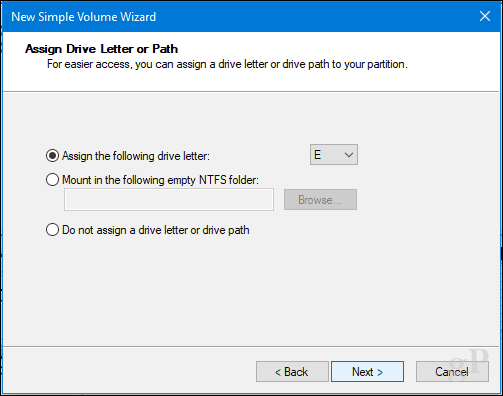
Możesz nadać woluminowi etykietę, aby można go było łatwo rozpoznać. Możesz także wybrać inny system plików, taki jak FAT lub FAT32. Kliknij Następny
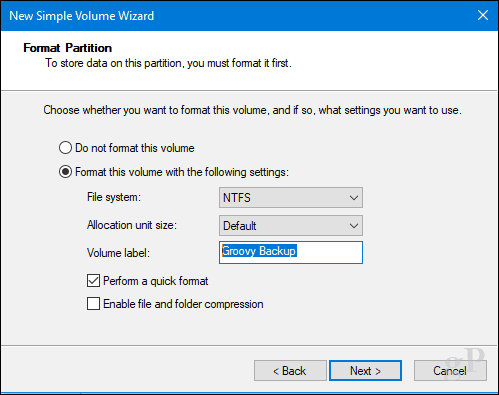
Kliknij przycisk Zakończ, aby zastosować zmiany.
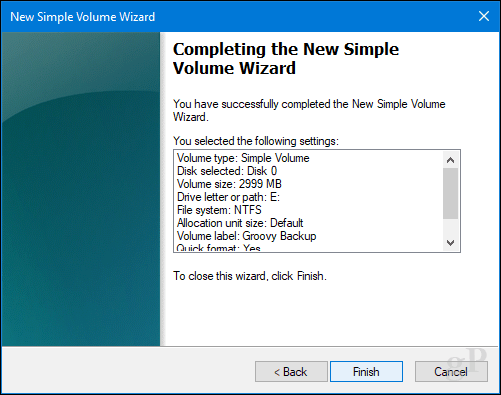
Twoja nowa partycja pojawi się w Menedżerze dysków i Eksploratorze plików jako dysk lokalny. Możesz tam przechowywać pliki, a nawet przekierowywać tam swoje foldery osobiste.
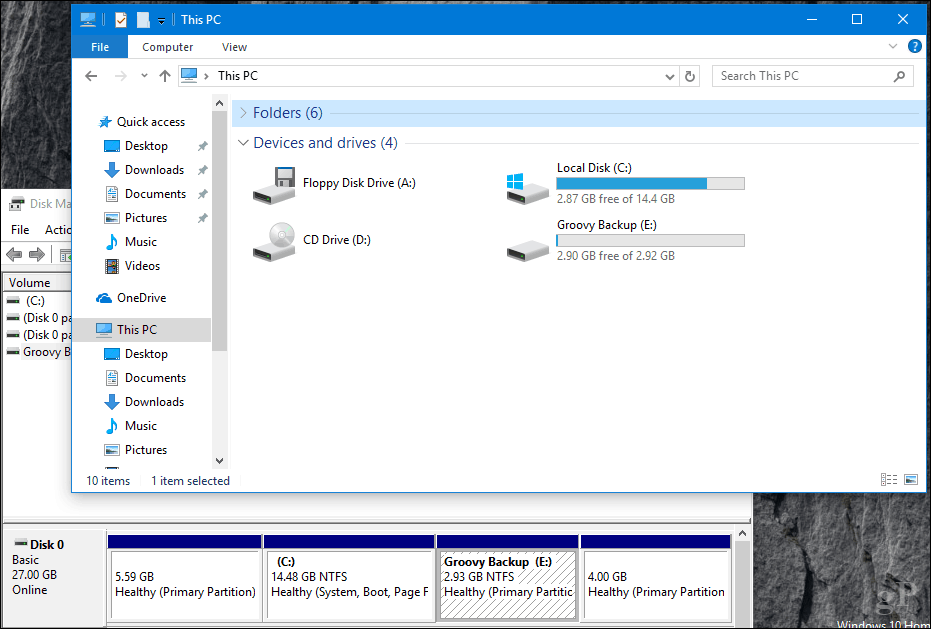
Jeśli nie chcesz przejść przez te wszystkie problemy, możesz pobrać bezpłatne narzędzie, takie jak Menedżer partycji Easeus i zajmie się tym wszystkim za ciebie.
I ostatnia rzecz: jeśli wyłączyłeś hibernację, plik stronicowania lub ochronę systemu, upewnij się, że ponownie je wszystkie w wierszu polecenia administratora:
- Włącz hibernację: powercfg -h włączony
- Włącz ochronę systemu: Enable-ComputerRestore -Drive C:
- Włącz plik stronicowania: wmic computerystem set AutomaticManagedPagefile = True
Jak tworzyć partycje w macOS
Podobnie jak w przypadku większości rzeczy w systemie macOS, jest to bardzo proste. Oczywiście możesz to zrobić z terminalu, ale nie pójdziemy tam dzisiaj. Aby utworzyć prostą partycję, skorzystamy z Narzędzia dyskowego, które znajdziesz w folderze Finder> Aplikacje> Narzędzia; lub po prostu naciśnij klawisze Command + Spacja, a następnie wpisz Narzędzie dyskowe.
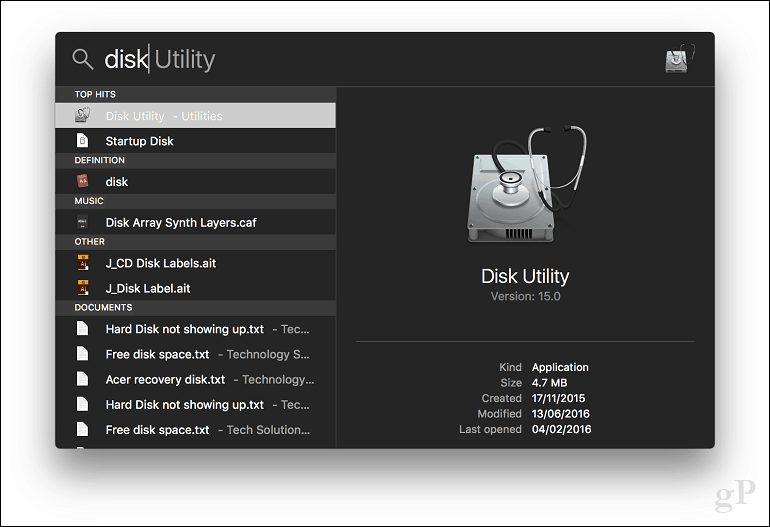
Wybierz dysk, który chcesz edytować, na pasku bocznym, a następnie kliknij przycisk Partycja.
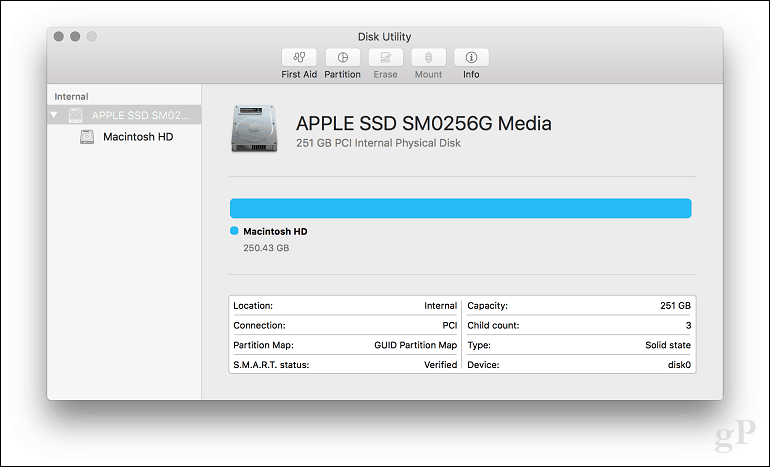
Wybierz suwak na wykresie kołowym, a następnie przeciągnij go, aż zostanie osiągnięty żądany rozmiar. Kliknij Zastosuj, aby potwierdzić zmiany.
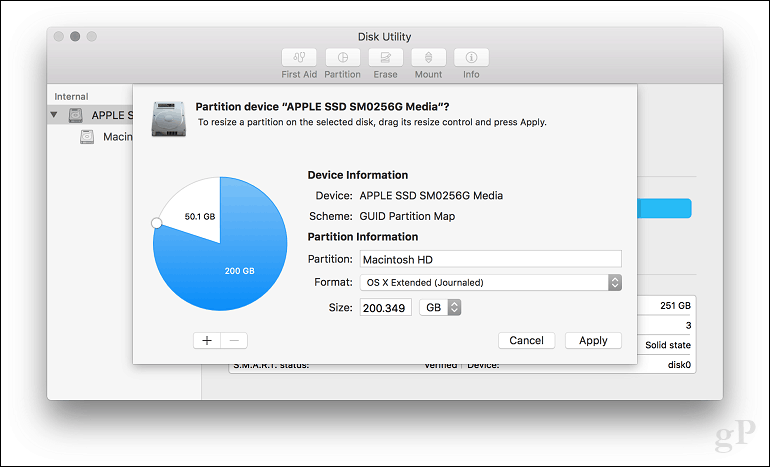
Poczekaj, aż zmiany zostaną zastosowane.
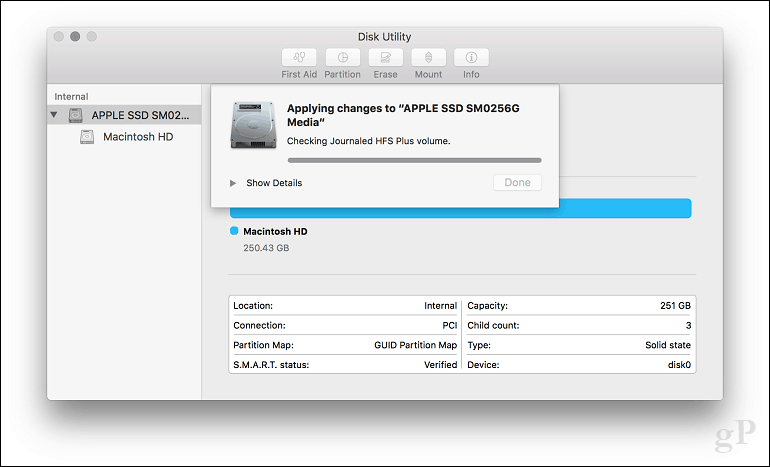
Kliknij Gotowe.
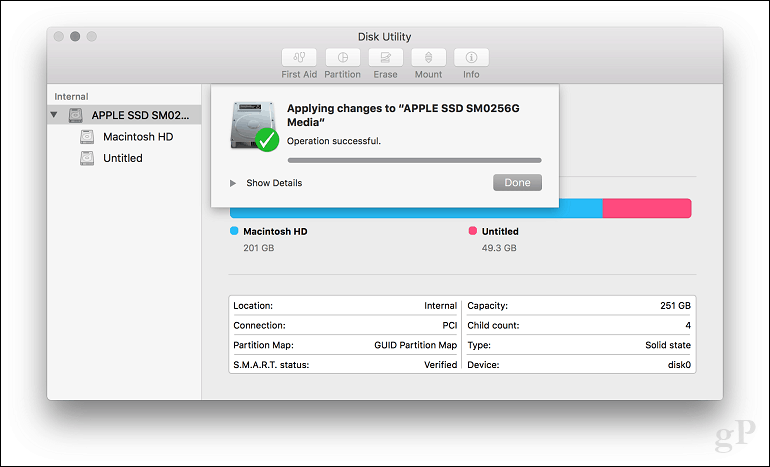
Przejdź do oznaczania dysku.
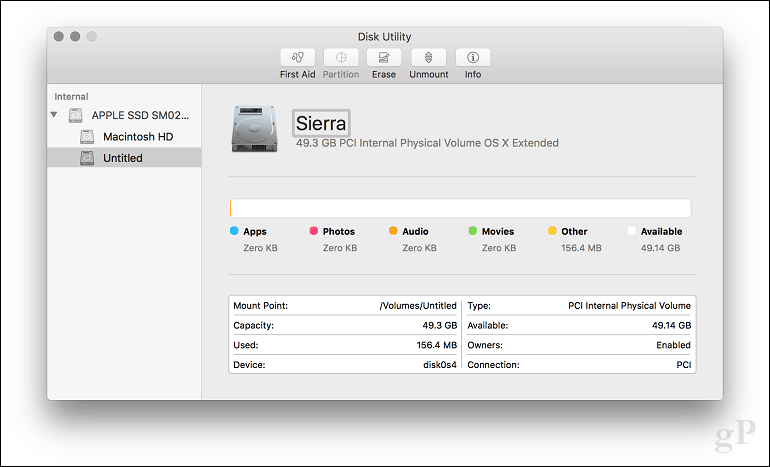
Jak tworzyć partycje Linux
Użytkownicy nie powinni obawiać się partycjonowania w systemie Linux; jest tak samo łatwy do zrobienia jak Windows 10 i macOS. W tym artykule będę używać Ubuntu Linux, ale te same zasady powinny działać dla każdej dystrybucji opartej na Gnome.
Partycjonowanie w Linuksie nie jest tak naprawdę zwykłym doświadczeniem, jak w Windows 10 lub macOS, ale może to być przy użyciu narzędzi innych firm. W tym celu zalecamy pobranie bezpłatnego edytora GParted z centrum oprogramowania Ubuntu. Jest to graficzny menedżer partycji, który jest łatwy do zrozumienia i nawigacji. GParted również działa w systemie Windows, zbyt.
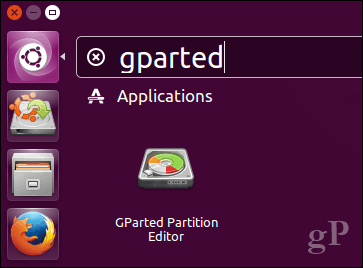
Po skonfigurowaniu GParted uruchom aplikację, a następnie wybierz partycję, którą chcesz edytować. Kliknij go prawym przyciskiem myszy, a następnie kliknij polecenie Zmień rozmiar / Przenieś.
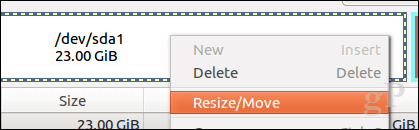
Kliknij w polu, Następujące wolne miejsce (MiB): wprowadź kwotę partycji, którą chcesz utworzyć, a następnie kliknij Powiększ przesuń.
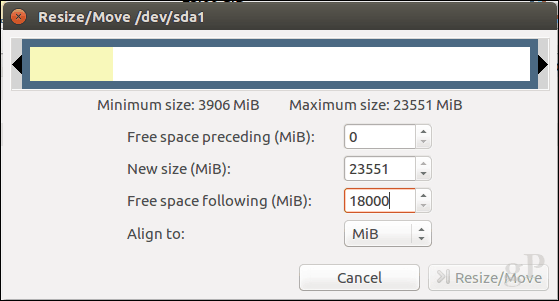
Kliknij prawym przyciskiem myszy nieprzydzielony partycja, a następnie kliknij Nowy.
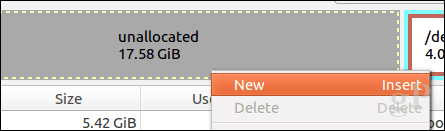
Możesz dokonać dalszych dostosowań partycji, takich jak zmiana rozmiaru, wybrać, czy chcesz, aby był to dysk podstawowy, czy logiczny, system plików i oznaczyć go etykietą. Kliknij Dodaj.
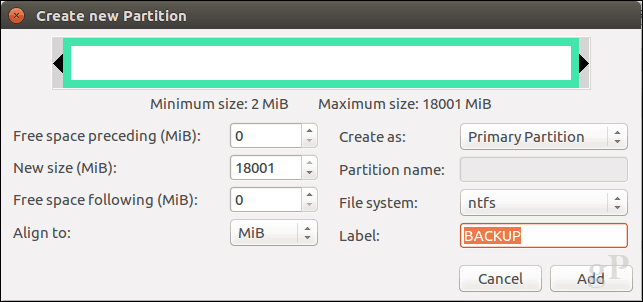
Kliknij zielony znacznik wyboru, aby zastosować zmiany.
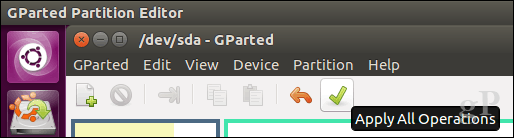
Poczekaj, aż schemat partycji zostanie zmodyfikowany.
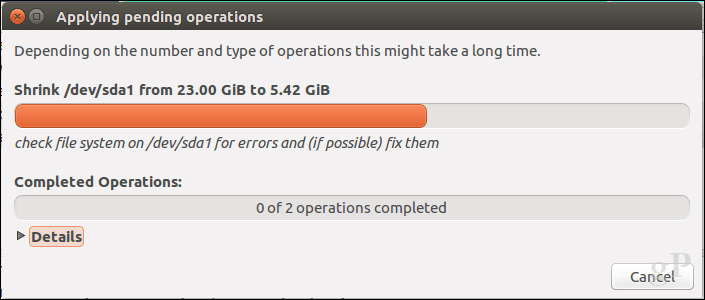
Kliknij Zamknij.
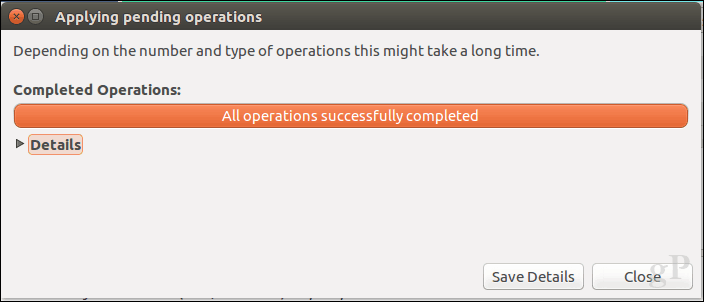
Nowa partycja pojawi się teraz w programie uruchamiającym i menedżerze plików.
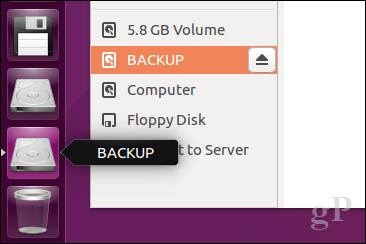
Wniosek
To spojrzenie na partycjonowanie dysków w popularnych systemach operacyjnych dla komputerów stacjonarnych. Jasne, istnieją inne sposoby, aby to zrobić, ale pomyślałem, że omówię najwygodniejsze metody na każdej platformie, zarówno przy użyciu wbudowanych narzędzi, jak i rozwiązań innych firm.
Daj nam znać, dlaczego tworzysz partycje na dysku twardym i jak to działa, upominając się o to w komentarzach.

