Jak pisać ułamki w Dokumentach Google
Google Dokumenty Google Bohater / / April 22, 2022

Ostatnia aktualizacja

Istnieje kilka sposobów pisania ułamków w dokumencie Dokumentów Google, ale najłatwiejszym sposobem jest użycie znaków specjalnych. Oto jak.
Jeśli piszesz dokument, możesz zmienić czcionkę, kolor, rozmiar i odstępy, ale nie musisz się martwić o to, jak prezentowany jest sam tekst. Piszesz, a słowa pojawiają się tak, jak w książce lub na wydrukowanej stronie.
To samo nie dotyczy Dokumentów Google w przypadku niektórych typów znaków, zwłaszcza matematycznych. Na przykład, jeśli chcesz pisać ułamki w Dokumentach Google, musisz zmienić sposób wyświetlania ułamków, aby były wyświetlane poprawnie.
Jeśli chcesz pisać ułamki w Dokumentach Google, oto, co musisz zrobić.
Jak ręcznie dodawać ułamki w Dokumentach Google
Jeśli nie martwisz się formatowaniem, możesz użyć a ukośnik (/), aby symbolizować wartość ułamkową w tekście. Na przykład możesz napisać 1/2. To nie jest idealne formatowanie, ale dla większości ludzi wykonuje zadanie.
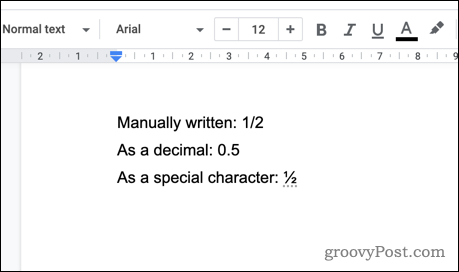
Jeśli chcesz pójść o krok dalej, możesz użyć
Aby dodać ułamek za pomocą znaków specjalnych w Dokumentach Google:
- Otwórz swoje Dokument Dokumentów Google.
- Przesuń migający kursor do miejsca, w którym chcesz wstawić ułamek.
- Na pasku menu naciśnij Wstawić > Znaki specjalne.
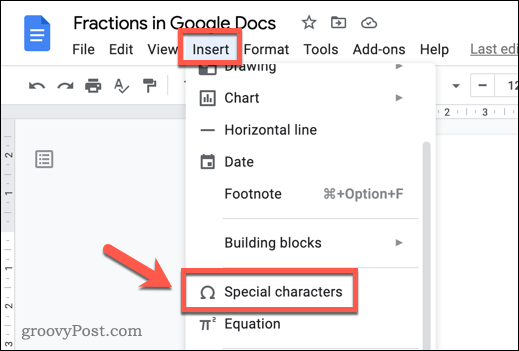
- Przewiń znaki specjalne ręcznie lub wpisz frakcja w pasku wyszukiwania.
- Po znalezieniu znaku ułamka naciśnij go, aby wstawić go do dokumentu.
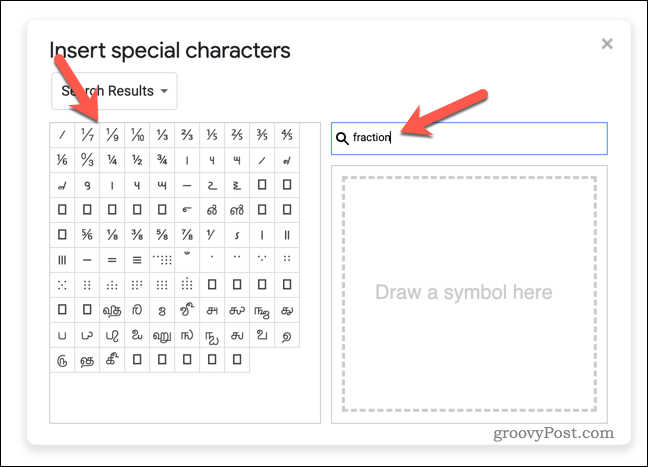
Jeśli w Dokumentach Google nie ma żądanego ułamka, wyszukaj w Google kody alternatywne ułamka znaleźć to. Gdy to zrobisz, skopiuj znak i wklej go ręcznie do dokumentu.
Jak automatycznie dodawać ułamki w Dokumentach Google?
Jeśli chcesz przyspieszyć ten proces, możesz skonfigurować Dokumenty Google tak, aby automatycznie zmieniały ułamki ręczne na znaki specjalne. Ta metoda wykorzystuje podstawienia tekstu do konwersji dowolnych pseudoułamków, które wpisujesz (np. 1/2) na równoważny znak specjalny.
Dokumenty Google są skonfigurowane do konwersji niektórych popularnych ułamków, takich jak te. Jeśli jednak chcesz dodać inne ułamki, musisz dodać je do swojej listy zamienników.
Aby zapisać ułamki w Dokumentach Google przy użyciu tej metody:
- Otwórz nowy Dokument Dokumentów Google.
- Naciskać Wstaw > Znaki specjalne i znajdź równoważne znaki specjalne, które pasują do ułamków, które chcesz przekonwertować.
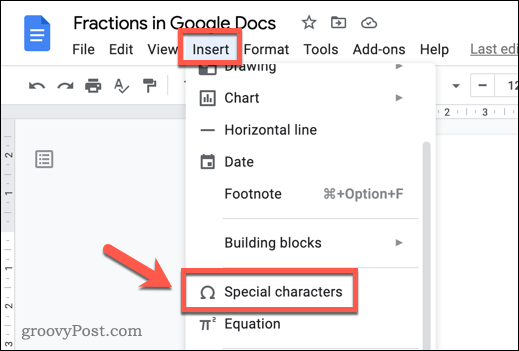
- Jeśli nie możesz ich znaleźć, wpisz frakcja w pasku wyszukiwania.
- wciśnij ikony ułamków aby wkleić je do nowego dokumentu.
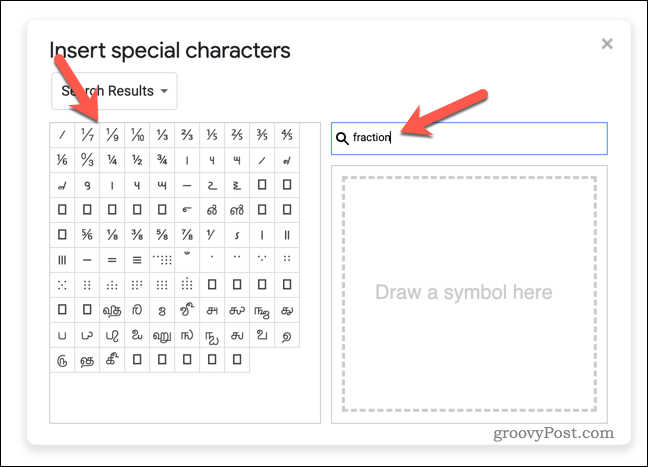
- Wybierz ułamek i naciśnij Ctrl + C aby skopiować go do schowka.
- Następnie naciśnij Narzędzia > Preferencje.
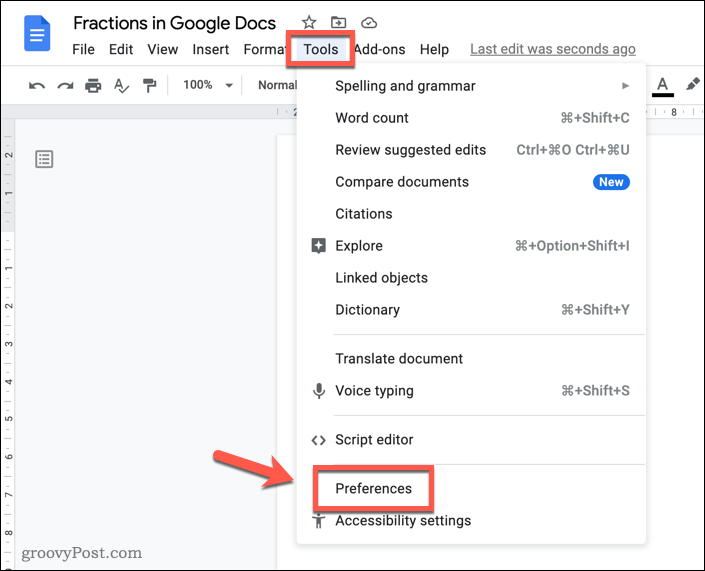
- W Preferencje, wciśnij Zastępstwa patka.
- Upewnij się, że Automatyczne zamienniki pole wyboru jest włączone.
- w Zastąpić wpisz pseudoułamek, który sam wpisałbyś (np. 1/2).
- w Z kolumny, wklej znak specjalny, który pasuje do ułamka (np. ½).
- Naciskać OK zapisać.
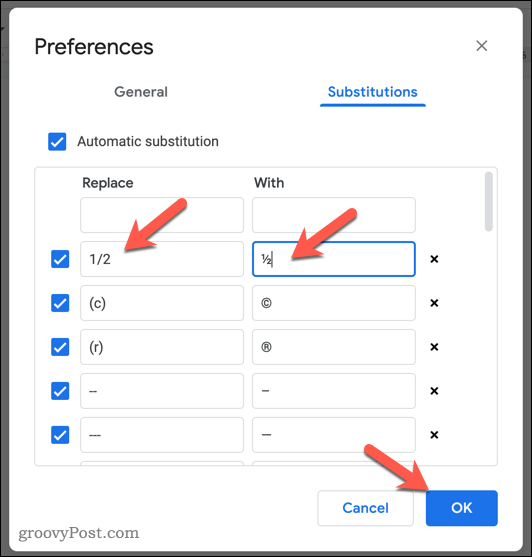
- Jeśli chcesz skorzystać z tej funkcji, wpisz ułamek ręcznie (np. 1/2) i naciśnij przestrzeń. Dokumenty Google automatycznie przekonwertują wstawiony przez Ciebie tekst na pasujący znak specjalny.
Będziesz musiał powtórzyć te kroki dla każdej frakcji, którą chcesz dodać. Aby to ułatwić, możesz otworzyć drugi dokument Dokumentów Google jako oddzielną kartę w przeglądarce (lub ponownie otworzyć ten sam dokument).
Umożliwi to szybkie poruszanie się w przód iw tył, aby skopiować każdą nową ikonę frakcji do schowka. Następnie możesz wkleić je szybko po sobie do Preferencje menu przed zapisaniem zmian.
Korzystanie z niestandardowego formatowania w Dokumentach Google
Powyższe kroki powinny pomóc w pisaniu ułamków w Dokumentach Google, ale istnieją inne sposoby dostosowania formatowania dokumentu. Na przykład możesz chcieć dodaj własne czcionki do twojego dokumentu. Możesz także użyj cytatów blokowych aby dodać dodatkowy nacisk na różne sekcje tekstu.
Pracujesz poza siecią? Możesz zawsze pracować w Dokumentach Google w trybie offline jeśli jesteś do tego przygotowany. W pewnym momencie wystarczy połączyć się z Internetem, aby zsynchronizować zmiany z wersją online dokumentu.
Jak znaleźć klucz produktu Windows 11?
Jeśli potrzebujesz przenieść klucz produktu Windows 11 lub po prostu potrzebujesz go do czystej instalacji systemu operacyjnego,...
Jak wyczyścić pamięć podręczną Google Chrome, pliki cookie i historię przeglądania?
Chrome doskonale radzi sobie z przechowywaniem historii przeglądania, pamięci podręcznej i plików cookie, aby zoptymalizować wydajność przeglądarki online. Jej jak...
Dopasowywanie cen w sklepie: jak uzyskać ceny online podczas zakupów w sklepie?
Kupowanie w sklepie nie oznacza, że musisz płacić wyższe ceny. Dzięki gwarancjom równoważenia cen możesz uzyskać rabaty online podczas zakupów w...
Jak podarować subskrypcję Disney Plus za pomocą cyfrowej karty podarunkowej
Jeśli cieszyłeś się Disney Plus i chcesz podzielić się nim z innymi, oto jak kupić subskrypcję Disney+ Gift za...



