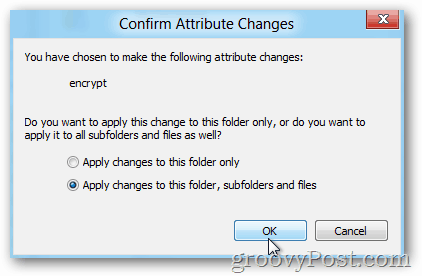Jak łatwo szyfrować pliki i foldery za pomocą EFS w systemie Windows 8.1
Bezpieczeństwo Windows 8.1 Windows 8 Szyfrowanie Vindovs 7 / / March 17, 2020
Łatwo szyfruj pliki i foldery za pomocą Microsoft EFS (Encrypted Files System) w systemie Windows 8.1, Windows 8, Windows 7 i XP.

Czy wiesz, że systemy Windows XP, Windows 7, Windows 8 i 8.1 zawierają łatwą w użyciu i bardzo bezpieczną usługę szyfrowania, która umożliwia szyfrowanie plików i folderów za pomocą kilku kliknięć? Nazywa się to usługą szyfrowania plików lub EFS. Wiele lat temu napisałem, jak używać EFS do szyfrowania plików przy użyciu automatyzacji i skryptów jednak nigdy nie wyjaśniłem, jak włączyć to w prosty sposób - z poziomu interfejsu Eksploratora Windows.
Zanim przejrzę te kroki, oto krótkie streszczenie tego, czym jest EFS i dlaczego należy go włączyć w poufnych lub prywatnych plikach.
EFS to wbudowana usługa szyfrowania, która jest wbudowana w system Windows od czasów systemu Windows XP. Po zaszyfrowaniu pliku za pomocą EFS można uzyskać do niego dostęp tylko poprzez login systemu Windows, który zaszyfrował plik. Chociaż inni użytkownicy na tym samym komputerze mogą widzieć Twoje pliki, nie będą mogli ich otworzyć - w tym Administratorzy. Jest to bardzo przydatne, jeśli chcesz zachować prywatność niektórych plików lub folderów - a ponieważ EFS jest bezproblemowo wbudowany w system Windows, nawet go nie zauważysz.
Zobaczmy teraz, jak to włączyć. Chociaż zrzuty ekranu i poniższe kroki pochodzą z systemu Windows 8, kroki są takie same dla Windows 7 i Windows XP.
Uwaga: Podobne do funkcji BitLocker, System Windows EFS jest obsługiwany tylko w wersjach Windows Pro i Enterprise 8.1, Windows 8 i Windows 7. Jeśli nie masz pewności, jakiej wersji systemu Windows używasz, po prostu uruchom Winver.exe który jest wbudowany we wszystkie wersje systemu Windows.
Kliknij prawym przyciskiem myszy folder lub plik, który chcesz zaszyfrować, a następnie kliknij polecenie Właściwości.
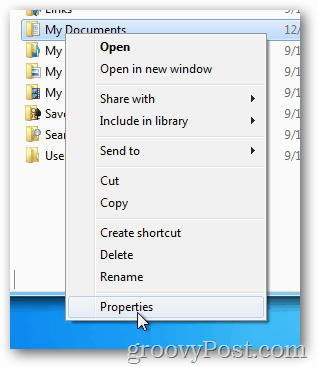
Na karcie Ogólne kliknij opcję Zaawansowane.
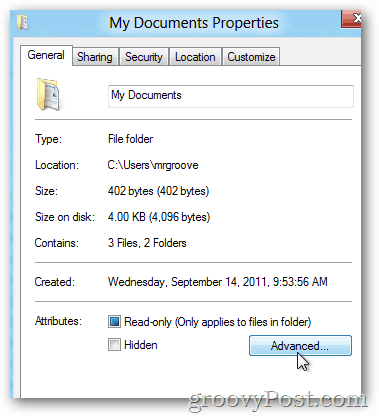
Zaznacz pole Zaszyfruj zawartość, aby zabezpieczyć dane i kliknij OK.
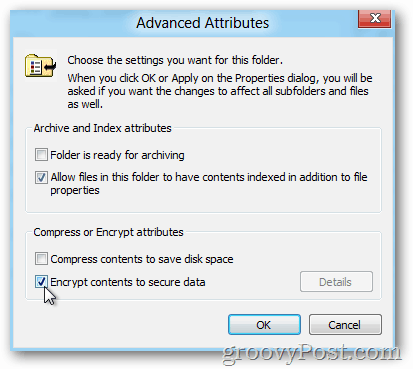
Kliknij OK
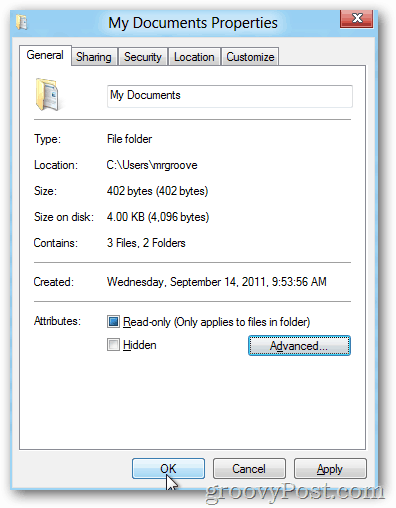
Jeśli szyfrujesz folder, system Windows zapyta, czy chcesz zaszyfrować tylko pojedynczy folder lub wszystkie podfoldery i pliki w folderze.
Kliknij odpowiedni dla siebie przycisk opcji i kliknij OK.
Domyślnie po zaszyfrowaniu pliku lub folderu w systemie Windows EFS zmieni kolor na zielony, jak pokazano poniżej.
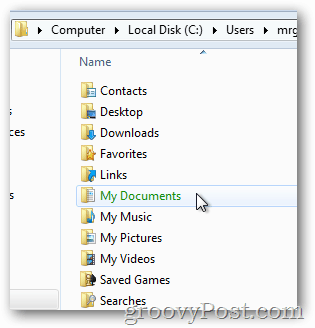
Ponieważ zdecydowałem się zaszyfrować wszystkie podfoldery i pliki, zwróć uwagę, jak również są one szyfrowane (zielone).
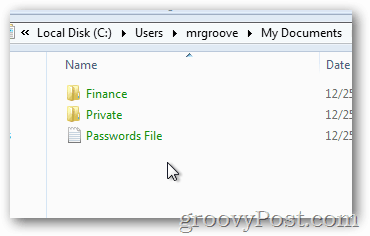
Polecam również użycie EFS do szyfrowania poufnych danych w celu ochrony przed kradzieżą lub sprzedażą komputera. Ponieważ klucz szyfrujący jest powiązany z Twoim kontem Windows i hasłem, Twoje dane będą bezpieczne, nawet jeśli dane zostaną zgrane lub twardy reset hasła.
Bardzo proste i bardzo łatwe, tak jak obiecałem. Zanim przejdziesz dalej, jest jeszcze jedna rzecz, którą powinieneś zrobić, zanim zaczniesz szyfrować cały dysk twardy za pomocą EFS - Utwórz kopię zapasową certyfikatu klucza prywatnego EFS.
Tworzenie kopii zapasowej certyfikatu EFS. jest ważnym kolejnym krokiem w przypadku uszkodzenia dysku twardego lub innego scenariusza utraty certyfikatu EFS w systemie. Tworzenie kopii zapasowej zajmuje tylko kilka minut, więc nie pomiń tego następnego kroku.