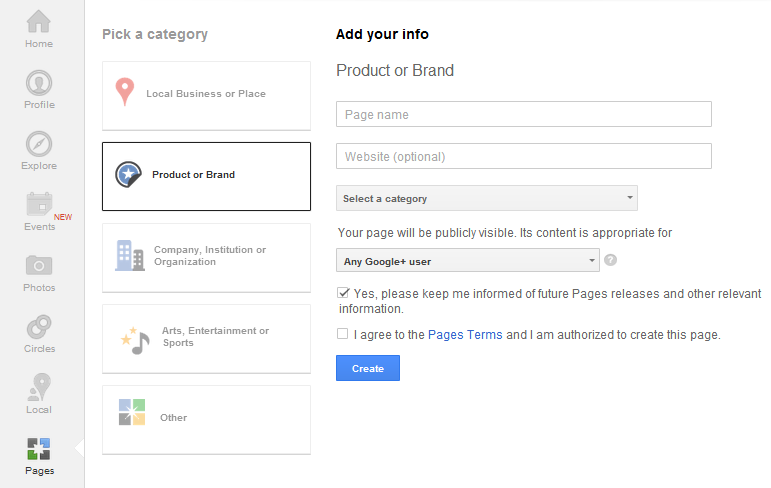Zdalny pulpit do systemu Windows ze smartfona lub tabletu
Microsoft Windows 8 Vindovs 7 Ios Ocechowany Telefon Windows Android / / March 16, 2020
Protokół pulpitu zdalnego (RDP) jest częścią systemu Windows od dni XP Pro. A oto jak uzyskać zdalny dostęp do komputera z urządzenia z systemem iOS lub Android.
 Protokół pulpitu zdalnego (RDP) jest częścią systemu Windows od dni XP Pro. Umożliwia łatwe łączenie się zdalnie z innymi komputerami w sieci lub przez Internet. Oto spojrzenie na korzystanie z Pulpitu zdalnego za pomocą aplikacji Pulpit zdalny Microsoft na Androida, iOS i Windows Phone.
Protokół pulpitu zdalnego (RDP) jest częścią systemu Windows od dni XP Pro. Umożliwia łatwe łączenie się zdalnie z innymi komputerami w sieci lub przez Internet. Oto spojrzenie na korzystanie z Pulpitu zdalnego za pomocą aplikacji Pulpit zdalny Microsoft na Androida, iOS i Windows Phone.
Zdalny dostęp do komputera z systemem Windows to wygodny sposób na dostęp do plików i programów. Jest to również dobry sposób na rozwiązywanie problemów i zdalną obsługę stacji roboczej - pod warunkiem, że sieć nie stanowi problemu. Możliwość zrobienia tego z tabletu lub smartfona jest jeszcze lepsza. Kiedy pojawiły się Windows 8 i Surface z Windows RT, było już fajnie Nowoczesna aplikacja do pulpitu zdalnego. Microsoft wydał aplikację RDP dla obu iOS i Android zbyt. To jest naprawdę dobry sposób na uruchamianie programów i aplikacji z Surface RT, ponieważ nie można instalować aplikacji na komputerze Surface RT lub Surface 2.
Skonfiguruj system Windows 8.1, aby akceptował połączenia zdalne
Aby skonfigurować komputer z systemem Windows do akceptowania połączeń zdalnych, zacznij od otwarcia Panel sterowania> System następnie kliknij „Ustawienia zdalne” w lewym okienku.
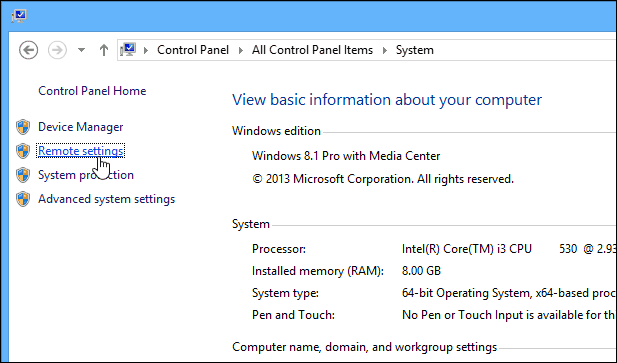
W systemie Windows 8.1 można się również tam dostać, wyszukując ustawienia zdalne w polu wyszukiwania na ekranie Start, jak pokazano poniżej.
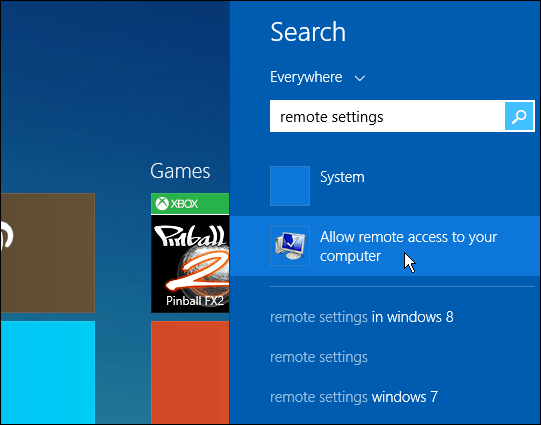
Następnie w sekcji Pulpit zdalny wybierz opcję zezwalania na połączenia zdalne, a także uwierzytelnianie na poziomie sieci w celu zwiększenia bezpieczeństwa. W systemie Windows 7 kliknij prawym przyciskiem myszy Komputer i wybierz Właściwości, aby dostać się w to samo miejsce.
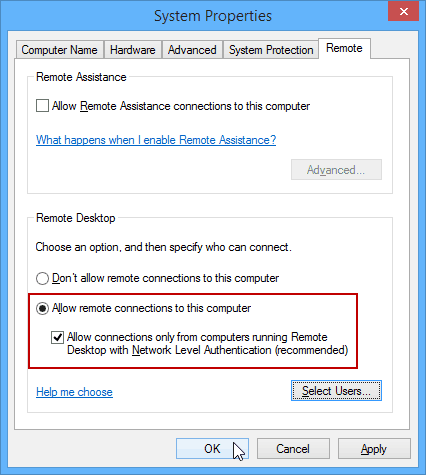
Zdalne połączenie z komputerem z urządzenia z systemem Android
Najpierw musisz pobierz aplikację Microsoft Remote Desktop. Teraz nadszedł czas, aby połączyć się z komputerem za pomocą tabletu z Androidem - lub jeśli masz problemy, smartfon zrobi to. Uruchom aplikację i na karcie Pulpity zdalne po lewej stronie dotknij ikony „+” w lewym górnym rogu, aby dodać nowe połączenie z komputerem.
Następnie wprowadź nazwę komputera, z którym się łączysz, nazwę hosta lub adres IP oraz dane logowania do tego komputera, a następnie dotknij Gotowe.
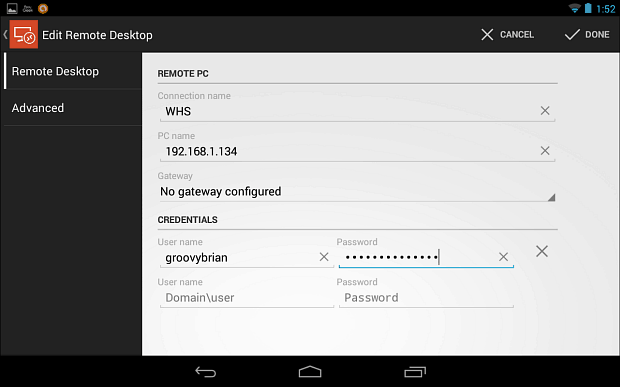
Przy pierwszym uruchomieniu połączenia zobaczysz ekran podobny do poniższego, z informacją, że jest to niezaufany certyfikat. Zakładam, że skoro przesyłasz zdalnie do komputera z tabletu, znasz ten, z którym chcesz się połączyć, więc stuknij Zawsze ufaj.
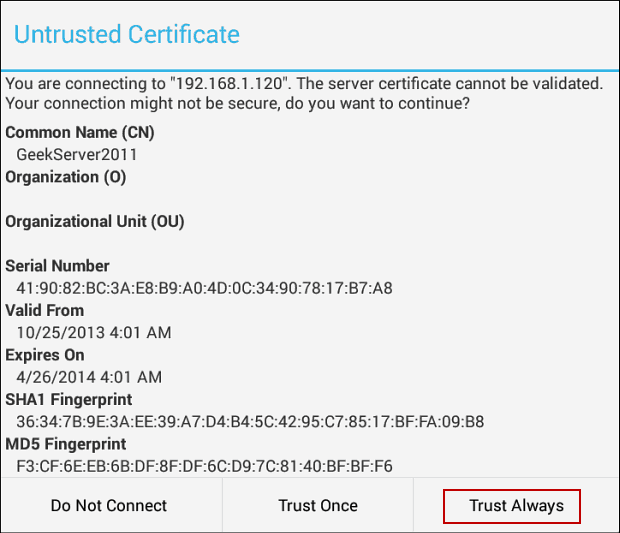
Teraz zobaczysz pulpit komputera, z którym jesteś połączony. U góry znajduje się Pan Pan Control, który pozwala powiększać ekran i łatwo go przesuwać. Jeśli potrzebujesz klawiatury ekranowej, możesz łatwo ją podnieść, dotykając jej ikony. W tym przykładzie podłączyłem się do mojego Windows Home Server.
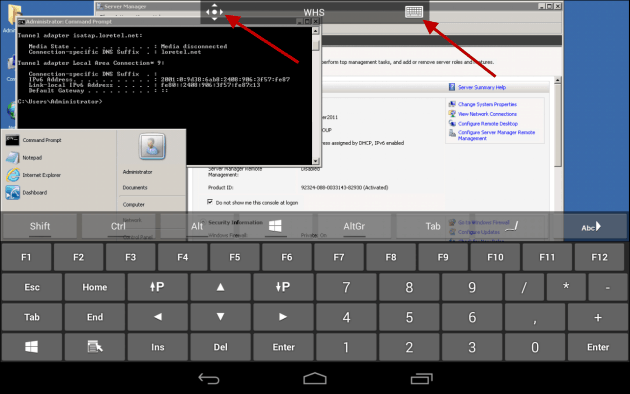
Lub jeśli łączysz się z komputerem z systemem Windows 8.1, jak pokazano w tym przykładzie, dostępny jest przydatny pasek narzędzi do przełączania między nowoczesnym interfejsem użytkownika a komputerem stacjonarnym. Podczas łączenia się z nowoczesnym interfejsem użytkownika wiele takich samych przesunięć i kontrolek dotykowych działa tak samo, jak na urządzeniach obsługujących dotyk. Na przykład tutaj korzystam z funkcji podzielonego ekranu, a przeciągnięcie po prawej stronie ekranu powoduje wyświetlenie paska paneli.
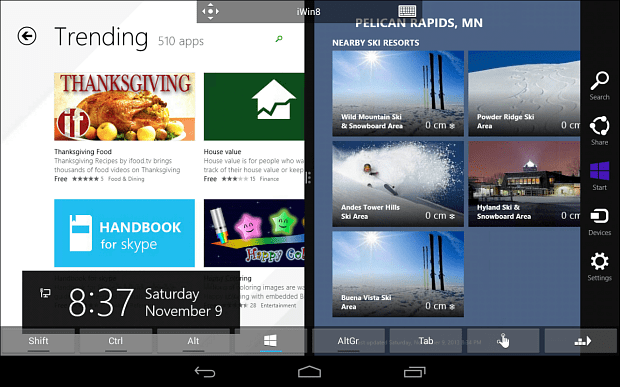
Pulpit zdalny z urządzenia z systemem iOS
Na iOS znasz wiertło, pobierz Aplikacja Microsoft Remote Desktop z iPada lub iPhone'a. Znowu będziesz mieć lepsze wrażenia z 10-calowym iPadem nad swoim iPhone, a nawet iPad Mini działa całkiem nieźle, ponieważ ma więcej nieruchomości na ekranie.
Po pierwszym uruchomieniu dotknij Dodaj Pulpit zdalny, przejdź przez menu, wprowadź adres IP lub nazwę systemu i resztę poświadczeń, aby się zalogować.
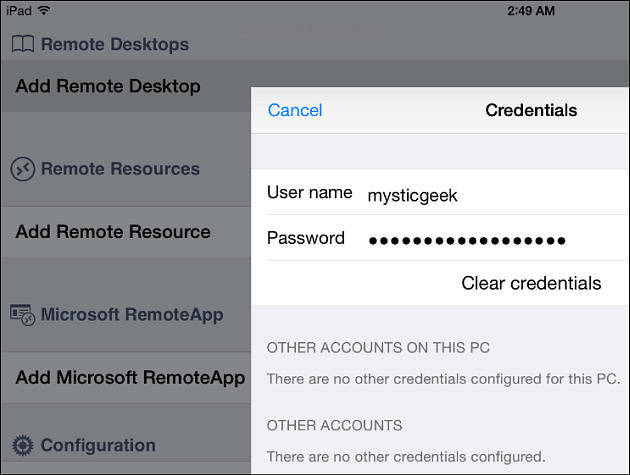
W wersji na iOS ma również podobne elementy sterujące do poruszania się po ekranie. Ma też ładniejszą klawiaturę ekranową do robienia rzeczy, ale oczywiście to tylko moja opinia. Oto spojrzenie na dostęp do mojego domowego komputera PC i menu Start.
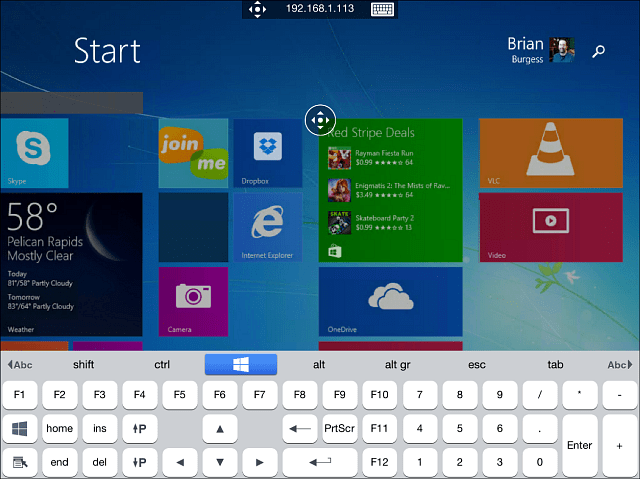
A oto, jak wygląda korzystanie z pulpitu Windows 8.1 z iPada. Ponownie, okna docelowe są małe, więc funkcja powiększania będzie twoim najlepszym przyjacielem.
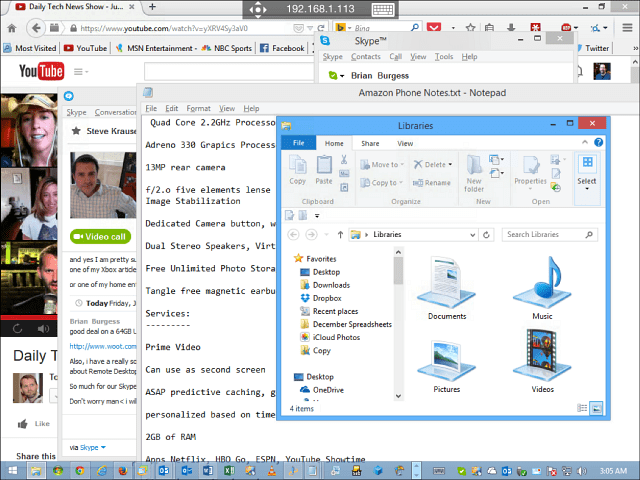
Pulpit zdalny z systemu Windows Phone 8.1
Jeśli jesteś jednym z 4% dumnych użytkowników Windows Phone, przeczytaj mój artykuł na temat używania Aplikacja podglądu pulpitu zdalnego Windows Phone 8.1.
Nie jest jeszcze idealny, a jeśli masz Windows Phone z małym wyświetlaczem, może być trudno dotknąć niektórych celów. Niemniej jednak, jeśli jesteś poza domem i chcesz połączyć się z komputerem z jakiegokolwiek powodu, wersja Windows Phone 8.1 działa dobrze w mgnieniu oka.
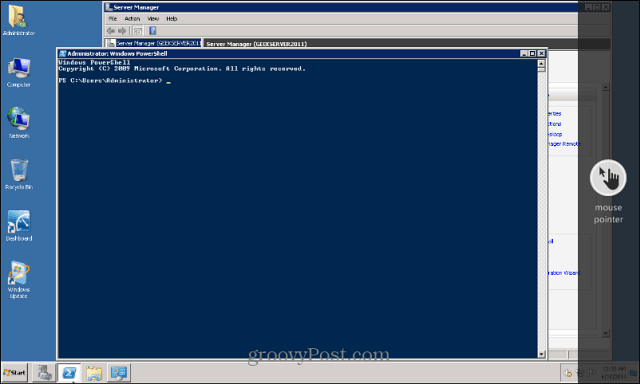
Więcej na temat pulpitu zdalnego
Należy pamiętać o jednej rzeczy podczas logowania na komputerze z systemem Windows 8.1 - musisz podać pełne poświadczenia konta Microsoft, chyba że skonfigurujesz go jako komputer lokalny. Najbardziej podobało mi się używanie go na iPadzie, tylko dlatego, że wydaje się, że ma gładszy interfejs i wszystko wygląda lepiej. Dla Androida przetestowałem go na modelu Nexus 7 2012. Kolejną rzeczą, którą polecam, jest poznanie każdego z elementów sterujących nawigacją. Na pewno będziesz musiał powiększyć niektóre sekcje ekranu - szczególnie jeśli jesteś na pulpicie.
Google ułatwia także zdalne sterowanie systemem Windows, Mac, a nawet Linux Pulpit zdalny Chrome na Androida - działa między dwoma dowolnymi komputerami z zainstalowaną przeglądarką Chrome. Dzięki niemu możesz zdalnie podłączyć się do komputerów PC, Mac i Linux Chromebooki.
Jeśli korzystasz z systemu Windows 7, oto lista artykułów, które mogą pomóc w korzystaniu z Pulpitu zdalnego.
- Włącz pulpit zdalny w systemie Windows 7
- Przyspiesz połączenia pulpitu zdalnego
Opowiedz nam o swoich przygodach na pulpicie! Czy korzystasz z wbudowanego narzędzia Windows RDP lub wolisz narzędzia innych firm, takie jak Dołącz do mnie lub TeamViewer? Zostaw komentarz poniżej i powiedz nam o tym.