Napraw Ulubione Edge nie będą synchronizowane w Windows 10 lub Mobile
System Windows 10 Microsoft Edge / / March 17, 2020
Ostatnia aktualizacja dnia

Synchronizacja ulubionych Microsoft Edge może od czasu do czasu stanowić problem. Dowiedz się, jak rozwiązywać i naprawiać problemy, jeśli ci się zdarzy.
Wcześniej omówiliśmy Jak zsynchronizować zakładki Edge na urządzeniach z systemem Windows 10. Ta funkcja będzie jeszcze bardziej przydatna teraz, gdy Przeglądarka Edge na iOS i Androida został wydany. Korzystając z konta Microsoft, możesz uzyskać dostęp do ulubionych i innych ustawień w Edge, niezależnie od tego, czy korzystasz z telefonu, tabletu czy głównego komputera z systemem Windows 10.
Ta funkcja działa bezproblemowo jako część funkcji synchronizacji systemu Windows 10. Ale z naszego doświadczenia wynika, że kilka rzeczy może pójść nie tak. W tym artykule opiszemy krótko, jak zsynchronizować ulubione Microsoft Edge w Windows 10 i pokażemy kilka sztuczek, aby upewnić się, że działa.
Jak zsynchronizować Ulubione Microsoft Edge w systemie Windows 10
Aby rozpocząć synchronizację Ulubionych w Microsoft Edge, otwórz Start> Ustawienia> Konta> Synchronizuj swoje ustawienia.
Włącz Ustawienia synchronizacji i Ustawienia przeglądarki Internet Explorer. Czytasz to dobrze - nawet jeśli mówimy o Edge, używa tego samego ustawienia synchronizacji co Internet Explorer.
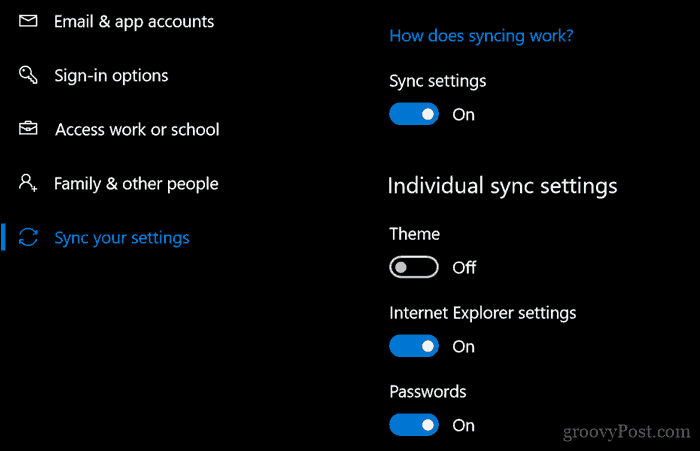
Możesz to również włączyć z poziomu Microsoft Edge.
W Edge otwórz menu więcej działań (…), kliknij Ustawieniaprzewiń w dół do Konto następnie włącz Synchronizuj ulubione, listy czytania, najlepsze witryny i inne ustawienia na urządzeniach z systemem Windows.
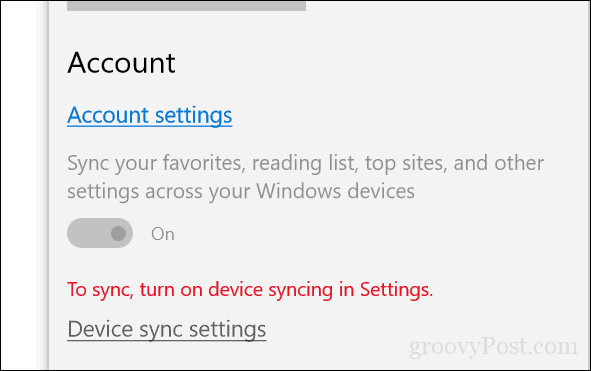
Synchronizacja może nie być natychmiastowa, więc poczekaj, aż zacznie działać na wszystkich urządzeniach. Microsoft twierdzi, że synchronizacja wszystkich ulubionych, list do czytania i haseł może potrwać do 24 godzin. Zalecana jest więc cierpliwość.
Co zrobić, jeśli Twoje ulubione nie synchronizują się w systemie Windows 10
Aby rozwiązać problemy z synchronizacją Edge, możesz wypróbować kilka różnych poprawek.
Zaloguj się do swojego konta Microsoft
Twoje konto Microsoft jest podstawą wszystkich funkcji synchronizacji w Windows 10 i Edge. Zacznij od upewnienia się, że jesteś zalogowany na swoje konto Microsoft na wszystkich swoich urządzeniach.
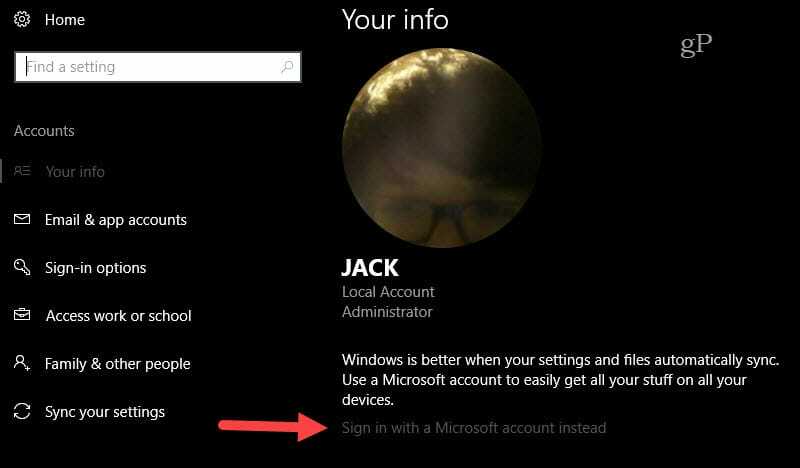
Otwórz Start> Ustawienia> Konta> Twoje informacje
Kliknij zamiast tego zaloguj się przy użyciu konta Microsoft. (Jeśli nie widzisz tej opcji, oznacza to, że prawdopodobnie jesteś już zalogowany przy użyciu konta Microsoft).
Wpisz adres e-mail konta, którego chcesz użyć.
Kliknij Kolejny.
Wprowadź hasło do konta Microsoft.
Wprowadź bieżące hasło do konta lokalnego używane do zalogowania się na konto
Kliknij Kolejny i powinieneś być zalogowany na swoje konto.
Uruchom ponownie komputer i sprawdź, czy działa.
Wyłącz i włącz ponownie synchronizację
Jeśli Edge synchronizował się wcześniej, ale przestał działać, możesz spróbować go wyłączyć i ponownie włączyć.
Otwórz Start> Ustawienia> Konta> Synchronizuj swoje ustawienia.
Wyłącz ustawienia synchronizacji, uruchom ponownie komputer, a następnie włącz ponownie.
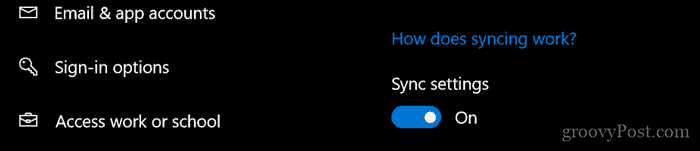
Wyloguj się z pracy lub konta szkolnego
Iść do Początek > Ustawienia > Konta > Zsynchronizuj swoje ustawienia. Sprawdź ten komunikat o błędzie:
Synchronizacja nie jest dostępna dla Twojego konta. Skontaktuj się z administratorem systemu, aby rozwiązać ten problem.
Jeśli to zobaczysz, prawdopodobnie musisz usunąć konto firmowe lub szkolne podłączone do komputera. Użytkownicy połączeni z Domena systemu Windows Server może być konieczne zalogowanie się na konto lokalne lub konto Microsoft, aby synchronizacja Ulubionych działała, ponieważ może to być niedozwolone w organizacji.
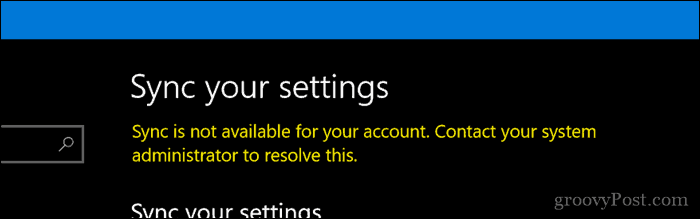
otwarty Początek > Ustawienia > Konta > Uzyskaj dostęp do pracy lub szkoły. Wybierz bieżące konto służbowe lub szkolne, a następnie kliknij Rozłączyć się. Uruchom ponownie komputer, a następnie spróbuj ponownie przeprowadzić synchronizację.
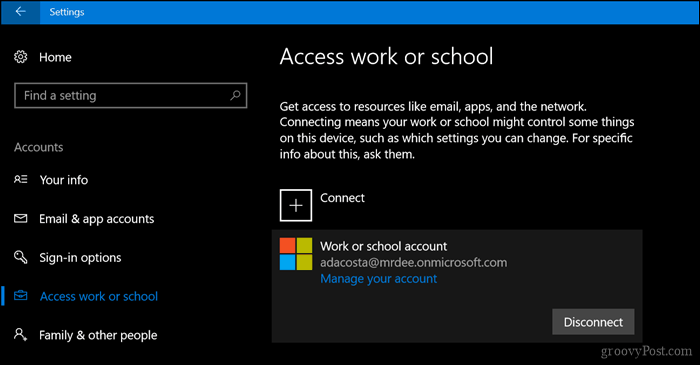
Uruchom ponownie proces SettingsSyncHost.exe
W niektórych przypadkach sam proces SettingsSyncHost.exe może nie działać poprawnie. Ponowne uruchomienie procesu może rozwiązać problem.
naciśnij Klawisz Windows + X następnie wybierz Menedżer zadań i iść do Procesy S.wybierz Proces hosta do synchronizacji ustawień. Kliknij Zakończ zadanie, uruchom ponownie komputer, pozwól procesowi uruchomić się ponownie, a następnie poczekaj, aż Ulubione wznowią synchronizację.
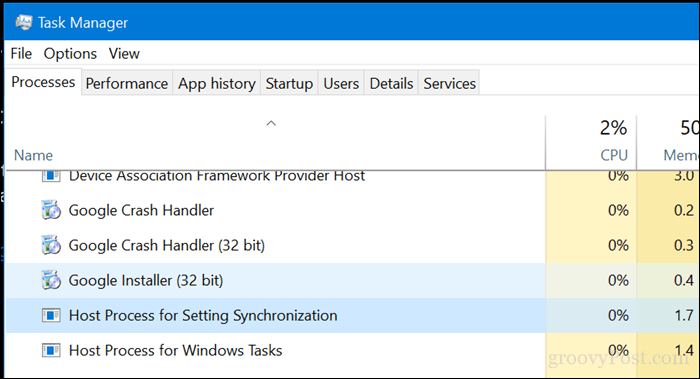
Wybierz alternatywny serwer DNS
Czasami mogą występować problemy z opóźnieniami związane z synchronizacją między własnymi serwerami DNS firmy Microsoft na urządzeniach. Widzieliśmy problemy z tym we własnych aplikacjach Microsoftu (np. Aktualizacje nie zawsze są poprawnie pobierane dla pakietu Office dla komputerów Mac). Rozwiązaniem tego problemu jest przejście na alternatywny serwer DNS, taki jak Google Public DNS lub OpenDNS. Szczegółowe informacje można znaleźć w naszym poprzednim artykule Dodaj Google Public DNS do swojego komputera z systemem Windows.
Brzmi jak kilka prostych rzeczy do zrobienia, prawda? Cóż, wypróbuj je następnym razem, gdy pojawi się problem z brakiem synchronizacji Ulubionych w Edge i daj nam znać, czy to działa.
