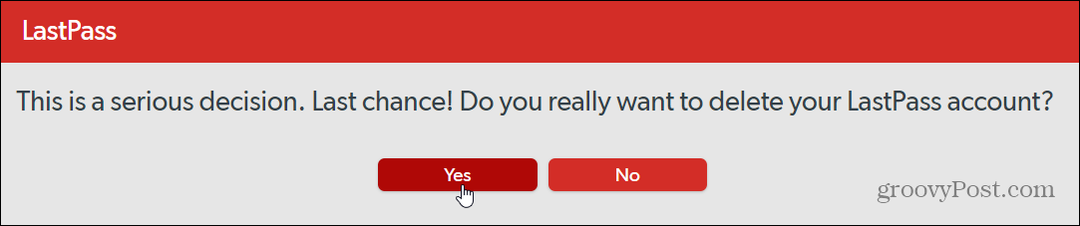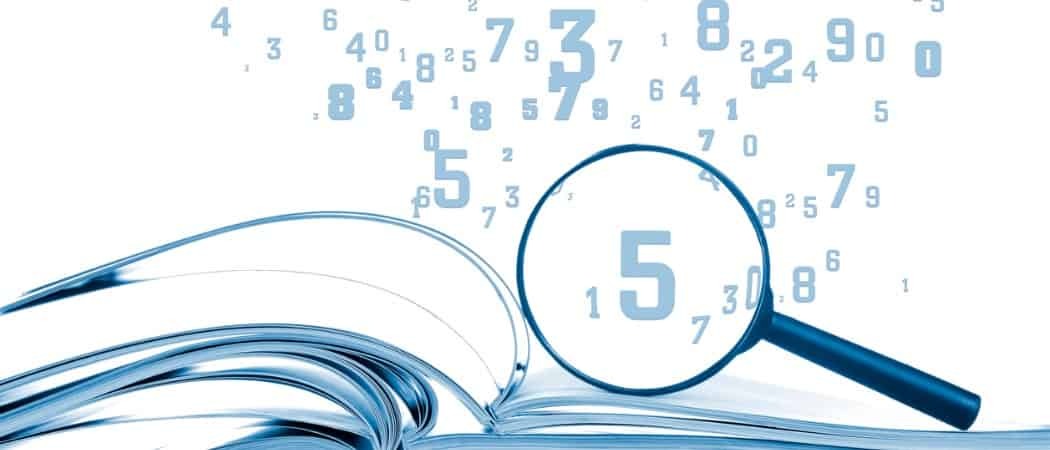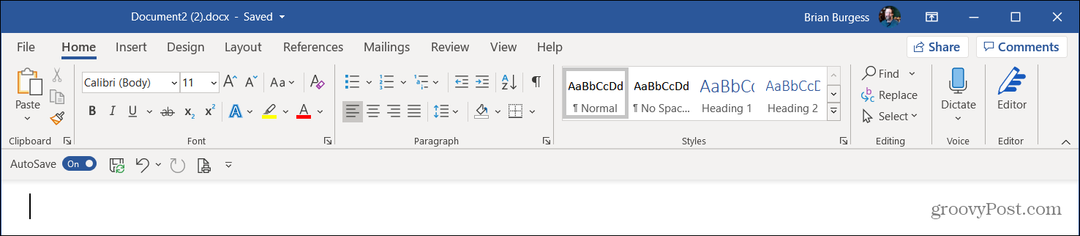Czytaj eBooki i zarządzaj nimi na wszystkich urządzeniach za pomocą BookFusion
Ebook Bohater / / March 17, 2020
Ostatnia aktualizacja dnia

Bookfusion to bezpłatna usługa online do zarządzania i czytania eBooków na wszystkich urządzeniach. Świetna alternatywa dla Calibre, organizuje kolekcję książek na wszystkich urządzeniach.
Ten artykuł był sponsorowany przez BookFusion.com
Uwielbiam czytać, a obecnie czytam przede wszystkim tylko eBooki. Zajęło mi trochę czasu, aby poczuć się komfortowo podczas czytania z tabletu vs. papier. Jednak wygody nie można pokonać, nie wspominając już o dekadzie ulepszeń w czytaniu aplikacji na tablety i telefony. Mogę nosić ze sobą tysiące eBooków na swoim iPhonie i iPadzie i nigdy nie muszę się martwić o utratę książka nową i kosztowną książkę w pokoju hotelowym podczas podróży (czy możesz powiedzieć, że wciąż jestem zdenerwowany że…).
Podobnie jak w przypadku książek fizycznych, organizowanie książek elektronicznych jest ważne, gdy masz ich kilkadziesiąt. Korzystam z aplikacji o nazwie Calibre do zarządzania i organizowania wszystkich moich eBooków, ale nie ma łatwego sposobu na przenoszenie eBooków z Calibre na mój komputer i urządzenia mobilne. Musiałbym skonfigurować dedykowany serwer lub pozostawić komputer uruchomiony, aby uzyskać dostęp do moich eBooków w Calibre. Mimo że świetnie nadaje się do organizowania książek, nie jest możliwe synchronizowanie wszystkich urządzeń z aplikacją.
Na szczęście znalazłem znacznie lepsze rozwiązanie - BookFusion!
Co to jest BookFusion?
BookFusion to naprawdę rozwiązanie, na które czekałem. Jest to bezpłatna usługa online do zarządzania i czytania eBooków na wszystkich urządzeniach. Możesz przesłać wszystkie swoje eBooki na swoje konto BookFusion, a one zsynchronizują się na wszystkich urządzeniach. Ma aplikację na Androida i iOS (iPhone / iPad) oraz Mac i Windows; interfejs sieciowy będzie zsynchronizowany z czytaniem mobilnym. Jeśli jesteś podobny do mnie i masz już wszystko zapisane w Calibre, możesz wyeksportować książki do BookFusion konto z tagami i metadanymi (które można edytować również w BookFusion), korzystając z bezpłatnego Calibre BookFusion podłącz. Chociaż usługa jest bezpłatna dla pierwszych 100 książek, ma również abonament premium, który pozwala na więcej funkcji i nieograniczoną liczbę książek.
Aby szczegółowo zapoznać się z produktem, zapoznajmy się z funkcjami BookFusion i jego działaniem. Mam nadzieję, że odpowiem na wszystkie pytania dotyczące produktu. Jeśli nie, możesz upuścić notatkę w sekcji komentarzy.
Załóż darmowe konto
Zacznij od założenia konta BookFusion. Przejdź na stronę rejestracji utworzyć bezpłatne konto próbne.
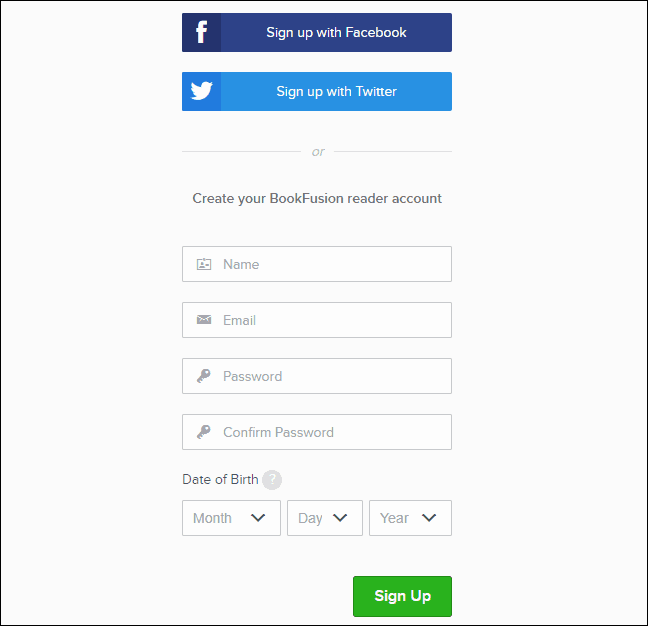
Rozpocznij korzystanie z biblioteki eBooków
Po utworzeniu konta zostaniesz automatycznie zalogowany i zobaczysz pustą półkę na książki. Dodajmy trochę książek.
Aby dodać książkę do biblioteki, kliknij Przekazać plik po lewej. Możesz także przeciągnąć pliki książek do Przekazać plik z menedżera plików, takiego jak Eksplorator plików lub Finder.
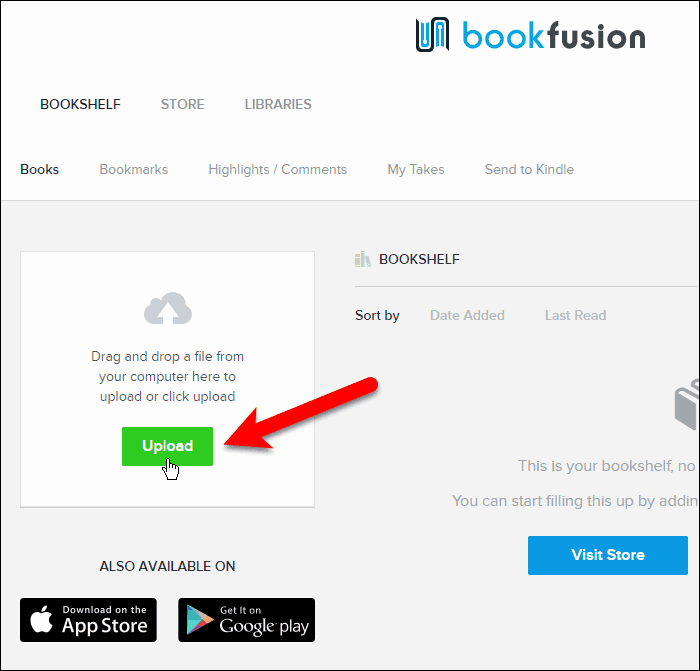
Jeśli kliknąłeś Przekazać plik, wybierz pliki, które chcesz przesłać do swojej biblioteki, i kliknij otwarty. Aby to ułatwić, wybiorę wiele książek jednocześnie do przesłania.
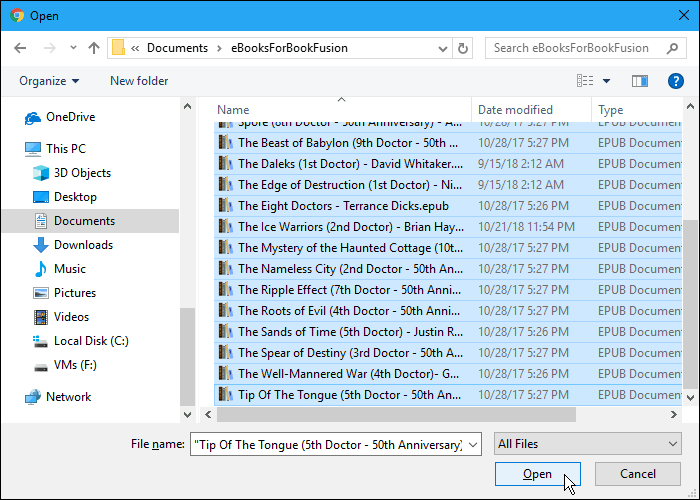
Przesłane książki są przetwarzane dość szybko. Im więcej przesyłasz, tym dłużej będą przetwarzane.
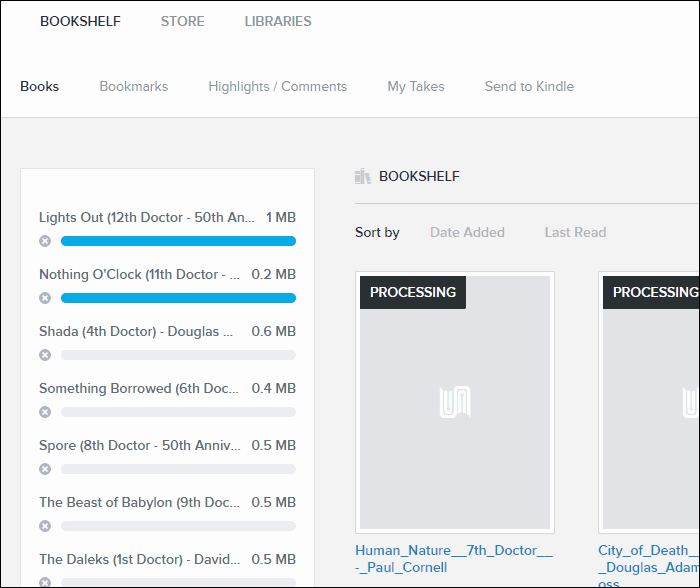
Możesz sortować swoje książki według Data dodania lub Ostatnie czytanie. Strzałka po prawej stronie każdego z nich Sortuj według opcja zmienia kolejność między rosnącym a malejącym. Jest to przydatne, jeśli masz dużo książek w bibliotece i chcesz tylko uzyskać dostęp do ostatnio dodanej lub ostatnio czytanej książki.
BookFusion pracuje obecnie nad nową funkcją, która pozwala sortować książki według serii, tytułu, autora, tematów i tagów. Będziesz mógł grupować swoje książki według serii i autora. Na przykład możesz wyświetlić listę wszystkich swoich seriali i wybrać jedną, aby wyświetlić tylko te książki. A następnie posortuj je w kolejności szeregowej. Nie musisz odwoływać się do innej aplikacji lub listy ani szukać następnej książki w czytanej serii. Wiele książek, które czytam, to seriale, więc jest to funkcja, na którą czekam w najbliższych miesiącach.
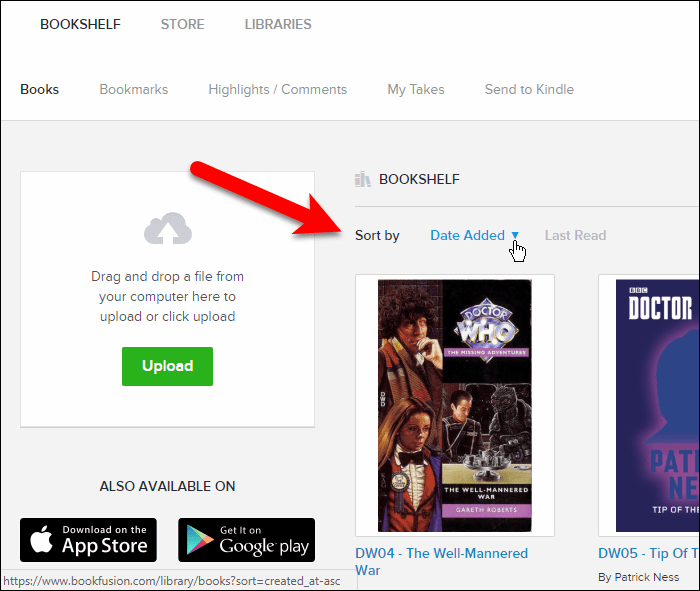
Aby Twoje książki były łatwiej dostępne do wyszukiwania za pomocą wyszukiwania, BookFusion pozwala edytować metadane książek, takie jak tytuł i autor. Po prostu kliknij książkę, którą chcesz edytować, a następnie kliknij Edytować.
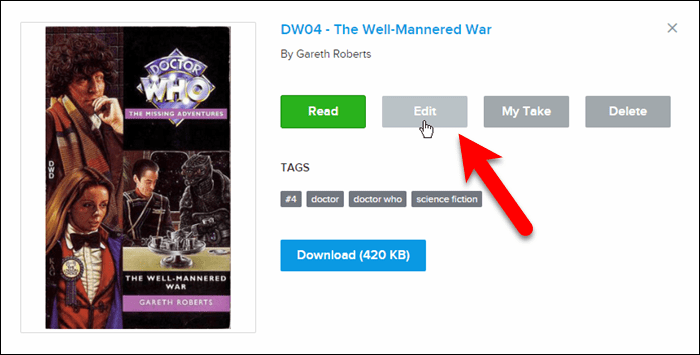
Na Zaktualizuj książkę w oknie dialogowym możesz zmienić Tytuł i Autorski, Dodaj Tagi i Kategoriei wybierz, aby zrobić książkę Publiczny. Robienie książki Publiczny pozwoli Ci udostępnić go innym użytkownikom BookFusion w przyszłej wersji produktu.
Konfiguracja Kategorie to prosty sposób na uporządkowanie kolekcji książek. Od Zaktualizuj książkę kliknij ekran w dowolnym miejscu Kategorie pudełko.
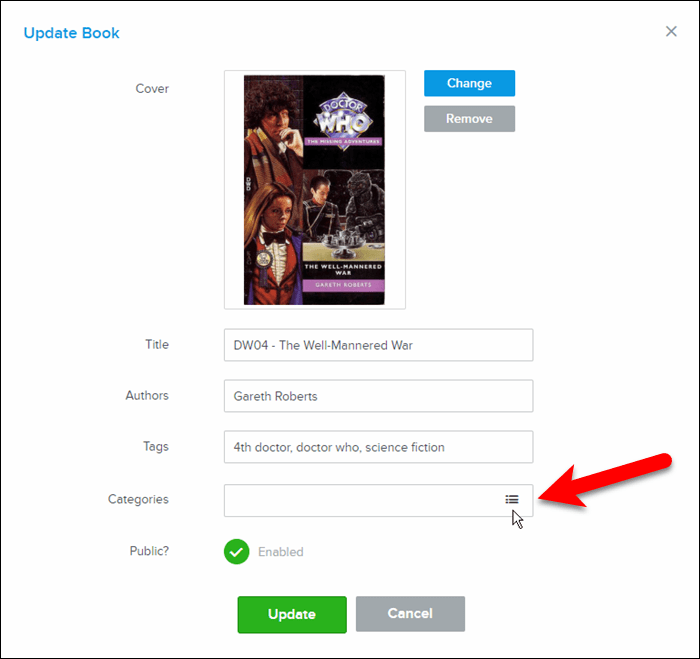
Przewiń listę i wybierz kategorie i podkategorie, które chcesz przypisać do książki.
Następnie kliknij Gotowy.
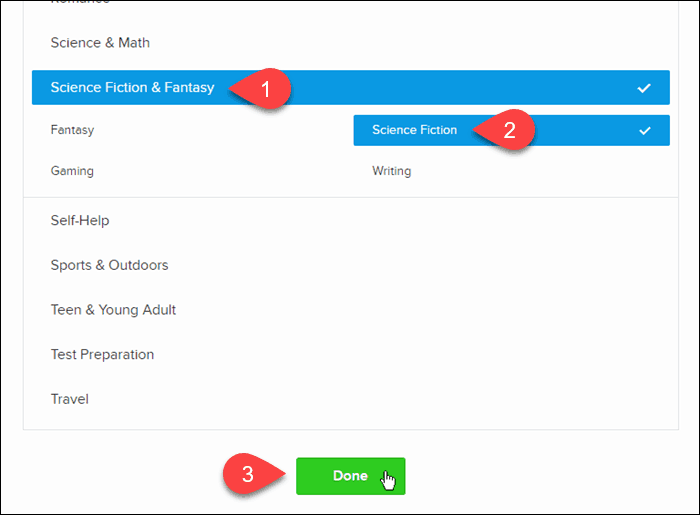
Jeśli masz inny obraz, którego chcesz użyć jako Pokrywa dla książki możesz Zmiana to też.
Kliknij Aktualizacja kiedy skończysz wprowadzać zmiany.
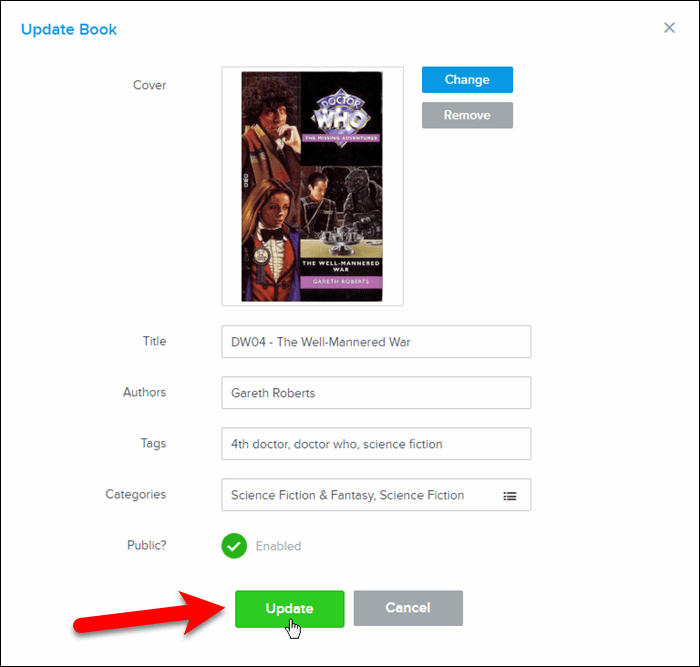
Zaimportuj swoje książki elektroniczne z Calibre do BookFusion
Mam mnóstwo eBooków w Calibre, gdzie je organizowałem i zarządzałem. Teraz, gdy korzystam z BookFusion, jak mogę szybko przenieść wszystkie te książki na moje konto BookFusion?
BookFusion zapewnia wtyczkę do Calibre, która pozwala szybko i łatwo zaimportować wszystkie lub niektóre eBooki z Calibre na twoje konto BookFusion ze wszystkimi metadanymi dla eBooków.
Na początek pobierz wtyczkę.
Następnie otwórz Calibre i kliknij Preferencje na pasku narzędzi.
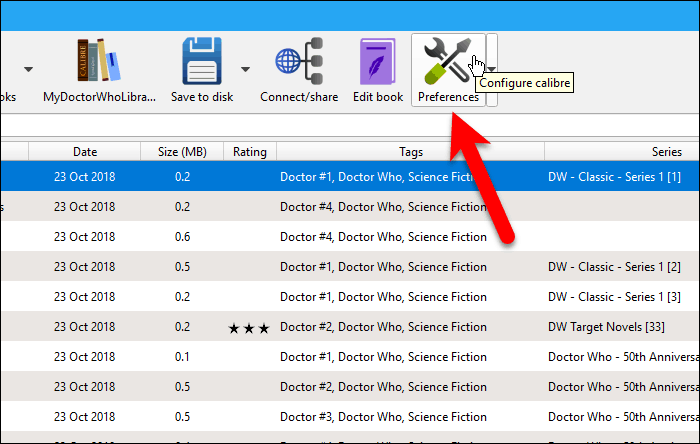
Na Preferencje w oknie dialogowym kliknij Wtyczki pod zaawansowane.
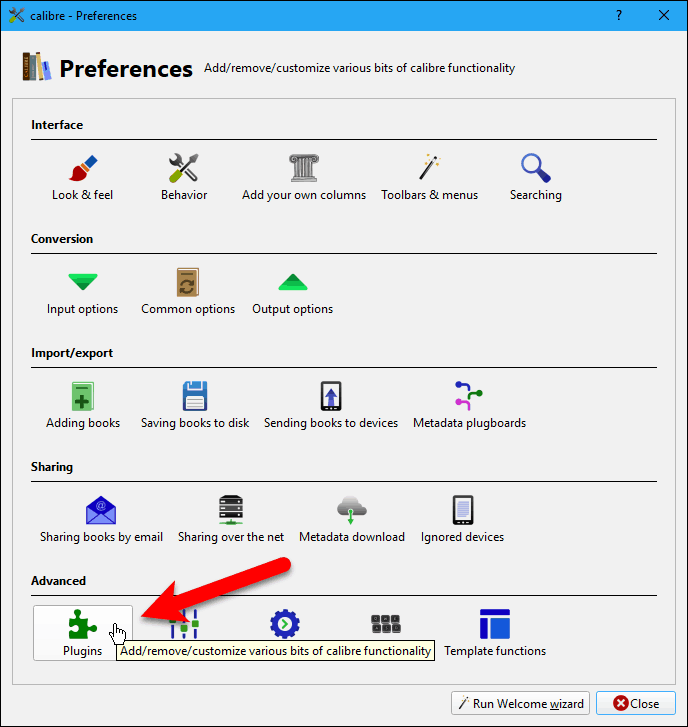
Kliknij Załaduj wtyczkę z pliku na dole Wtyczki Okno dialogowe.
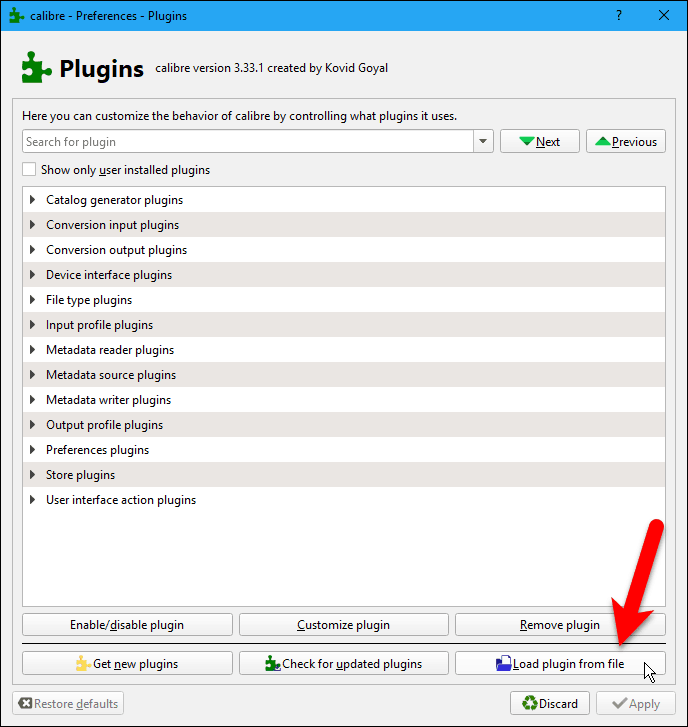
Przejdź do miejsca, w którym zapisałeś BookFusion.zip plik, wybierz plik i kliknij otwarty.
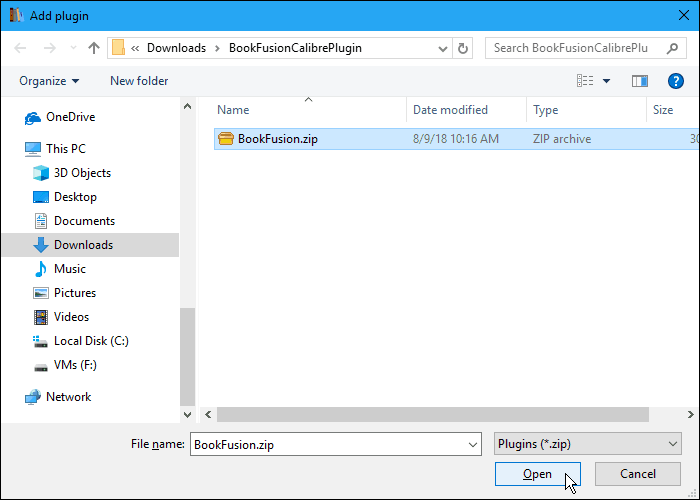
Okno dialogowe wyświetla ostrzeżenie, że instalowanie wtyczek jest ryzykowne. Plik wtyczki BookFusion Calibre jest bezpieczny. Ale ogólnie powinieneś przeskanować pliki wtyczek w poszukiwaniu wirusów i złośliwego oprogramowania przed ich zainstalowaniem.
Kliknij tak kontynuować.
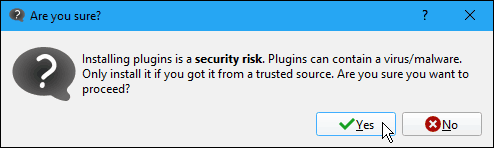
Następnie kliknij dobrze na Sukces Okno dialogowe.
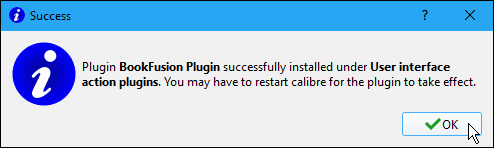
Wtyczka BookFusion Calibre została dodana do Wtyczki akcji interfejsu użytkownika sekcja na Wtyczki Okno dialogowe.
Kliknij Zastosować.
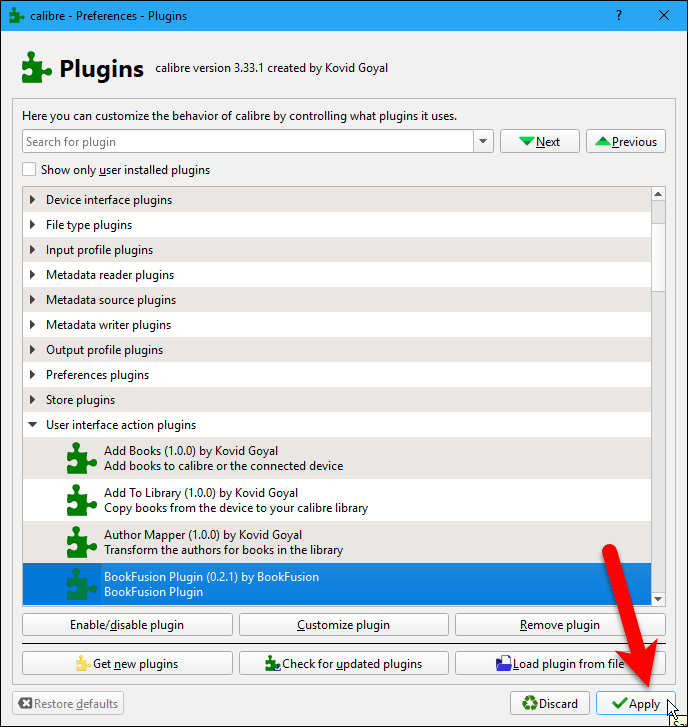
Następnie kliknij Blisko na Preferencje okno dialogowe i uruchom ponownie Calibre.
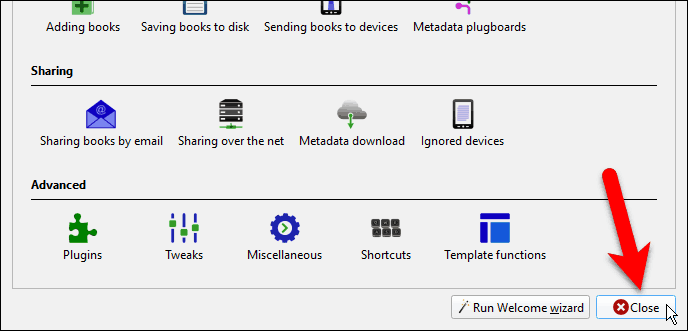
Teraz zobaczysz przycisk BookFusion na pasku narzędzi w Calibre.
Aby zsynchronizować niektóre, ale nie wszystkie, swoje eBooki z kontem BookFusion, wybierz te, które chcesz zsynchronizować. Następnie kliknij przycisk BookFusion lub strzałkę na przycisku BookFusion i wybierz Synchronizuj wybrane książki.
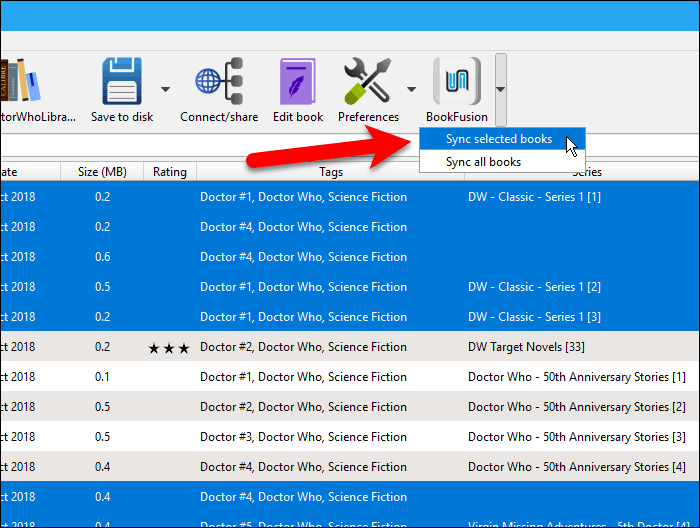
Aby móc zsynchronizować eBooki z Calibre z kontem BookFusion, musisz skonfigurować wtyczkę. Oznacza to, że musisz zdobyć coś o nazwie an Klucz API z konta BookFusion, aby wejść do wtyczki BookFusion w Calibre. Nie martw się; to jest łatwe do zdobycia.
Kliknij Konfiguruj na BookFusion Sync Okno dialogowe.
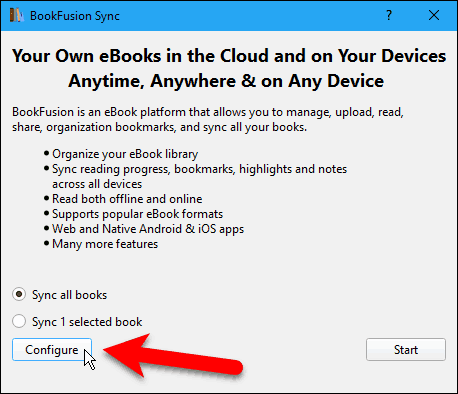
Kliknij Odwiedzić link w Dostosuj wtyczkę BookFusion Okno dialogowe.
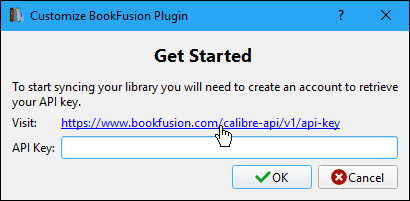
Otworzy się domyślna przeglądarka i przejdziesz na swoje konto BookFusion. Zostaniesz poproszony o zalogowanie się, jeśli jeszcze tego nie masz.
Po zalogowaniu się Klucz API wyświetla się strona w ustawieniach konta. Wybierz ciąg znaków w Twój klucz API i skopiuj.
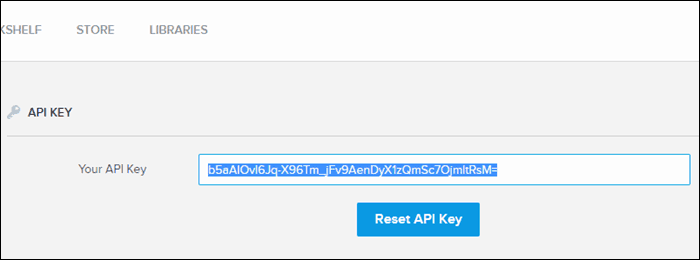
Wróć do Dostosuj wtyczkę BookFusion w oknie dialogowym Calibre wklej skopiowany klucz do Klucz API i kliknij dobrze.
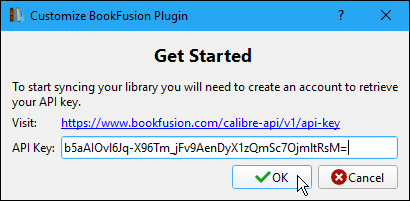
Teraz możesz zsynchronizować swoje eBooki w Calibre z kontem BookFusion.
Upewnij się, że wybrana opcja jest wybrana. Możesz Synchronizuj wszystkie książki (nawet jeśli niektóre eBooki są obecnie wybrane) lub Synchronizuj wybrane X książek, gdzie „X” to liczba e-booków, które wybrałeś przed kliknięciem BookFusion przycisk.
Następnie kliknij Początek.
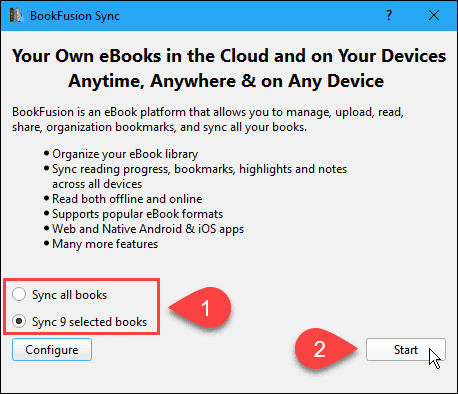
Postęp synchronizacji jest wyświetlany na BookFusion Sync Okno dialogowe.
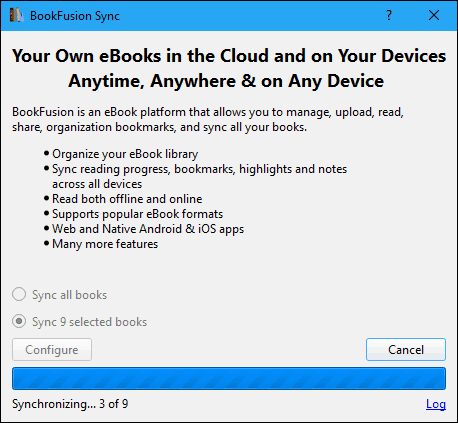
Po zakończeniu procesu synchronizacji kliknij X w prawym górnym rogu okna dialogowego, aby je zamknąć.
Zsynchronizowane książki elektroniczne są teraz na koncie BookFusion.
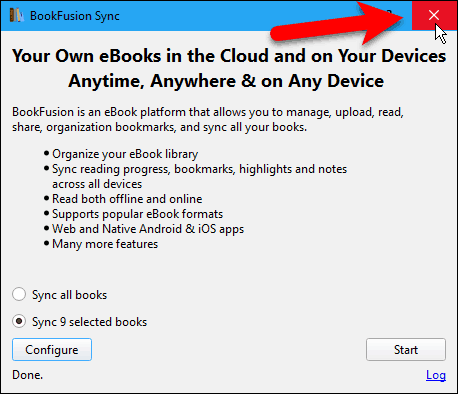
Dodaj kolumnę do Calibre, która pokazuje, które książki są zsynchronizowane z Twoim kontem BookFusion
Co jeśli zsynchronizowałeś tylko niektóre ze swoich eBooków w Calibre z kontem BookFusion? Jak pamiętasz, które zsynchronizowałeś?
Calibre pozwala dodawać niestandardowe kolumny, a pokażę Ci, jak dodać kolumnę wskazującą, które eBooki zostały zsynchronizowane z Twoim kontem BookFusion.
Zacznij od kliknięcia Preferencje na pasku narzędzi Calibre. Następnie kliknij Dodaj własne kolumny pod Berło.
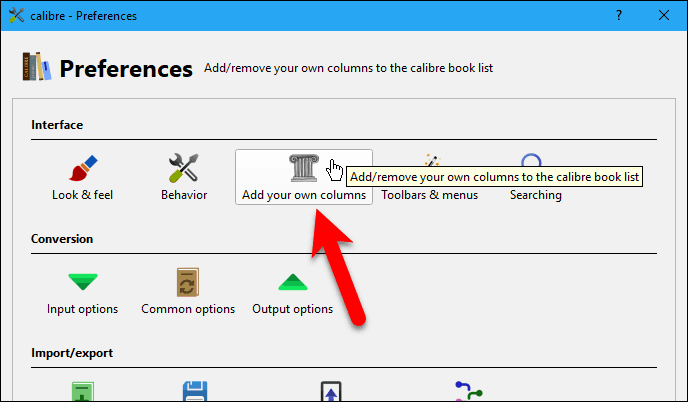
Na Dodaj własne kolumny w oknie dialogowym kliknij Dodaj niestandardową kolumnę.
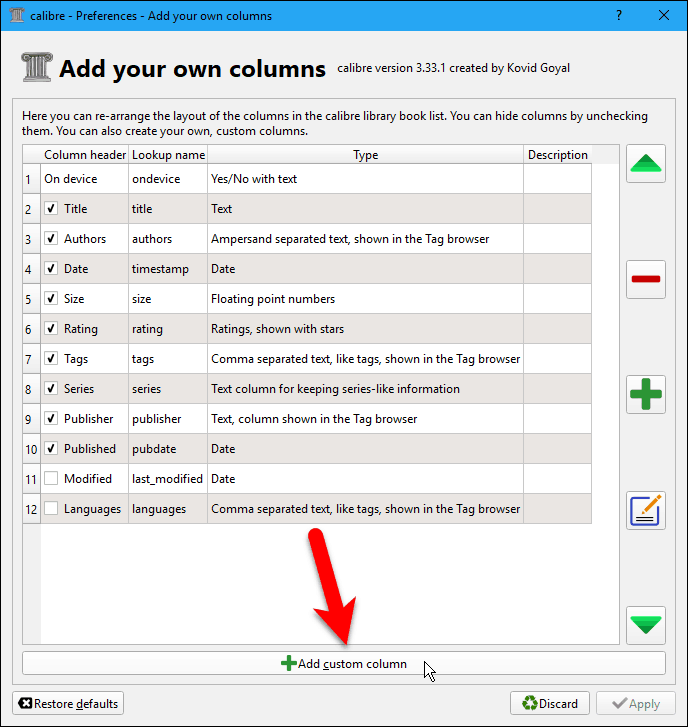
Na Utwórz niestandardową kolumnę W oknie dialogowym wprowadź lub wybierz opcje, jak pokazano na poniższym obrazie.
The Nazwa wyszukiwania służy do wyszukiwania w kolumnie i muszą składać się z małych liter lub cyfr. Nie może zawierać spacji.
Wprowadź, co chcesz dla Nagłówek kolumny, np. „BookFusion” lub „BookFusion Sync”. Tylko nie rób tego zbyt długo.
Upewnić się Kolumna zbudowana z innych kolumn jest wybrany jako Typ kolumny.
Dla Szablon, skopiuj następujący wiersz i wklej go w polu.
program: test (wybierz (pole („identyfikatory”), „bookfusion”), „Tak”, „”)
Zaakceptuj ustawienia domyślne dla pozostałych pól i kliknij dobrze.
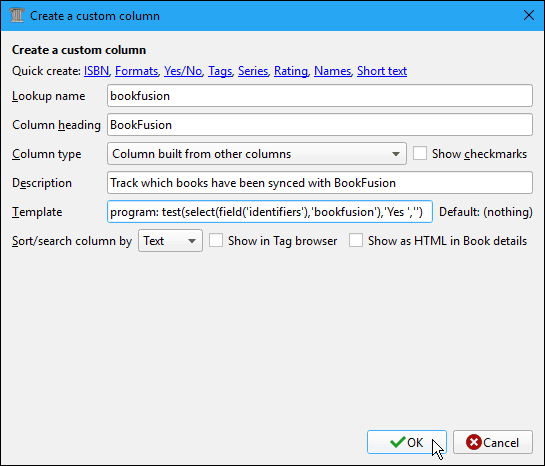
Nowa kolumna BookFusion zostanie dodana do listy w Dodaj własne kolumny Okno dialogowe. Powinien być domyślnie zaznaczony, ale upewnij się, że tak.
Następnie kliknij Zastosować.
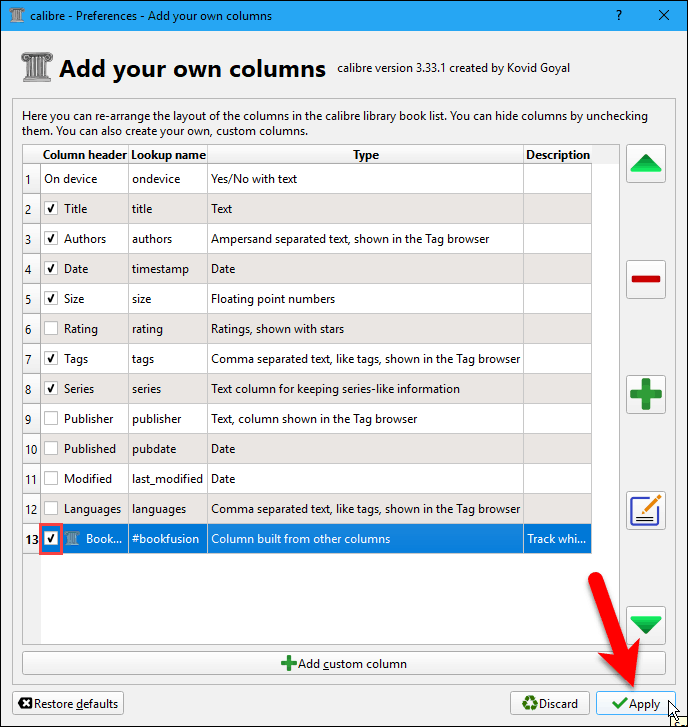
Ta zmiana wymaga ponownego uruchomienia Calibre, więc kliknij Zrestartuj teraz kaliber w oknie dialogowym ostrzeżenia.
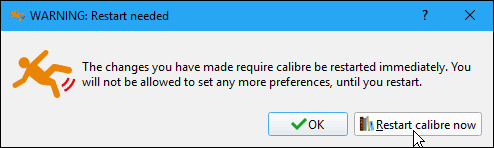
Po otwarciu Calibre zobaczysz kolumnę BookFusion z „Tak” wskazującą, że eBook został zsynchronizowany z Twoim kontem BookFusion.
Kolumna aktualizuje się, gdy synchronizujesz więcej eBooków.
Uwielbiam tę wtyczkę. Mam tak wiele eBooków w Calibre, a ta wtyczka ułatwia przenoszenie ich na moje konto BookFusion. Jeśli jesteś użytkownikiem Calibre, spodoba ci się również ta wtyczka.
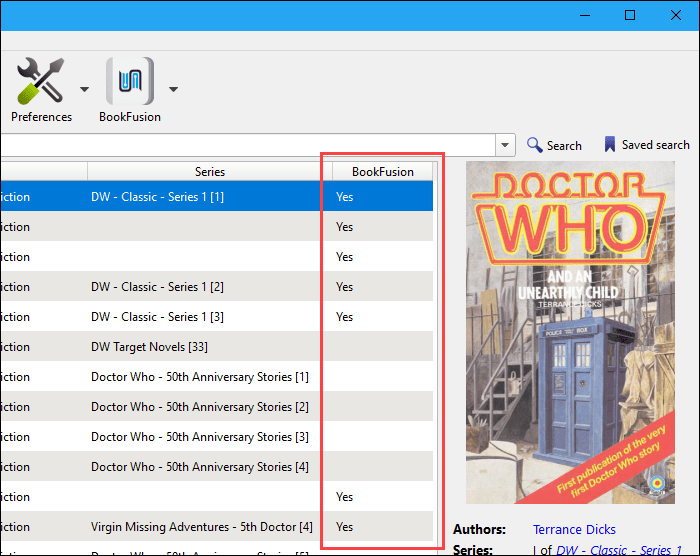
Czytaj swoje eBooki na dowolnym urządzeniu
Po dodaniu eBooków do konta BookFusion, ręcznie lub przy użyciu wtyczki Calibre, możesz je czytać na iPhonie, iPadzie lub urządzeniu z Androidem po zainstalowaniu aplikacji BookFusion. Oto krótka prezentacja aplikacji z komputera PC lub Mac. Zaloguj się do konta BookFusion w przeglądarce i kliknij książkę na półce, którą chcesz przeczytać.
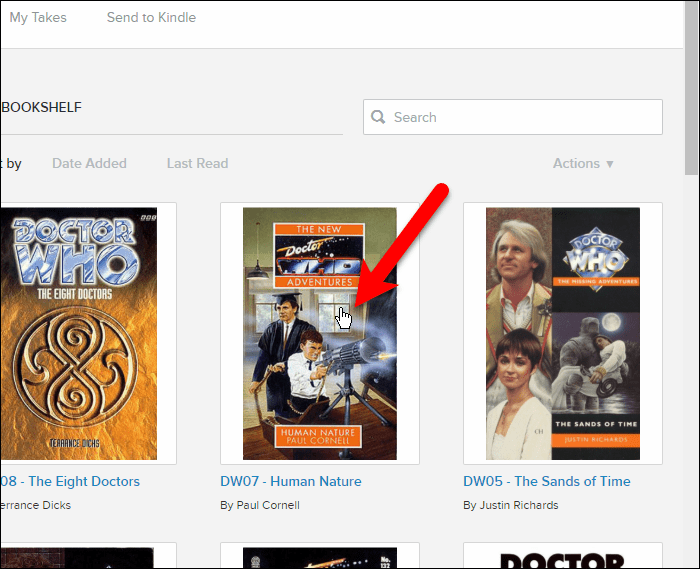
Następnie kliknij Czytać.
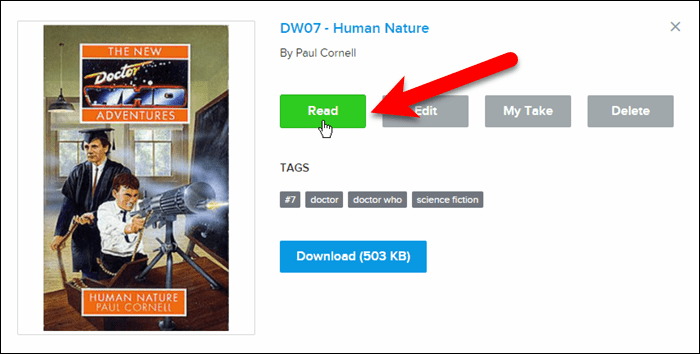
EBook otwiera się w czytniku internetowym. Użyj lewej i prawej strzałki, aby „przewracać” strony w książce.
Pasek narzędzi u góry pozwala wrócić do swojego Półka na książki, otworzyć Spis treści do książki, dodaj i uzyskaj dostęp Zakładki i Najważniejsze w książce, Pomniejsz i Zbliżeniei zmień kolor tła i rozmiar tekstu w Ustawienia.
Dolny pasek pokazuje procent przeczytanej książki do tej pory.
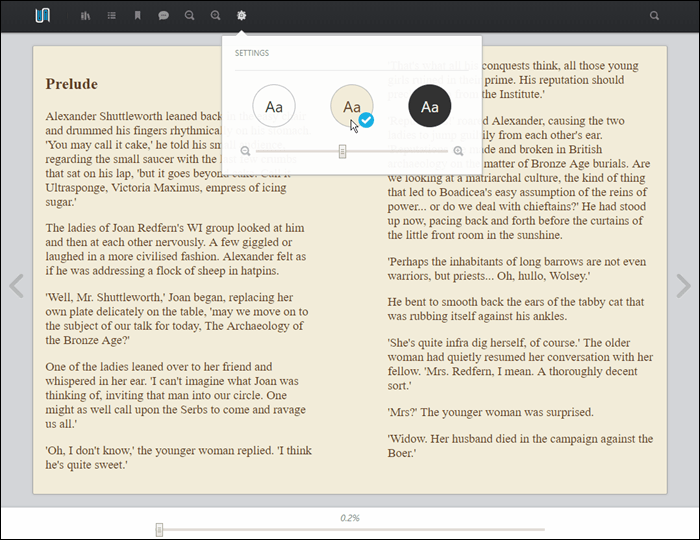
Po otwarciu książki w bibliotece jest ona dodawana do Kontynuuj czytanie sekcja na półce z książkami, co jest miłe, jeśli chcesz zacząć czytać ponownie z urządzenia mobilnego lub komputera.
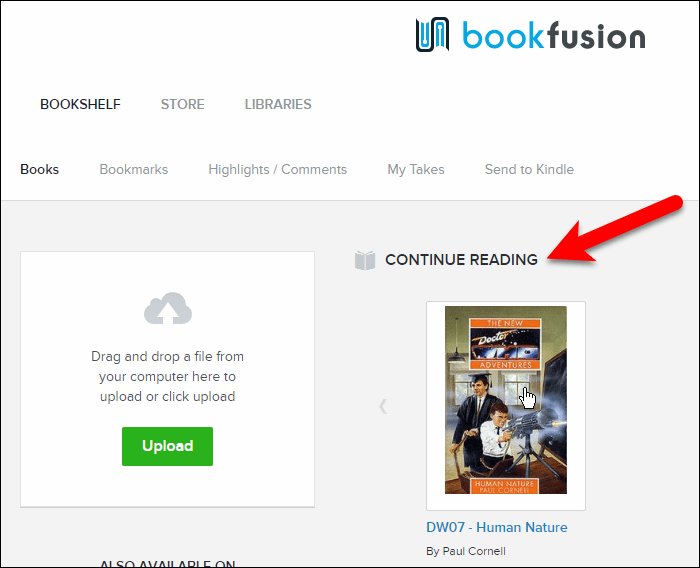
Czytaj eBooki na urządzeniu z systemem iOS lub Android
Aplikacje na iOS i Androida są bardzo podobne. Na poniższych zrzutach ekranu pokażę aplikację na iOS i wskazuję wszelkie różnice w aplikacji na Androida.
Aby dodać książki do urządzenia do czytania, dotknij Chmura patka. Możesz także odwiedzić sklep BookFusion, aby dodać książki do biblioteki i urządzenia, gdzie jest dostępnych wiele bezpłatnych książek i książek do kupienia.
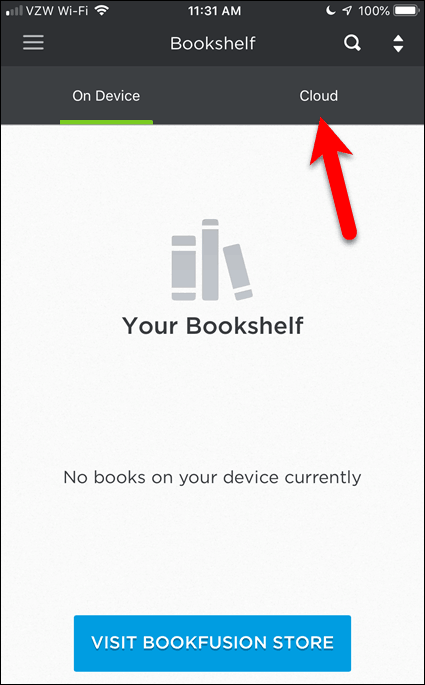
The Kontynuuj czytanie sekcja pokazuje książki, które zacząłeś czytać na dowolnym urządzeniu. Wszelkie książki, których nie zacząłeś czytać, są wymienione w Moje książki Sekcja.
Stuknij książkę, którą chcesz przeczytać na swoim urządzeniu w dowolnej sekcji.
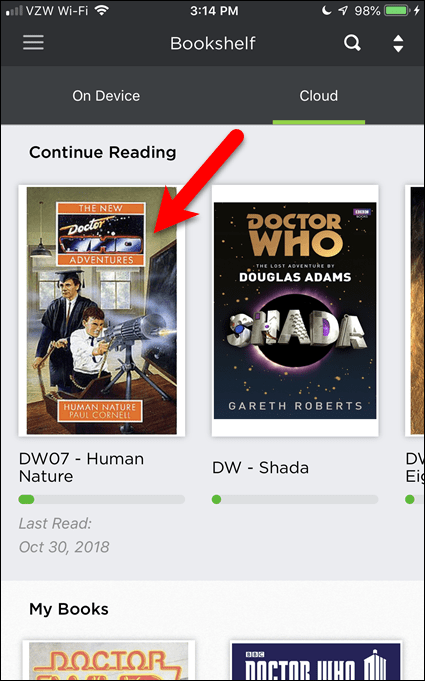
Następnie dotknij Pobieranie.
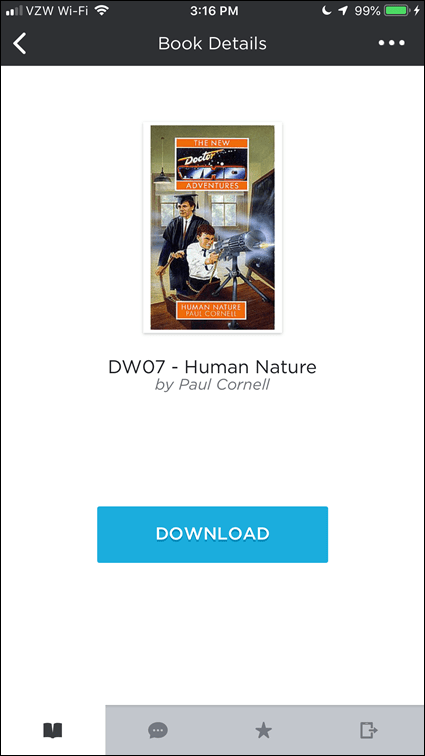
W aplikacji na iOS eBook pobiera się na urządzenie i otwiera się automatycznie. W aplikacji na Androida musisz kliknąć Czytać aby otworzyć książkę po pobraniu.
Aby dodać zakładkę, dotknij ikony zakładki w prawym górnym rogu bieżącej strony.
Aby zmienić wygląd czytnika, kliknij ikonę koła zębatego na pasku narzędzi.
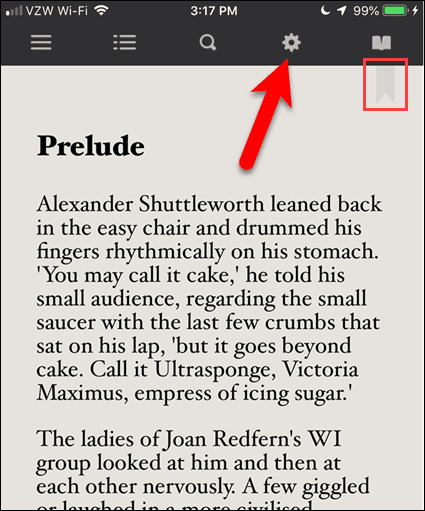
w Preferencje czytania, możesz zmienić jasność, styl tekstu (zwykły, kursywa, pogrubiony lub pogrubiony kursywę) oraz kolor tła.
Naciśnij ponownie ikonę koła zębatego, aby zamknąć Preferencje czytania.
Ikona otwartej książki umożliwia dostęp do zakładek dla bieżącej książki. Możesz przejść do zakładek lub usunąć je w aplikacjach mobilnych. W następnej sekcji pokażemy, jak edytować tytuły zakładek i dodawać tagi do zakładek za pomocą interfejsu internetowego.
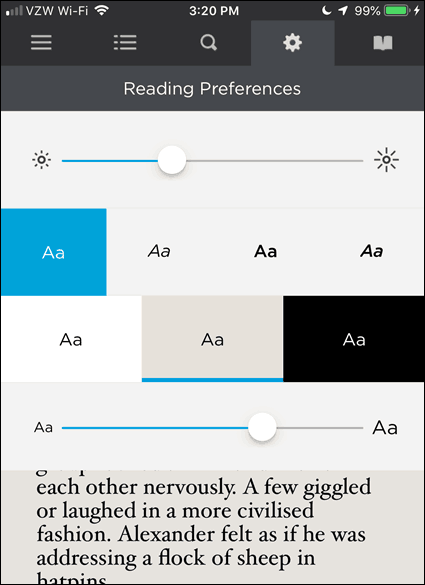
Synchronizuj postęp czytania i zakładki na różnych urządzeniach
Jak wspomnieliśmy wcześniej, postęp czytania jest synchronizowany na wszystkich urządzeniach. Twoje zakładki są również synchronizowane.
Postęp czytania i zakładki to osobne rzeczy. Postęp w czytaniu jest dokładnie taki, że śledzi przerwanie, dzięki czemu możesz kontynuować w innym czasie na różnych urządzeniach. Zakładki pozwalają dodawać notatki na innych stronach. Może jest fragment, który chcesz zapamiętać. Możesz dodać tę stronę do zakładek, a ta zakładka jest zapisywana niezależnie od postępu czytania.
W interfejsie internetowym możesz uzyskać dostęp do wszystkich zakładek do wszystkich książek, które czytasz w dowolnej ze swoich urządzenia i edytuj je, dodaj do nich tagi (kliknij ikonę tagu) lub usuń je (kliknij kosz Ikona).
Domyślnie wszystkie zakładki są nazywane Zakładka i podaj nazwę książki, autora i numer strony. Możesz jednak zmienić nazwę znacznika, aby przypomnieć sobie, dlaczego strona została dodana do zakładek.
Aby zmienić nazwę zakładki, kliknij Zakładki a następnie kliknij ikonę ołówka dla zakładki, którą chcesz zmienić.
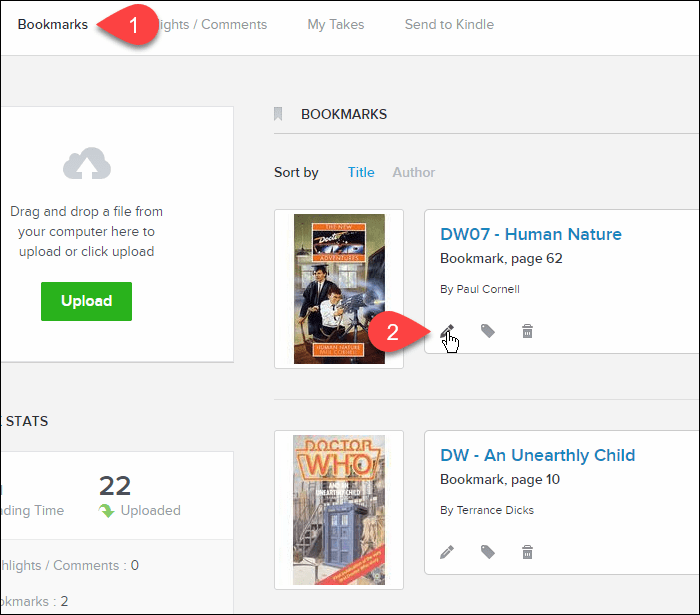
Wprowadź nową nazwę zakładki i kliknij Zapisać.
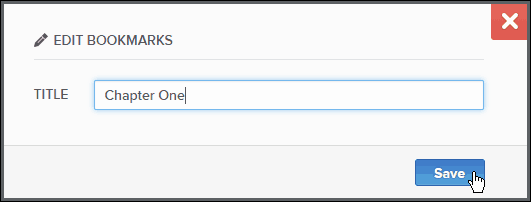
Podświetl i komentuj fragmenty w książkach
Powiedz, że czytasz książkę i chcesz zapamiętać określony fragment książki. Możesz zaznaczyć fragment i dodać do niego komentarz. BookFusion przechowuje wszystkie wyróżnione fragmenty i wszelkie dodane do nich komentarze i można uzyskać do nich dostęp na dowolnym urządzeniu.
Możesz wyróżnić fragmenty swoich książek lub książek wypożyczonych z biblioteki. Najważniejsze i komentarze w pożyczonych książkach nie są usuwane po zwróceniu książki do biblioteki lub usunięciu jednej z własnych książek. W ten sposób masz dostęp do swoich najważniejszych wydarzeń i komentarzy w celach informacyjnych, nawet jeśli książki nie ma już w bibliotece.
Pokazuję tutaj BookFusion na iOS, ale BookFusion na Androida działa w ten sam sposób.
Aby zaznaczyć fragment w książce, dotknij ekranu przez kilka sekund na początku treści, którą chcesz wyróżnić. Przeciągnij granice zaznaczenia, aby zakryć zawartość, którą chcesz wyróżnić.
Na wyskakującym pasku narzędzi dotknij Atrakcja.
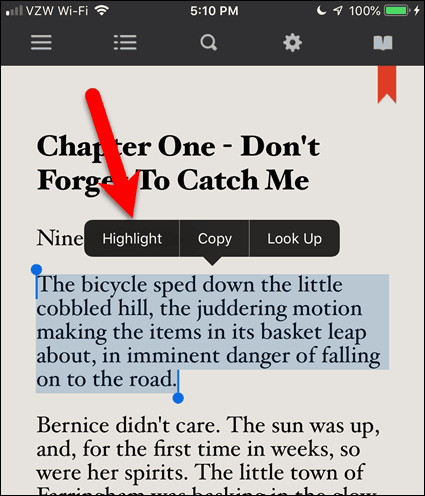
Podświetlony fragment zostanie zapisany na koncie BookFusion.
Aby dodać komentarz do podświetlonego fragmentu, dotknij podświetlonej zawartości, a następnie dotknij Komentarz.
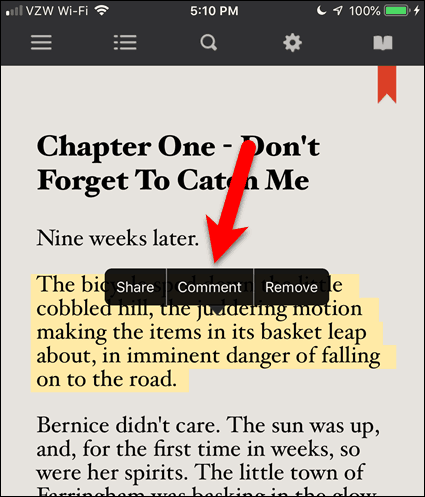
Stuknij w miejsce poniżej linii, aby umieścić tam kursor i aktywować klawiaturę. Następnie wpisz swój komentarz.
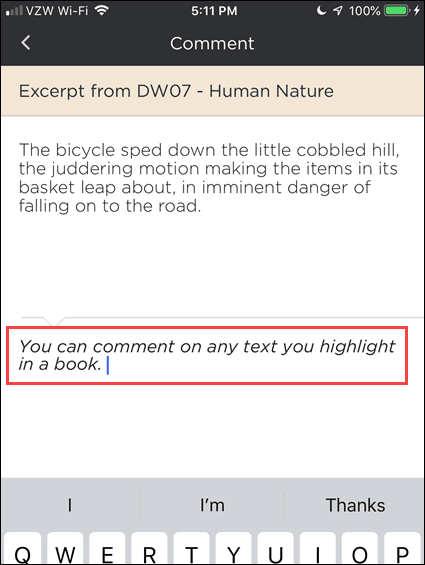
Aby zapisać komentarz, przewiń w dół i dotknij Aktualizacja.
Wróciłeś do swojej książki.
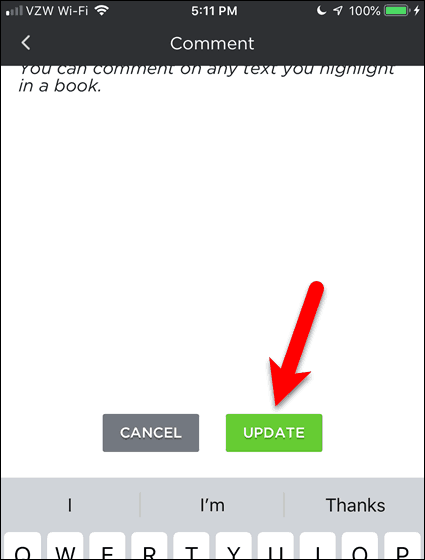
Ponieważ najważniejsze informacje i komentarze są przechowywane na koncie BookFusion, można uzyskać do nich dostęp w interfejsie internetowym.
Załóżmy, że korzystasz z komputera i chcesz dodać komentarz do książki w telefonie iPhone. Zaloguj się do swojego konta BookFusion w przeglądarce i kliknij Najważniejsze / komentarze.
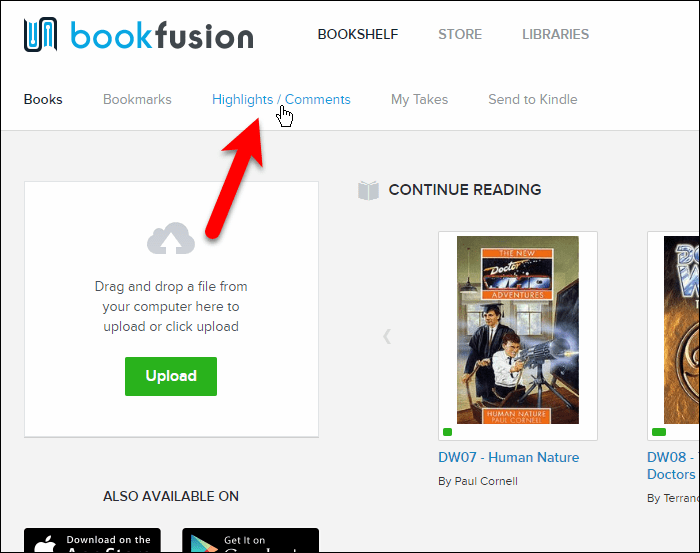
Najważniejsze informacje ze wszystkich książek są wymienione wraz z wszelkimi komentarzami.
Aby edytować komentarz do wyróżnienia, kliknij ikonę ołówka w polu odpowiadającym wyróżnieniu.
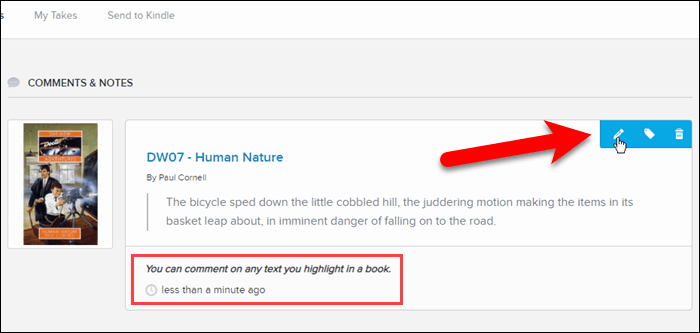
Zmień lub dodaj do komentarza i kliknij Zapisać.
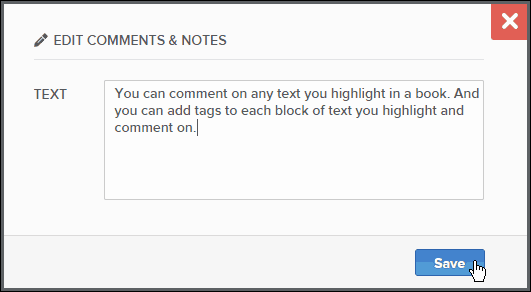
Dokonana zmiana jest synchronizowana z innymi urządzeniami.
Na telefonie iPhone (lub urządzeniu z Androidem) otwórz książkę i dotknij ikonę otwartej książki na pasku narzędzi.
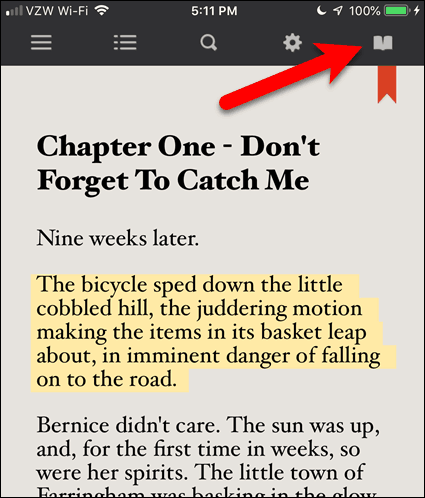
Kran Komentarze.
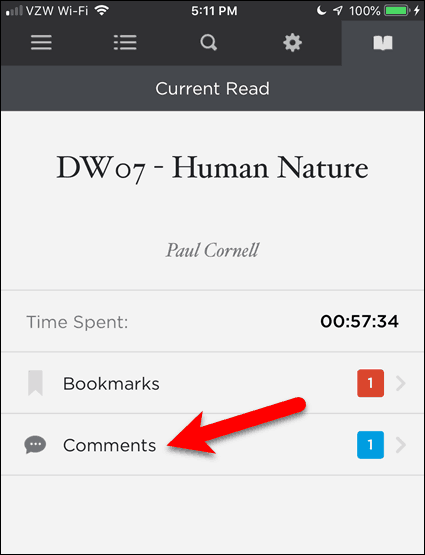
Następnie dotknij podświetlonego fragmentu, w którym chcesz wyświetlić komentarze.
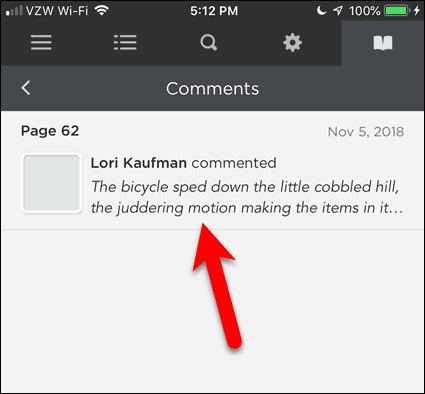
Zobaczysz zmiany wprowadzone w komentarzu.
Jeśli akurat znajdujesz się na stronie zawierającej podświetlony fragment, możesz stuknąć podświetloną treść, a następnie stuknąć Komentarz. Nastąpi przeniesienie bezpośrednio do tego ekranu.
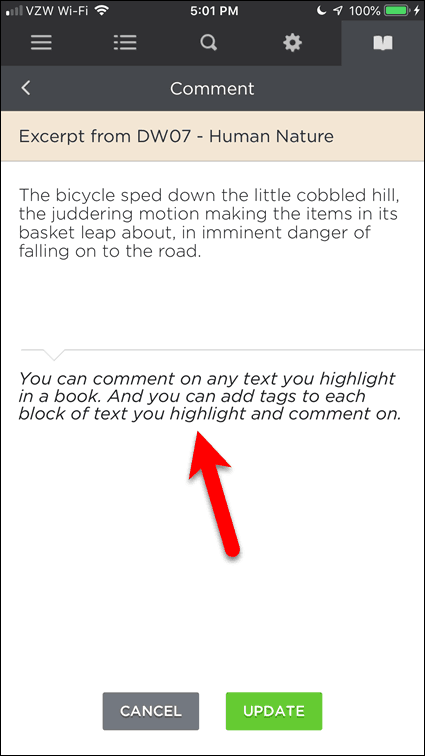
Kochaj swoje eBooki jeszcze bardziej dzięki BookFusion
Uwielbiam czytać książki elektroniczne, ale zarządzanie moją dużą kolekcją jest czasochłonne. Jestem więc wdzięczny, że w końcu jest produkt, który pomaga mi sobie z nimi poradzić.
Jedną fajną rzeczą w BookFusion, jest aktywnie w fazie rozwoju, a wiele innych funkcji jest obecnie w fazie rozwoju i wkrótce zostanie wydana. Oto niektóre, na które czekam, a niektóre z nich wspomniałem powyżej:
- Zmiana czcionki w aplikacjach na iOS i Androida.
- Obsługa słownika w interfejsie internetowym i aplikacji na Androida. Aplikacja na iOS już to obsługuje.
- Utwórz niestandardowe kategorie.
- Przełączaj między widokiem siatki i widokiem listy na półce.
- Wsparcie dla serii książek.
- Przeglądaj i edytuj dodatkowe metadane, takie jak seria, numer serii i opis.
- Edytuj metadane w aplikacjach mobilnych BookFusion.
- Dodaj niestandardowe metadane.
- Edytuj i usuwaj wiele eBooków jednocześnie.
- Twórz własne kolekcje.
- Grupowanie i sortowanie eBooków według kolekcji, autorów, tematów i tagów, serii i wydawców.
- Twórz różne niestandardowe półki na książki, które wyświetlają wybrane książki lub kategorie lub tagi.
- Udostępnij swój regał z rodziną i przyjaciółmi i zobacz książki na ich półkach.
- Pożycz i pożyczaj książki z rodziną i przyjaciółmi.
Ceny BookFusion
Usługa ma dwa typy kont. Darmowe i premium.
- Darmowe konto: Darmowe konto jest ograniczone do 100 przesłanych książek i może mieć maksymalnie 30 MB na przesyłaną książkę.
- Konto premium: 60 USD rocznie lub 9,99 USD / miesiąc. Konta premium umożliwiają przesyłanie nieograniczonej liczby książek bez maksymalnego rozmiaru na książkę. Plan umożliwia także czytanie, udostępnianie i synchronizowanie biblioteki eBook w chmurze.
Jeśli dopiero zaczynasz, sugeruję zacząć od konta bezpłatnego i później przejść na wersję Premium. Obecnie BookFusion prowadzi ofertę promocyjną, w której można uzyskać dożywotnią zniżkę w wysokości 39,99 USD rocznie lub 4,99 USD / miesiąc. Przejdź do menu użytkownika w prawym górnym rogu i kliknij Ustawienia> Płatności strona zawierająca szczegółowe informacje na temat konta Premium i rabatu.