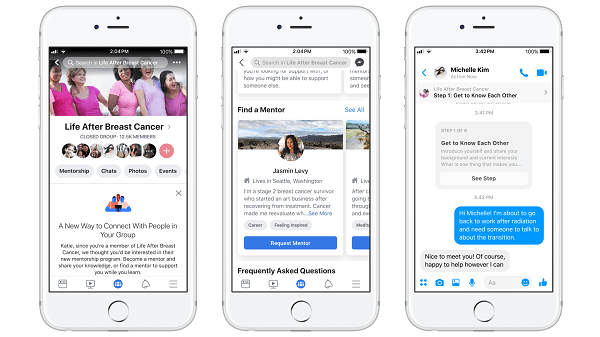Jak zarządzać Windows Update za pomocą funkcji Aktywne godziny
Microsoft System Windows 10 / / March 17, 2020
Ostatnia aktualizacja dnia

Rocznicowa aktualizacja systemu Windows 10 przywraca pewną kontrolę użytkownikom, zapewniając większą elastyczność planowania podczas instalowania aktualizacji i ponownego uruchamiania komputera.
Od czasu premiery systemu Windows 10 usługa Windows Update budzi wiele kontrowersji dotyczących planowania aktualizacji. Poprzednie wersje systemu Windows dały użytkownikom większą kontrolę nad aktualizacjami. W systemie Windows 10 Microsoft wprowadził aktualizacje jako obowiązkowy element zapewniający aktualność systemu. Jest to uzasadnione. Natknąłem się na komputery, które rzadko były aktualizowane, co może łatwo narazić system na ataki.
Oczywiście trzeba zachować równowagę. Jednym z głównych zarzutów dotyczących Windows Update w Windows 10 jest jego destrukcyjny charakter. Omówiliśmy jak użytkownicy mogą lepiej zarządzać aktualizacjami systemu Windows. Rocznicowa aktualizacja systemu Windows 10 przywraca pewną kontrolę użytkownikom, zapewniając większą elastyczność w planowaniu, kiedy można instalować aktualizacje.
Jak zarządzać Windows Update za pomocą Aktywnych godzin
Kliknij Start> Ustawienia> Aktualizacja i zabezpieczenia> Windows Update. Pod Zaktualizuj ustawienia, dodano dwie nowe opcje - Zmień aktywne godziny i Opcje ponownego uruchomienia. Jeśli będziesz używać komputera w określonych porach dnia, możesz poinformować system Windows i uniemożliwić automatyczne ponowne uruchomienie urządzenia.
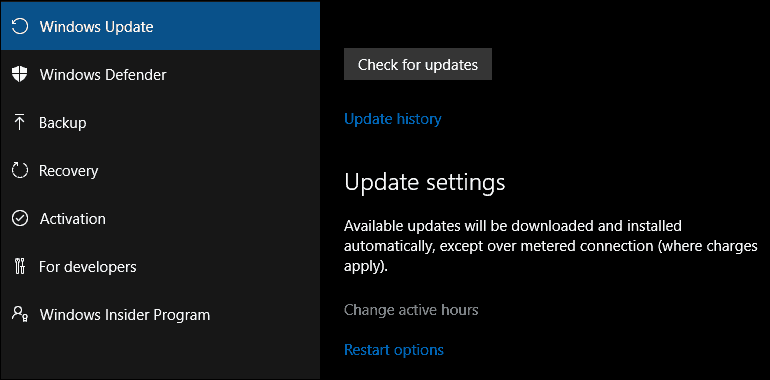
Aktywne godziny muszą być o 10 godzin krótsze (myślę, że Microsoft może być nieco bardziej elastyczny z tą opcją).
Ponieważ mój komputer jest zwykle w godzinach od 8 rano do 12 rano. W przypadku większości użytkowników biznesowych godziny pracy wynoszą zwykle od 8 do 16, więc jest to uzasadnione poza domem.
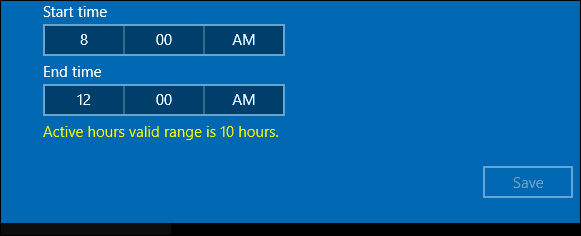
Po skonfigurowaniu godzin aktywności kliknij pole wyboru, a następnie kliknij przycisk Zapisz, aby potwierdzić zmiany.
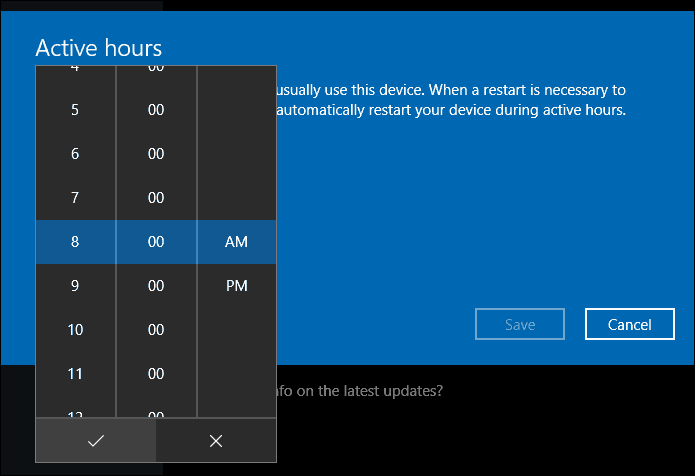
Aktywne godziny daje użytkownikom możliwość ustawienia okresu karencji przy użyciu opcji Uruchom ponownie. Jeśli potrzebujesz więcej czasu, zanim rozpocznie się zaplanowana aktualizacja, możesz ją zastąpić. Kliknij link Opcje ponownego uruchomienia, a następnie włącz niestandardowy czas ponownego uruchomienia. Wybierz godzinę i dzień, w którym chcesz ponownie uruchomić.
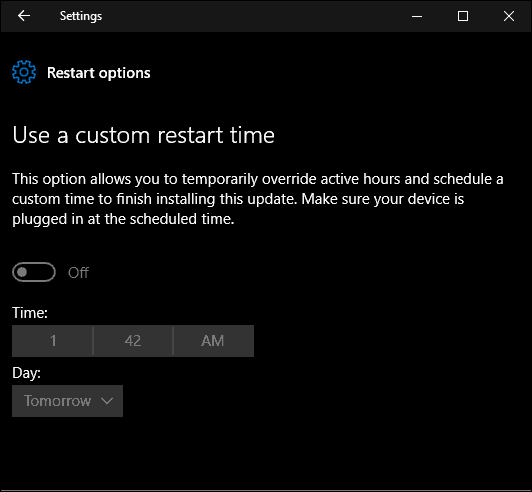
Aktywne godziny i opcje restartu w rocznicowej aktualizacji systemu Windows 10 eliminują zamieszanie i ryzyko związane z próbą wyłączenia lub zablokowania aktualizacji. Najbardziej podoba mi się to, jak łatwe i proste są opcje. Może być większa elastyczność, ale opcje dostarczone zwłaszcza z opcjami ponownego uruchomienia są dość rozsądne. Użytkownicy korzystający z poprzednich wersji Windows 10 z pewnością przyjmie tę zmianę.