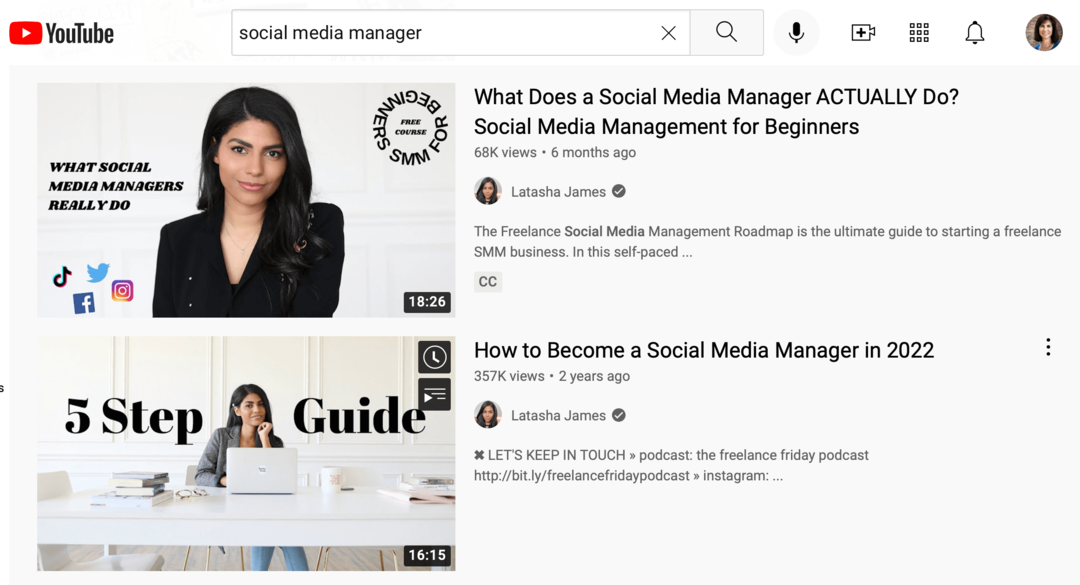Jak migrować wiadomości Apple Mail do systemu Windows 10
E Mail System Windows 10 Jabłko / / March 17, 2020
Przenosisz się z systemu macOS na Windows 10? Zabierz ze sobą skrzynki pocztowe, wykonując te proste czynności.

Ekosystem Apple zastrzeżonego sprzętu, systemów operacyjnych, oprogramowania i usług jest fantastyczny, o ile pozostajesz lojalistą Apple. Ale twórca komputerów Mac i iPhone'ów nie ułatwia wskakiwania na statek, jeśli zdecydujesz się na system Windows 10 lub Linux. Wiele twoich danych osobowych i ustawień pozostanie zablokowanych w zastrzeżonych formatach Apple. Na pierwszy rzut oka może się tak wydawać w przypadku Apple Mail. Ale uwolnienie wiadomości e-mail i skrzynek odbiorczych od Apple Mail i przejście do innego klienta dla systemu Windows 10, takiego jak Microsoft Outlook lub Mozilla Thunderbird, jest zaskakująco łatwe.
Oto dwa sposoby, aby to zrobić:
Metoda 1: Synchronizacja Apple Mail przez IMAP
Pierwsza metoda jest najłatwiejsza i w większości przypadków zadziała.
Jabłka wbudowane w klienta poczty używają formatu pamięci IMAP, który przechowuje kopię wiadomości zarówno na serwerze, jak i na komputerze Mac. Jeśli używasz już adresu e-mail iCloud, możesz zalogować się do obsługiwanego klienta e-mail na Windows 10, taki jak Windows Mail, Microsoft Outlook 2016 lub Mozilla Thunderbird, i twoje e-maile będą pokazać się.
Jeśli masz adres e-mail @ icloud.com, po prostu skonfiguruj nowego klienta poczty e-mail w systemie Windows 10 przy użyciu poświadczeń icloud.com. Na przykład w Poczcie systemu Windows wybierz iCloud. Wpisz swój adres iCloud i hasło Apple ID. W poczcie systemu Windows aplikacja automatycznie wykryje ustawienia serwera.
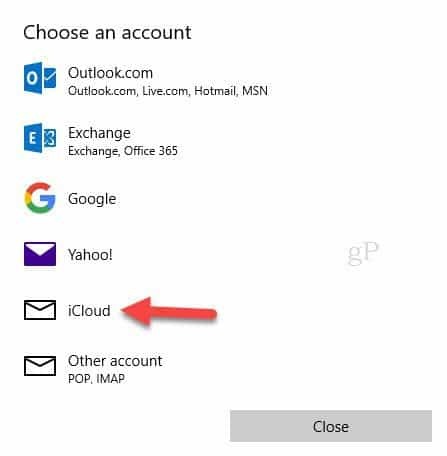
Jeśli używasz klienta poczty e-mail, który nie wykrywa automatycznie ustawień serwera iCloud, użyj następujących ustawień IMAP:
- Nazwa serwera: imap.mail.me.com
- Wymagany protokół SSL: tak (wypróbuj protokół TLS, jeśli protokół SSL nie działa)
- Port: 993
- Nazwa użytkownika: Wprowadź swoją nazwę użytkownika iCloud lub cały adres e-mail
- Hasło: wprowadź hasło iCloud lub wygeneruj hasło aplikacji jeśli włączyłeś Uwierzytelnianie dwuskładnikowe dla Twojego Apple ID
W przypadku wychodzącego serwera SMTP użyj:
- Nazwa serwera: smtp.mail.me.com
- Wymagany SSL: Tak
- Port: 587
- Wymagane uwierzytelnianie SMTP: Tak
Jeśli korzystasz z Gmaila lub innej internetowej usługi e-mail obsługującej protokół IMAP, możesz zrobić to samo: wprowadzić dane uwierzytelniające IMAP, a wiadomości zostaną automatycznie zsynchronizowane. (Jeśli używasz do wiadomości e-mail czegoś innego niż iCloud, ustawienia serwera będą się różnić, ale zwykle można je znaleźć na stronach pomocy dostawcy usług e-mail. Jeśli masz problem ze znalezieniem jednego, zostaw nam komentarz, a my możemy pomóc.)
Metoda 2: Wyeksportuj skrzynki pocztowe do pliku
Jeśli z jakiegoś powodu nie używasz serwera IMAP z Apple Mail, nadal możesz eksportować swoje skrzynki pocztowe do innego klienta pocztowego.
Na komputerze Mac jest wiele klientów poczty e-mail, a ten, którego używasz, może się różnić, jeśli chodzi o migrację. Na potrzeby tego artykułu omówię dwa najpopularniejsze klienty: Mail i Microsoft Outlook. Niewielu użytkowników jest fanami nowego klienta Microsoft Windows Mail w systemie Windows 10. Jeśli chcesz, możesz wybierać spośród innych marek, takich jak Mozilla Thunderbird; lub skorzystaj z usług poczty internetowej, takich jak Gmail lub Outlook.com.
Jeśli musisz wyeksportować wiadomości e-mail zapisane na komputerze Mac, Apple Mail obsługuje tylko format .mbox. Istnieje bezpłatne narzędzie innej firmy o nazwie SoftTweak MBOX na narzędzie PST, którego możesz użyć do zaimportowania wiadomości e-mail do programu Outlook 2016. W Apple Mail wybierz skrzynkę pocztową, którą chcesz wyeksportować, kliknij ją prawym przyciskiem myszy, a następnie kliknij Eksportuj…
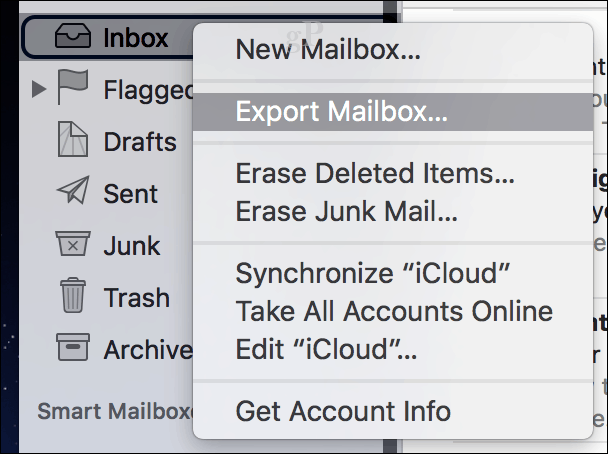
Zapisz plik .mbox na dysku zewnętrznym lub koncie w chmurze, do którego można uzyskać dostęp z komputera z systemem Windows 10. Następnie przejdź do następnego kroku importowania pliku .mbox.

Importuj pliki pocztowe .MBOX do Mozilla Thunderbird
Mozilla Thunderbird to darmowy klient poczty e-mail dla systemu Windows. Działa bardziej jak Poczta, podczas gdy system Windows 10 wbudowany w aplikację Poczta systemu Windows jest bardziej oparty na chmurze. W przypadku Poczty systemu Windows nie ma opcji migracji wiadomości, chyba że masz już skonfigurowane konto przy użyciu protokołu IMAP. Pierwszy, Ściągnij następnie zainstaluj Mozilla Thunderbird, a następnie pobierz bezpłatnie ImportExportTools dodatek od Mozilli.
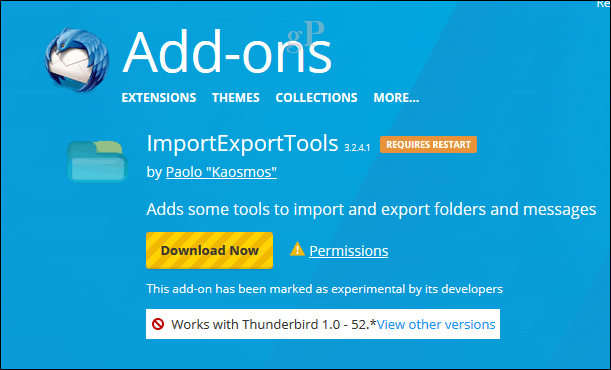
Uruchom Thunderbirda, naciśnij Alt
klawisz na klawiaturze, kliknij Narzędzia> Dodatki
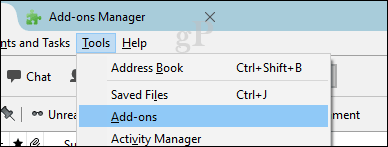
Wybierz menu hamburgera, kliknij Zainstaluj dodatek, przejdź do miejsca, w którym zapisany jest dodatek ImportExportTools, a następnie kliknij Otwórz.
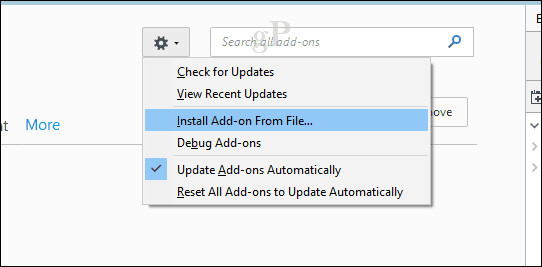
Kliknij Zainstaluj teraz

Kliknij Uruchom ponownie teraz, aby potwierdzić zmiany.

wciśnij Alt klawisz na klawiaturze, kliknij Narzędzia> ImportExportTools> Importuj plik mbox.

Wybierz Zaimportuj bezpośrednio jeden lub więcej plików mbox następnie kliknij OK

Otwórz plik folderu .mbox
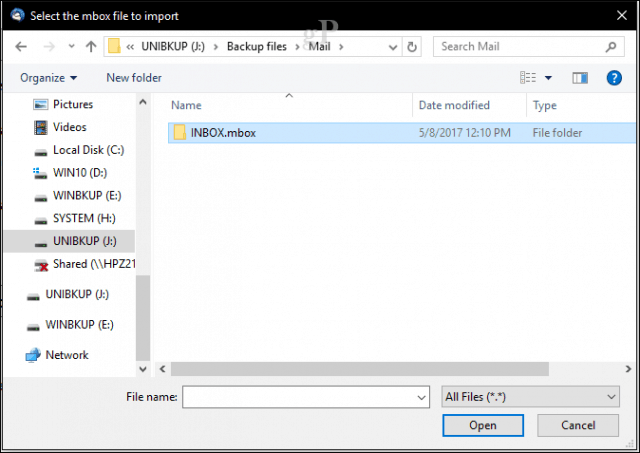
Wybierz plik .mbox, a następnie kliknij przycisk OK. To wszystko, twoje wiadomości powinny zostać zaimportowane do Thunderbirda.

Wniosek
Są to dwa główne sposoby eksportowania / importowania wiadomości e-mail z Apple Mail do klienta poczty e-mail opartego na systemie Windows. Dzięki rozpowszechnieniu IMAP większość z was będzie w stanie poradzić sobie z łatwiejszą Metodą 1. Jeśli to Ci nie pomoże, daj nam znać, na jakie problemy się napotykasz, a my możemy Ci pomóc.
Przenosisz się z systemu macOS na Windows 10? Powiedz nam dlaczego w komentarzach.