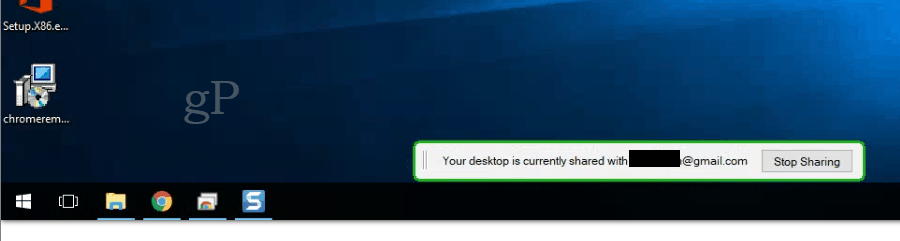Oto, co możesz zrobić, jeśli aktualizacja systemu Windows 10 nie powiedzie się
Microsoft System Windows 10 Windows 8 Vindovs 7 / / March 17, 2020
Ostatnia aktualizacja dnia
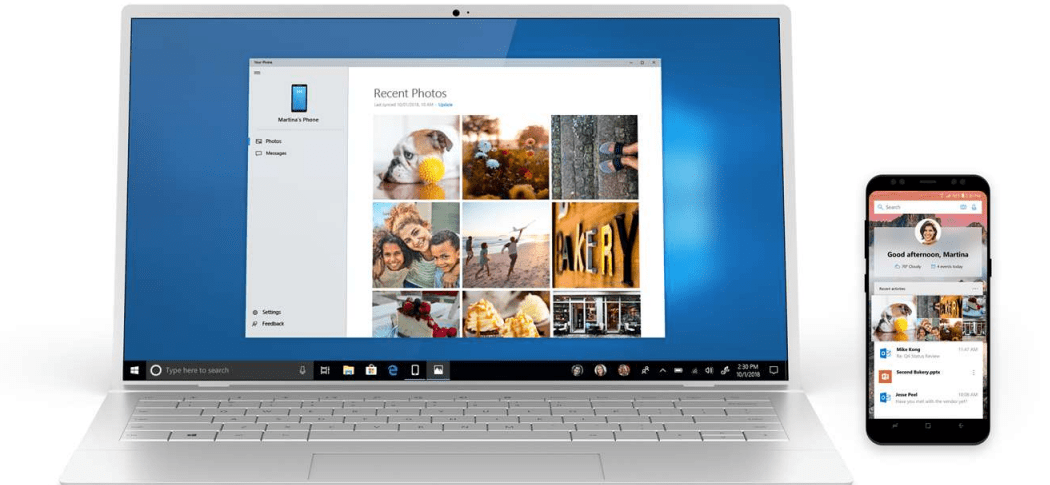
Podczas aktualizacji systemu Windows 10 proces czasami kończy się niepowodzeniem. Oto kilka powodów, dla których aktualizacja może się nie powieść, oraz sposoby ich rozwiązywania i naprawy.
Aktualizacja systemu Windows 10 jest bezpłatna, ale czasami instalacja może się nie powieść. Jeśli masz problemy z uzyskaniem uaktualnienia, oto kilka powodów, dla których uaktualnienie się nie powiodło, i co możesz zrobić, aby udać się na uaktualnienie.
Spraw, aby aktualizacja systemu Windows 10 powiodła się
Odłącz niepotrzebne urządzenia podłączone do komputera.
Jeśli masz niepotrzebne urządzenia zewnętrzne (drukarkę, skaner itp.) Podłączone do komputera podczas instalacji, mogą to zrobić zakłócać działanie aparatu instalacyjnego i uniemożliwić ukończenie instalacji, ponieważ system Windows 10 próbuje wykryć i zainstalować im. Trzymaj więc tylko niezbędne akcesoria, klawiaturę i mysz.
Wyłącz narzędzie antywirusowe, nieistotne usługi i programy startowe.
W przypadku aktualizacji z poprzedniej wersji systemu Windows lub poprzedniej wersji systemu Windows 10 typowym narzędziem blokującym konfigurację systemu Windows są narzędzia bezpieczeństwa. Wyłącz je; obejmują one programy antywirusowe, antyspyware i zapory ogniowe. W większości przypadków zdecydowanie zaleca się odinstalowanie tych narzędzi zabezpieczających i zainstalowanie wersji zgodnych z Windows 10.
Programy działające w tle, które uruchamiają się w systemie Windows, mogą również uniemożliwić pomyślną instalację. Skonfiguruj system Windows, aby przeprowadzał czysty rozruch przed aktualizacją. Aby uzyskać więcej, przeczytaj nasz artykuł: Użyj Menedżera zadań Windows 8, aby wyłączyć programy startowe.
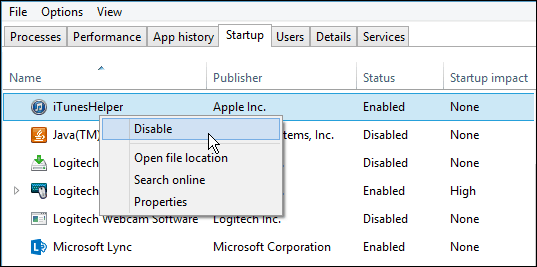
Wadliwa pamięć RAM (pamięć)
Czasami złe moduły pamięci mogą być przyczyną tego, że Instalator Windows odmawia instalacji. Spróbuj usunąć lub zmniejszyć ilość zainstalowanej pamięci RAM do jednego kija. Jeśli nie wiesz, który moduł pamięci RAM może być uszkodzony, spróbuj przełączać moduły pamięci między różnymi poziomami pamięci. Na mojej stacji roboczej zauważyłem problem po zakończeniu instalacji. System Windows 10 ciągle się zawieszał z komunikatem o błędzie DRIVER_POWER_STATE_FAILURE, więc zmieniłem jeden z modułów z banku pamięci 2 na 3, a system bez problemu uruchomił komputer.
Jeśli przełączanie banków pamięci nie działa, być może uszkodzone są moduły pamięci. W tym celu używam memtest86 + do ich skanowania, aby ustalić, który może być wadliwy. Ten proces jest uruchamiany z dysku rozruchowego lub dysku CD i powinien wyeliminować lub potwierdzić, czy jeden lub więcej kart pamięci jest zły lub wartości SPD w systemie BIOS są prawidłowe. Pozwól mu działać tak długo, jak możesz: 2,4,6,8 lub więcej godzin, jeśli do tego czasu nie będzie żadnych błędów, pamięć RAM jest w porządku. http://www.memtest.org/
Odłącz wiele dysków twardych.
Jeśli na komputerze jest zainstalowany więcej niż jeden dysk twardy, odłącz wszystkie oprócz docelowego dysku twardego, na którym zostanie zainstalowany system Windows 10. Jeśli masz konfigurację RAID (nadmiarowa macierz niedrogich dysków), wyłącz kontroler RAID. Jeśli masz podłączony zewnętrzny dysk twardy lub klucz USB, również je odłącz, zauważam, że mogą one pomylić konfigurację. Wyłącz także ogólne urządzenia USB (przykład - czytnik kart inteligentnych).
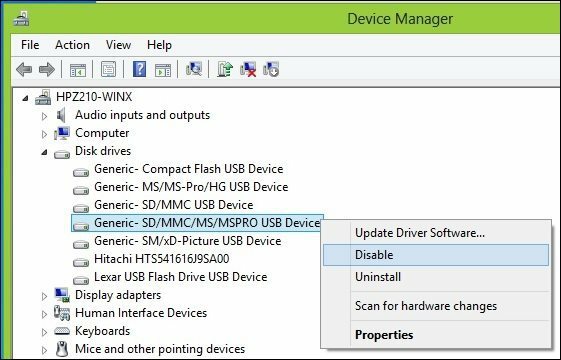
Upewnij się, że masz wystarczającą ilość miejsca na dysku.
System Windows 10 wymaga co najmniej 16 GB (32 bity) lub 20 GB (64 bity) miejsca na dysku. Jeśli dysk twardy jest pełny, może to uniemożliwić pomyślne zakończenie instalacji systemu Windows.
Niektóre rzeczy, które możesz zrobić, aby zwolnić miejsce na dysku:
- Przenieś starsze pliki (dokumenty, muzykę, zdjęcia, filmy) na zewnętrzny dysk twardy
- Odinstaluj starsze programy
Zobacz następujące artykuły Groovypost na wiele sposobów na zwolnienie miejsca na dysku:
- Pięć sposobów na odzyskanie miejsca na dysku Windows - groovyPost.com
- Windows 8.1 Wskazówka: Zarządzaj nowoczesnymi aplikacjami i zwalniaj miejsce na dysku
Jeśli pojawia się komunikat o błędzie, że twoja partycja zarezerwowana przez system jest za mała, musisz ją powiększyć.
Systemowa partycja rezerwowa musi mieć co najmniej 300 do 450 MB.
Naciśnij klawisz Windows + R> Typ: diskmgmt.msc> Wciśnij Enter
Kliknij dysk systemowy, aby wyświetlić rozmiar.
Upewnij się, że wybierasz właściwą partycję podczas instalacji.
Jeśli wykonujesz czystą instalację lub podwójne uruchamianie, system Windows tworzy dodatkowe partycje podczas instalacji. Upewnij się, że wybrałeś właściwy. Niektóre osoby popełniają błąd, wybierając partycję zarezerwowaną przez system, która służy do przechowywania plików odzyskiwania.
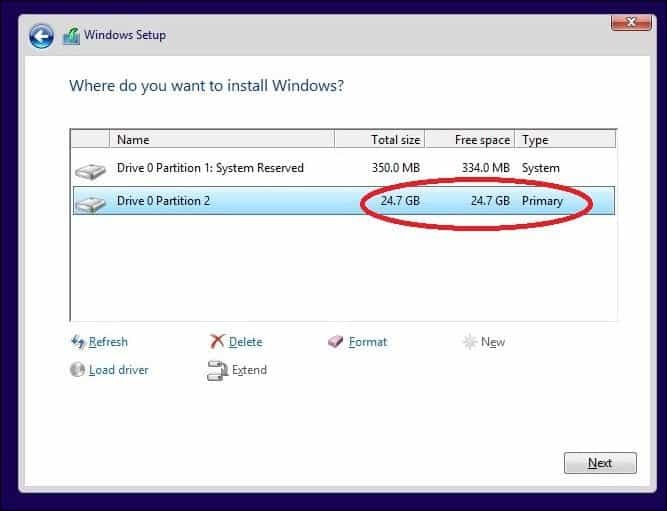
Przywróć przekierowane foldery osobiste do ich oryginalnej lokalizacji.
Jeśli przechowujesz foldery osobiste na innej partycji lub dysku w celu uzyskania korzyści z miejsca na dysku, może to uniemożliwić prawidłową instalację systemu Windows. Zaleca się przywrócenie ich do pierwotnej lokalizacji. Chociaż urzędnicy Microsoftu stwierdzili, że konfiguracja jest nadal obsługiwana, wciąż napotykam błędy.
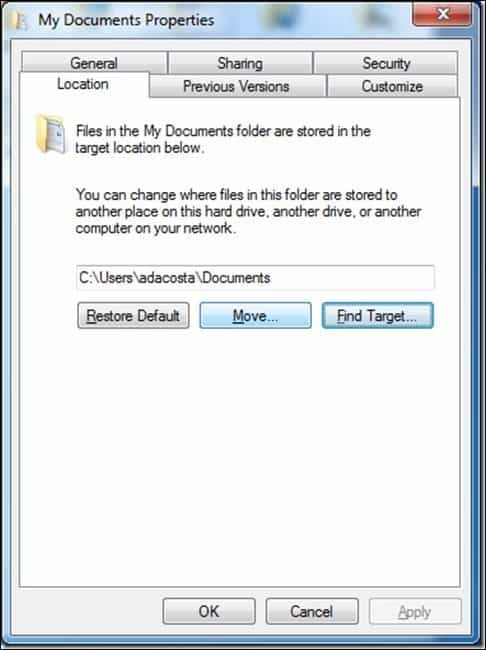
Upewnij się, że Twój system spełnia minimalne wymagania systemowe do uruchomienia systemu Windows 10.
- Procesor: 1 gigaherc (GHz) lub szybszy
- RAM: 1 gigabajt (GB) (32-bit) lub 2 GB (64-bit)
- Wolne miejsce na dysku twardym: 16 GB
- Karta graficzna: urządzenie graficzne Microsoft DirectX 9 ze sterownikiem WDDM
- Konto Microsoft i dostęp do Internetu
Nawet niektóre systemy spełniające te wymagania mogą nie być zgodne z systemem Windows 10.
Aby zainstalować system Windows 10 na komputerze, procesor (CPU) musi obsługiwać następujące funkcje: rozszerzenie adresu fizycznego (PAE), NX i SSE2. Większość procesorów obsługuje te funkcje, więc jeśli pojawi się ten błąd, prawdopodobnie jest to spowodowane tym, że funkcja NX nie jest włączona w systemie.
Pobierz CPU-Z http://www.cpuid.com/softwares/cpu-z.html
Możesz użyć bezpłatnego narzędzia, takiego jak CPU-Z, aby ustalić, czy procesor twojego systemu obsługuje te rozszerzenia. Jeśli tak, i nadal nie można przeprowadzić aktualizacji, prawdopodobnie konieczne jest włączenie rozszerzenia systemu BIOS lub aktualizacja samego systemu BIOS. Takie aktualizacje często można uzyskać ze strony internetowej producenta komputera lub producenta płyty głównej.

Zaawansowane wskazówki dotyczące rozwiązywania problemów
Uszkodzony nośnik instalacyjny
Plik ISO to cyfrowa replika dysku DVD. Zanim będzie można go użyć, należy go wypalić na czystym dysku DVD lub utworzyć bootowalną kopię na dysku USB.
Czasami uszkodzony plik ISO uniemożliwia prawidłowe działanie instalacji. Osobiście stworzyłem kilka podstawek przy użyciu nowego narzędzia Windows 10 Media Creation Tool. Więc najlepszą rzeczą do zrobienia po pobraniu ISO jest zweryfikowanie pliku.
Poniżej znajduje się wartość skrótu SHA1, która pomoże nam zweryfikować integralność Pobrany plik ISO za pomocą narzędzia Media Creation Tool:
SHA1 z en_windows_10_singlelanguage_10240_x64_dvd.iso. 29DCBBDCDFD8EC674AF0BDC00083ED4FBC8B9934. SHA-1: en_windows_10_pro_10240_x64_dvd.iso. C42B107CB8930CA82A42BE0F9325A37BE2E8FF64
Pobierz SlavaSoft HashCalc tutaj.
Po zakończeniu pobierania kliknij plik zip prawym przyciskiem myszy i rozpakuj go, a następnie uruchom instalatora.
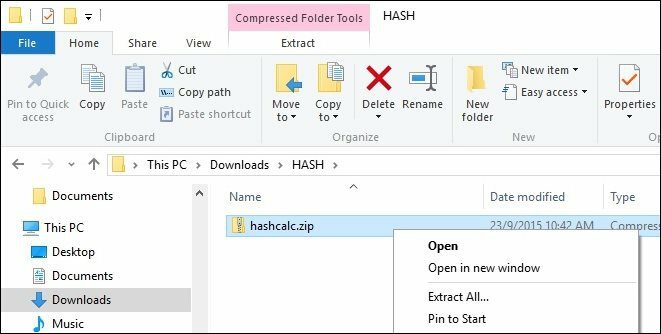
Po zakończeniu instalacji uruchom SlavaSoft HashCalc, odznacz wszystkie pola oprócz SHA1
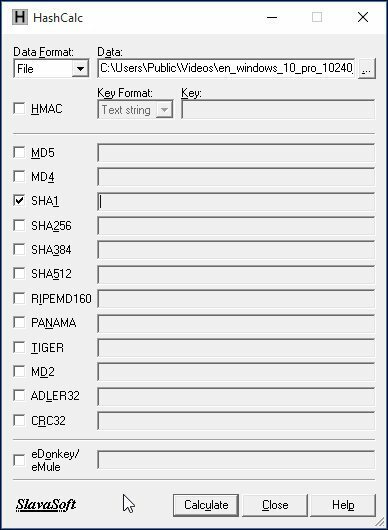
Kliknij Oblicz; po zakończeniu zostanie wygenerowana wartość skrótu. Jeśli pasuje do powyższego, to integralność pliku ISO jest ważna.
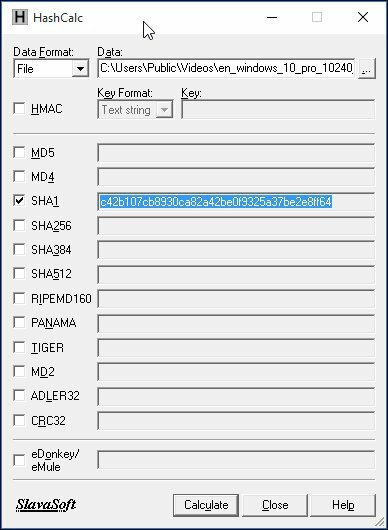
Jak zmienić rozmiar partycji zarezerwowanej dla systemu
Moje zalecane narzędzie do tego zadania to EaseUS Partition Master. Jest mały, szybki i łatwy w użyciu. Możesz pobrać darmowa wersja tutaj lub zdobądź Wersja próbna w pełni aktywnej wersji Pro. Ponieważ konfiguracja systemu Windows 10 wymaga, aby partycja zarezerwowana przez system miała co najmniej 300 do 450 MB, przydzielimy tę kwotę.
Zanim to zrobisz, upewnij się, że wcześniej utworzyłeś dysk do naprawy systemu.
Jak utworzyć dysk flash odzyskiwania systemu Windows 8
Po zainstalowaniu menedżera partycji Easeus uruchom program. Wybierz partycję systemową, na której jest zainstalowany system Windows. Kliknij przycisk Zmień rozmiar / Przenieś na pasku narzędzi:
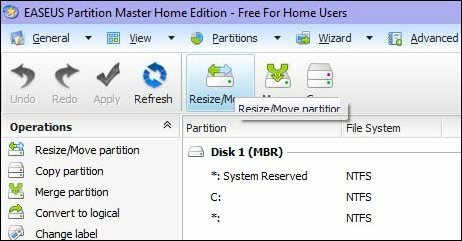
W obszarze Wybierz rozmiar i pozycję użyj pokrętła i przeciągnij w prawo, aż zostanie przydzielona żądana ilość miejsca. Zajrzyj do Nieprzydzielone miejsce przed: pole, aby zobaczyć ile. Po osiągnięciu żądanej kwoty zwolnij.
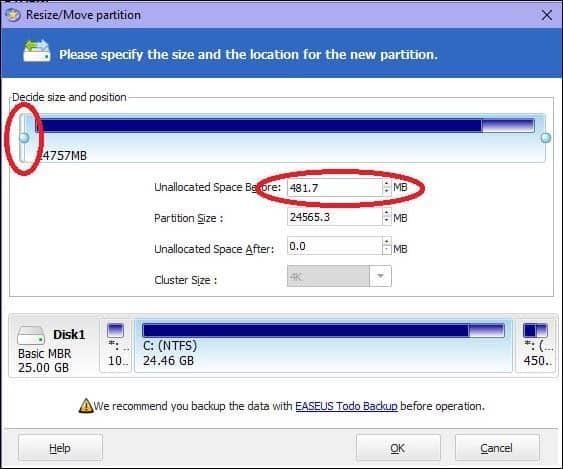
Zobaczysz teraz nieprzydzieloną ilość miejsca na dysku; Kliknij OK
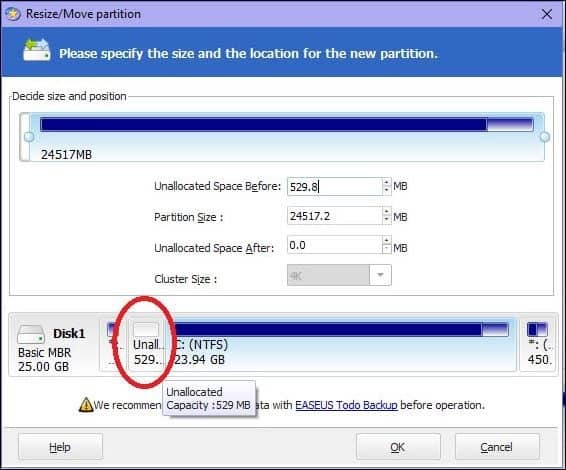
Kliknij Zastosuj i OK, aby potwierdzić zmiany. Komputer zostanie zrestartowany, aby zastosować zmiany.
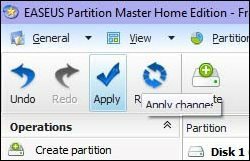
Po ponownym uruchomieniu systemu zaloguj się i uruchom Zarządzanie dyskami - naciśnij Klawisz Windows + R. > typ: diskmgmt.msc następnie uderzył Wchodzić na twojej klawiaturze.
Wybierz partycję Zastrzeżoną przez system, a następnie kliknij ją prawym przyciskiem myszy i kliknij opcję Rozszerz wolumin.
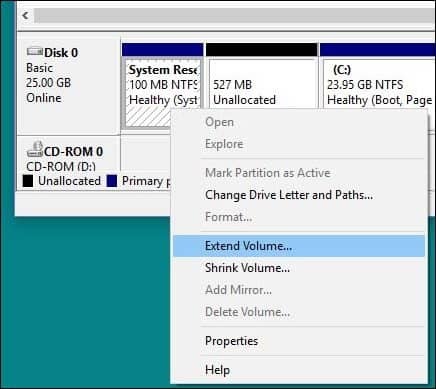
Wybierz nieprzydzielone miejsce, które wcześniej utworzyliśmy, a następnie kliknij Kolejny następnie kliknij Koniec.
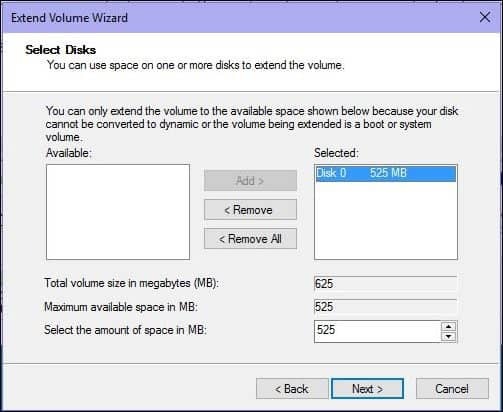
Powinieneś teraz mieć wystarczająco dużą partycję zarezerwowaną przez system, aby pomieścić konfigurację systemu Windows 10.
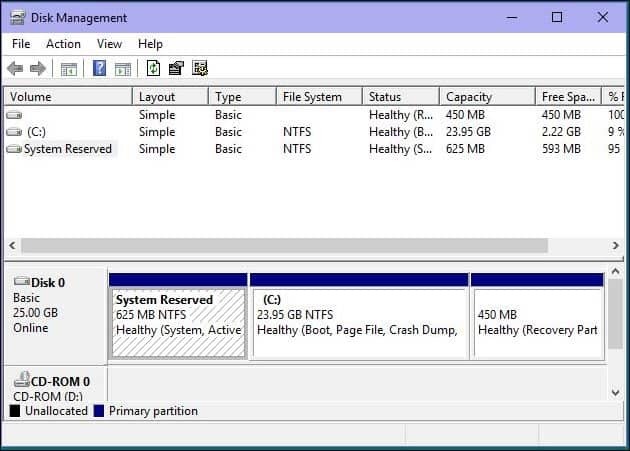
Napraw błędy dysku twardego i systemu operacyjnego za pomocą narzędzia Check Disk Command, DISM i narzędzia do sprawdzania plików systemowych.
Jeśli korzystasz z systemu Windows od wielu lat, istnieje możliwość, że pomimo jego płynnego działania, nadal mogą istnieć potencjalne blokery udanej aktualizacji. Zepsute aplikacje, aktualizacje systemu operacyjnego, nieprawidłowe zamknięcie, przerwy w dostawie prądu i inne czynniki mogą uszkodzić pliki na dysku twardym, co może utrudnić aktualizację do systemu Windows 10. System Windows od lat zawiera wbudowane narzędzia, które mogą rozwiązać większość typowych problemów. Ostrzegamy, że w przypadku niektórych z tych działań będziesz musiał ubrudzić sobie ręce wierszem poleceń.
Pierwszym, od którego zaczniemy, jest polecenie sprawdzania dysku, które skanuje dysk twardy w poszukiwaniu błędów i próbuje je naprawić. W przypadku aktualizacji z poprzedniej wersji systemu Windows czasami uszkodzone pliki systemowe mogą uniemożliwić prawidłowe działanie instalacji. Instrukcje znajdują się w następującym artykule:
Jak sprawdzić, czy dysk twardy komputera jest uszkodzony
Uruchom także narzędzie Kontroler plików systemowych, które przeskanuje system i spróbuje naprawić uszkodzone pliki systemu operacyjnego:
Kliknij Start (Użytkownicy systemu Windows 8, naciśnij klawisz Windows + X> Wiersz polecenia (administrator)
Wpisz: CMD, w wynikach kliknij prawym przyciskiem myszy CMD. Kliknij „Uruchom jako administrator” W wierszu polecenia wpisz: sfc / scannow
Spowoduje to sprawdzenie wszelkich naruszeń integralności
Po zakończeniu uruchom ponownie komputer
W przypadku komputerów z systemem Windows 8 lub nowszym innym ważnym narzędziem wiersza polecenia, które można uruchomić, jest narzędzie do obsługi i zarządzania obrazem wdrażania, które służy do obsługi instalacji systemu Windows. Podobnie jak narzędzie System File Checker, możesz użyć DISM do naprawy uszkodzonych plików systemowych i określenia stanu systemu.
naciśnij Klawisz Windows + X > Kliknij Wiersz polecenia (administrator)
Wpisz każde polecenie w wierszu polecenia, a następnie naciśnij klawisz Enter po zakończeniu każdego skanowania)
Dism / Online / Cleanup-Image / CheckHealth. Dism / Online / Cleanup-Image / ScanHealth. Dism / Online / Cleanup-Image / RestoreHealth
Mamy nadzieję, że dzięki tym rozwiązaniom aktualizacja przebiegnie bezproblemowo. Jeśli nadal masz problemy, zapoznaj się z naszym artykułem - Jak naprawić najczęstsze problemy z uaktualnieniem systemu Windows 10. Chociaż nie jest możliwe uchwycenie WSZYSTKICH różnych problemów konfiguracyjnych, obejmuje najczęstsze problemy, na które napotykają użytkownicy podczas aktualizacji. Jeśli nadal masz problemy, spróbuj opublikować swój problem na naszej stronie Bezpłatne forum społeczności Windows 10. Monitorujemy go regularnie, przynajmniej częściej niż moja skrzynka odbiorcza. ;)


![Windows 7 Kopia zapasowa i przywracanie danych Przewodnik [How-To]](/f/34dd9cd986447ba3ccf298c3b52a9636.png?width=288&height=384)