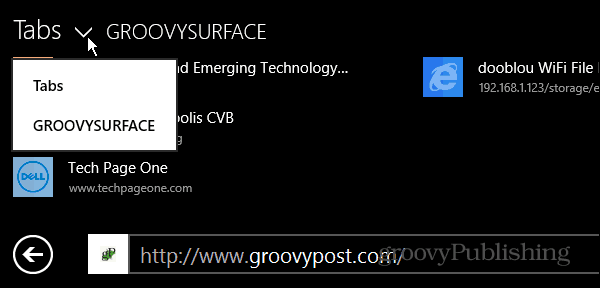Synchronizowanie kart programu Internet Explorer 11 i innych systemów Windows 8.1
Microsoft Windows 8 Internet Explorer / / March 17, 2020
Internet Explorer w systemie Windows 8.1 ma wreszcie możliwość synchronizacji otwartych kart między innymi systemami z tym samym systemem. Oto jak skonfigurować i korzystać z tej funkcji.
Windows 8.1 i Internet Explorer 11 wreszcie umożliwiają synchronizację kart w innych systemach 8.1. Jest to funkcja, z której użytkownicy Google Chrome i Firefox korzystają już od dłuższego czasu. Proces synchronizacji wykorzystuje SkyDrive, który jest znacznie lepiej zintegrowany z nowym systemem operacyjnym, oto jak to skonfigurować.
Synchronizuj karty IE 11 w systemie Windows 8.1
Tylko z ekranu Start rodzaj:ustawienia synchronizacji i wybierz Ustawienia synchronizacji pod wynikami.
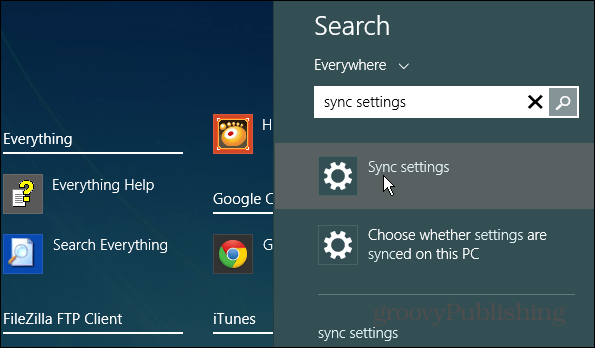
Na następnym ekranie wybierz ponownie Ustawienia synchronizacji.
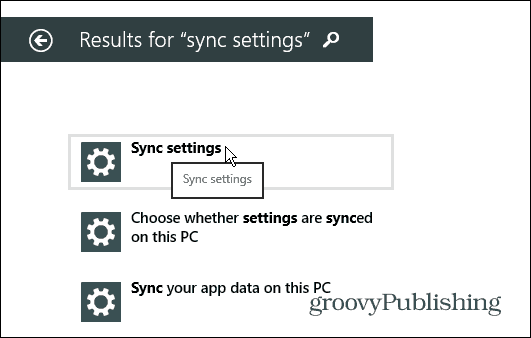
Teraz upewnij się, że „Ustawienia synchronizacji na tym komputerze” jest włączone.
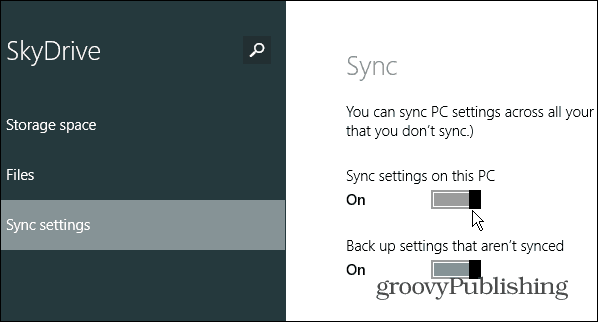
Następnie przewiń w dół i w sekcji Inne ustawienia włącz „Przeglądarkę internetową: Moje ulubione, otwórz karty, Strony główne, historia i ustawienia ”. Następnie dla każdego komputera z systemem Windows 8.1 lub urządzenia, które chcesz zsynchronizować ustawienia IE z.
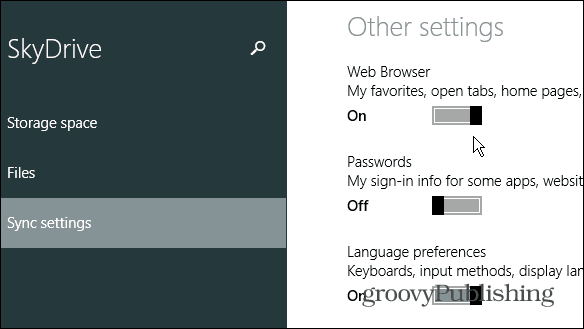
Teraz, gdy chcesz zobaczyć otwarte karty w innym systemie Windows 8.1 w nowoczesnej wersji IE 11, kliknij prawym przyciskiem myszy stronę i wybierz system, z którego chcesz zobaczyć otwarte karty. Ulubione, historia strony głównej i ustawienia również zostaną zsynchronizowane. W tym przykładzie wybrałem otwarte karty w urządzeniu Surface RT.