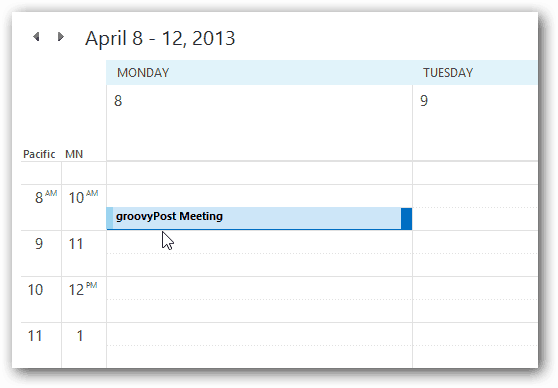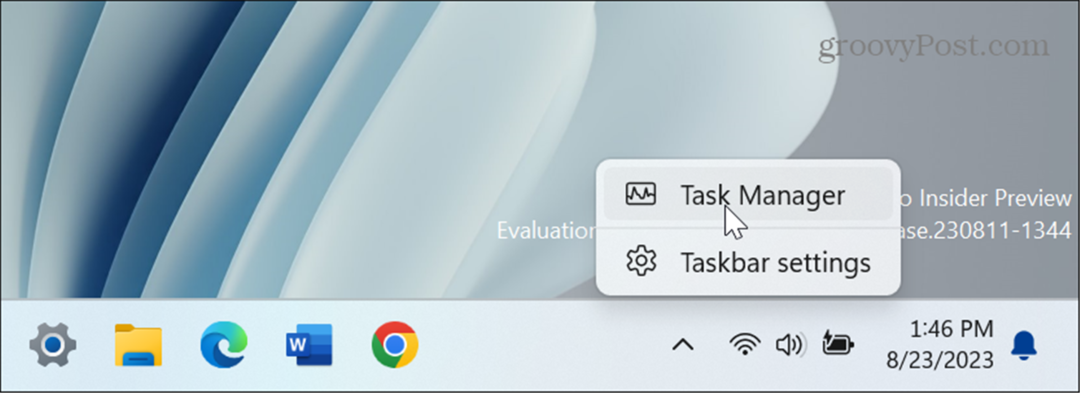Jak dodać dodatkowe strefy czasowe do kalendarza programu Outlook 2010
Biuro Microsoft Outlook 2013 Outlook 2010 / / March 17, 2020
Jeśli używasz programu Outlook przez cały dzień i masz kontakty w różnych częściach kraju, bardzo ważne jest posiadanie wielu stref czasowych w kalendarzu. Oto jak je dodać.
 Microsoft Outlook to jedna z tych aplikacji, które mam otwarte przez cały dzień w pracy, a ponieważ mam pracowników na całym świecie, mój dzień jest w dużej mierze podyktowany spotkaniami w moim kalendarzu. Chociaż używam wiele zegarów na moim pasku zadań Windows możliwość patrzenia na mój kalendarz i zobaczenia różnych stref czasowych ma kluczowe znaczenie podczas uczestnictwa w spotkaniach lub planowania ich.
Microsoft Outlook to jedna z tych aplikacji, które mam otwarte przez cały dzień w pracy, a ponieważ mam pracowników na całym świecie, mój dzień jest w dużej mierze podyktowany spotkaniami w moim kalendarzu. Chociaż używam wiele zegarów na moim pasku zadań Windows możliwość patrzenia na mój kalendarz i zobaczenia różnych stref czasowych ma kluczowe znaczenie podczas uczestnictwa w spotkaniach lub planowania ich.
Zademonstrowałem dodawanie wielu stref czasowych w przeszłości dla programu Outlook 2007 jednak interfejs użytkownika zmienił się w programie Outlook 2010/2013, więc oto szybkie odświeżenie.
Otwórz Outlook i kliknij Plik> Opcje.
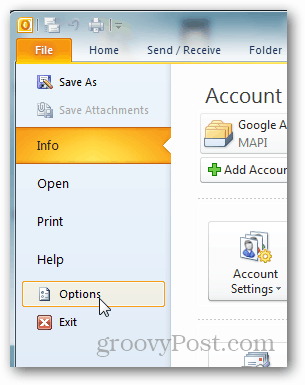
Kliknij kartę Kalendarz.
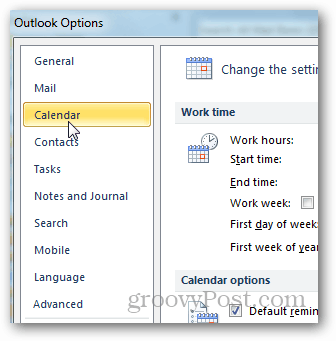
Przewiń w dół do sekcji Strefy czasowe. Tutaj polecam najpierw dodać etykietę do bieżącej strefy czasowej. W moim przykładzie dodałem SEA dla Seattle.
Teraz Zaznacz pole Pokaż drugą strefę czasową, nadaj jej etykietę i wybierz dodatkową strefę czasową z menu rozwijanego.
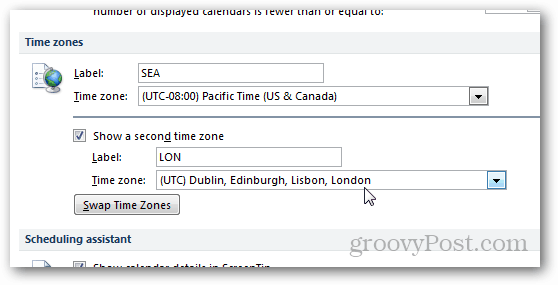
Kliknij przycisk OK, aby zapisać nową konfigurację, a następnie przeskocz do kalendarza, aby sprawdzić nową strefę czasową w akcji. Jak widać, przestrzeń jest ograniczona, dlatego lepiej jest utrzymywać krótkie etykiety, aby były łatwe do odczytania.
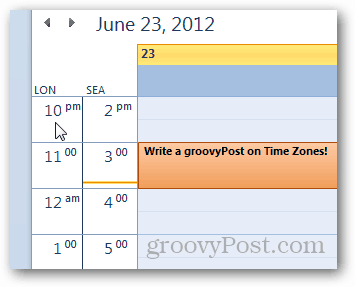
Powyżej pokazuje, jak dodać strefę czasową w kalendarzu programu Outlook 2010, a proces jest dokładnie taki sam dla 2013.