Jak pracować z numerami stron w programie Microsoft Word
Biuro Microsoft Microsoft Bohater Słowo / / September 22, 2020
Ostatnia aktualizacja

W tym przewodniku poznasz wszystkie wskazówki i triki potrzebne do obsługi numerów stron w programie Microsoft Word jak profesjonalista.
Praca z numerami stron w programie Microsoft Word to coś, co uważasz za proste i nieskomplikowane. Jeśli wybierasz standardowy schemat numeracji, w rzeczywistości tak jest.
Ale jeśli chcesz zrobić coś nieco innego, na przykład alternatywną numerację lub pomijanie stron, sprawy mogą się skomplikować.
W tym przewodniku poznasz wszystkie wskazówki i triki potrzebne do obsługi numerów stron w programie Microsoft Word jak profesjonalista.
Dodawanie numerów stron w programie Microsoft Word
Istnieje kilka sposobów dodawania liczb do dokumentu programu Word. Standardowym sposobem jest użycie menu Wstaw.
Wybierz Wstawić menu, a następnie wybierz Numer strony w sekcji Nagłówek i stopka na wstążce. Zobaczysz menu rozwijane z różnymi opcjami. Pod każdą z tych opcji znajdują się dodatkowe opcje do wyboru, aby dokładnie określić, gdzie na stronie znajdą się liczby.
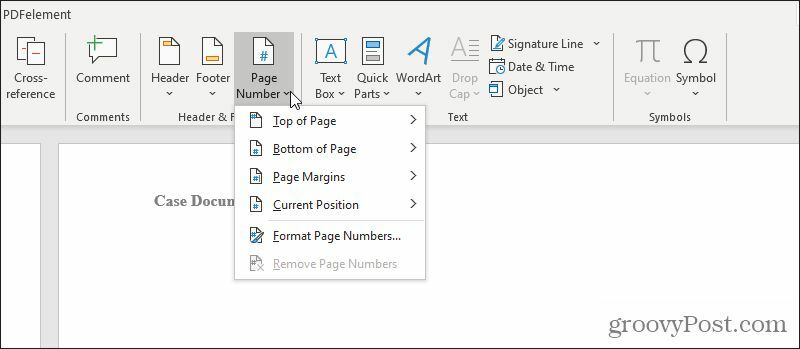
Przyjrzyjmy się szczegółowo każdej z tych opcji.
Wybierz Na górze strony z listy.
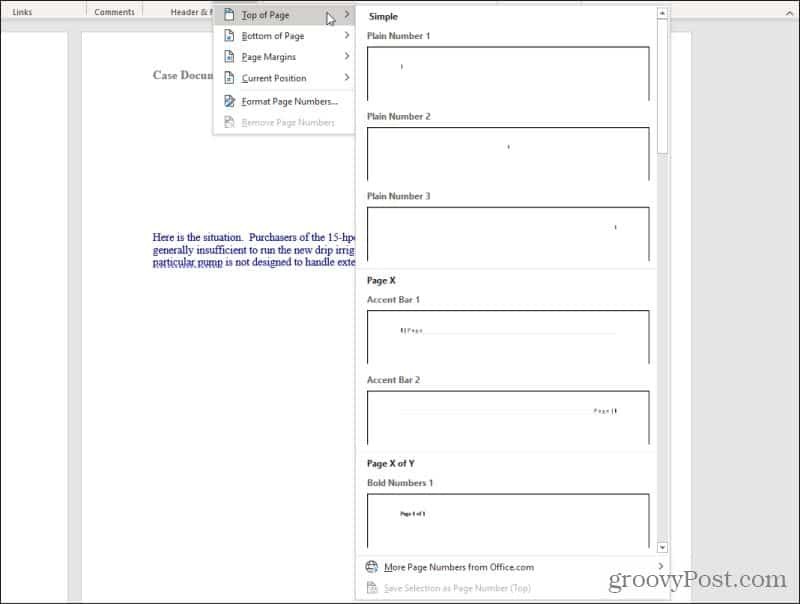
Na tej liście masz wszystkie następujące opcje (wszystkie po lewej, pośrodku lub po prawej stronie górnego marginesu):
- Zwykły numer: Wstaw zwykły numer strony „1”
- Pasek akcentów: „| Strona” lub „Strona |” po lewej lub prawej stronie
- Pogrubione liczby: „Strona x z y”, gdzie x oznacza numer bieżącej strony
- Wsporniki: Numery stron w nawiasach
- Kropki: Trzy kropki nad wyśrodkowanym numerem strony
- Duża kursywa i rzymski: Stylizowane numery stron kursywą lub alfabetem łacińskim
- Tyldy: Numer strony z tyldami po każdej stronie „~ 1 ~”
- Pionowa linia: Numer strony na lewo od pionowej linii
- Kontur pionowy: Numer strony z poziomą linią nad nim z prawej lub lewej strony
- Bardzo duży: Zbyt duży numer po prawej stronie
- okrąg: Wyśrodkowane numery stron wewnątrz okręgu
- Zaokrąglony prostokąt: Numery stron wewnątrz prostokąta
Po wybraniu możesz wybrać wszystkie te same opcje Dół strony (w stopce), Marginesy strony (na marginesach strony) lub Aktualna pozycja (gdzie znajduje się aktualny kursor).
Wybierz dowolną z wymienionych opcji, a program Word ponumeruje każdą stronę w dokumencie przy użyciu dowolnego wybranego stylu.
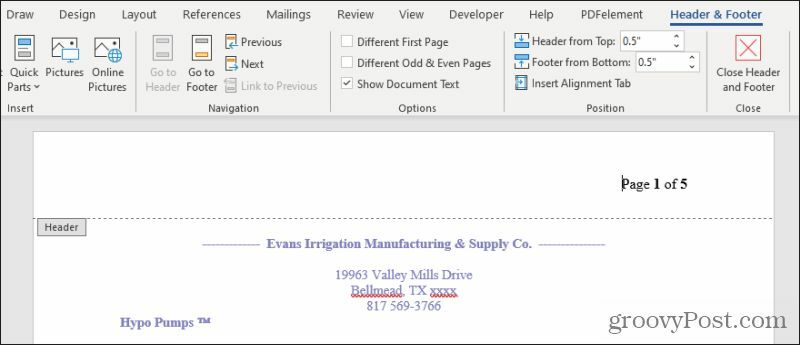
Spowoduje to otwarcie nagłówka lub stopki, w której umieściłeś numerację, wraz z menu Nagłówek i stopka.
Różne numery stron w programie Word
W menu Nagłówek i stopka możesz zmieniać numerację stron w całym dokumencie.
Jedną z powszechnych rzeczy jest unikanie numerowania na stronie tytułowej dokumentu. W programie Word można pominąć drukowanie numeru strony na pierwszej stronie, wybierając opcję Inna pierwsza strona pole wyboru w menu Nagłówek i stopka w sekcji Opcje na wstążce.
Spowoduje to, że pierwsza strona będzie pusta, ale numeracja będzie kontynuowana na drugiej stronie dokumentu.
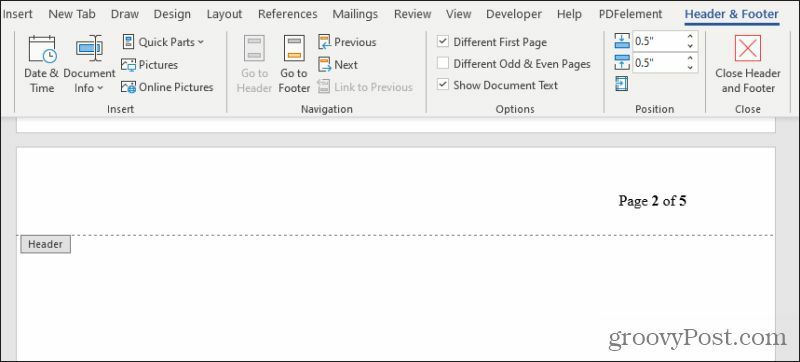
Jeśli faktycznie chcesz, aby druga strona zaczynała się na stronie numer 1, musisz ustawić pierwszą stronę w innej sekcji. Numeracja stron zawsze zaczyna się od 1 na początku następnej sekcji.
Tworzenie sekcji zajmiemy się w dalszej części tego artykułu.
Możesz również zmienić numerację stron (stylowo) na stronach nieparzystych i parzystych. Jest to często używane podczas drukowania stron drukowanej książki lub broszury, tak że numer strony zawsze pojawia się w górnym zewnętrznym rogu każdej strony, gdy przeglądasz książkę.
Aby to zrobić, wybierz plik Różne strony nieparzyste i parzyste pole wyboru w menu Nagłówek i stopka w sekcji Opcje na wstążce.
Zobaczysz, że pierwsza strona zachowuje pierwotnie wybrany format numeracji, ale jeśli przewiniesz w dół do drugiej strony, będzie ona pusta.
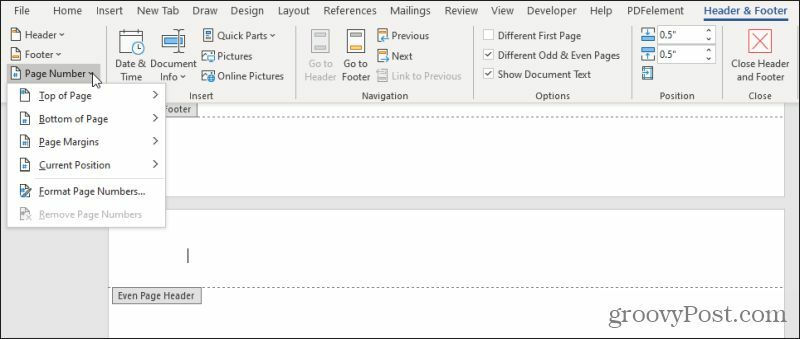
Umieszczając kursor w tym nagłówku, możesz powtórzyć proces z pierwszej sekcji tego artykułu, aby wstawić numery stron po przeciwnej stronie strony (lub w innym preferowanym stylu).
Użyj sekcji, aby rozmieścić numerację stron
Chociaż możesz użyć powyższych podejść, aby pozwolić programowi Word automatycznie obsługiwać numerowanie stron, istnieje inne podejście. Jeśli chcesz mieć większą kontrolę nad tym, gdzie numeracja stron w sekcjach dokumentu zaczyna się i kończy, możesz w tym celu utworzyć sekcje w dokumencie.
Aby to zrobić, po utworzeniu numeracji dla dokumentu przewiń w dół do strony, na której chcesz rozpocząć numerację od 1. Umieść kursor w dowolnym miejscu na tej stronie.
Wybierz Układ menu i wybierz Przerwy z grupy Ustawienia strony na Wstążce. Wybierz Następna strona w sekcji Podziały sekcji w menu rozwijanym.
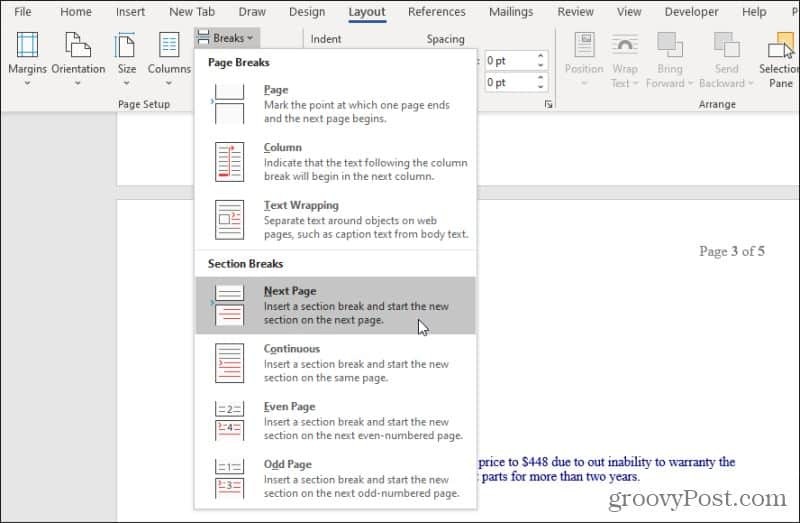
Spowoduje to utworzenie nowej sekcji, zaczynającej się na następnej stronie.
Teraz będziesz chciał ponownie rozpocząć numerację w tej nowej sekcji. Aby to zrobić, wybierz plik Wstawić wybierz Numer stronyi wybierz Formatuj numery stron z menu rozwijanego.
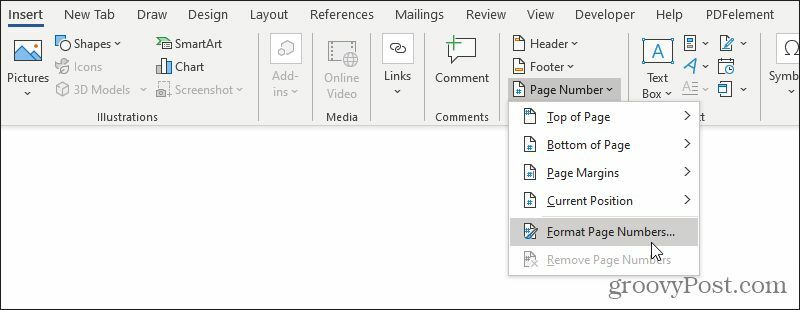
W oknie Format numeru strony wybierz Zacznij od: w sekcji Numeracja stron i ustaw pole na dowolny numer, od którego chcesz rozpocząć numerowanie nowej sekcji (zwykle „1”).
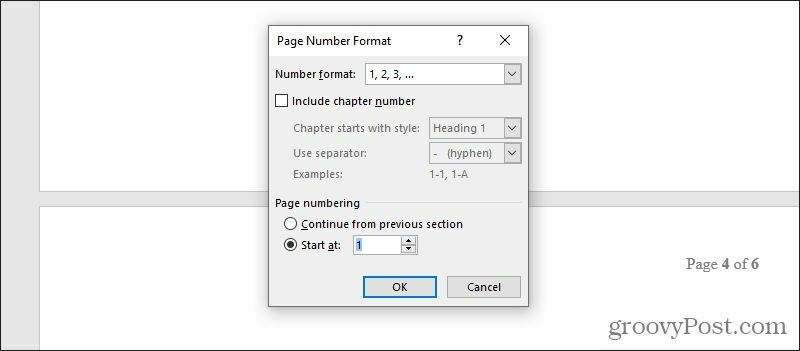
Wybierz dobrze aby zainicjować nową numerację stron w nowej sekcji.
Możesz powtarzać to podejście do sekcji tyle razy, ile chcesz w całym dokumencie. Dostosuj numerację stron tak często, jak chcesz, w dowolnej liczbie sekcji.
Korzystanie z sekcji pozwala również wykonywać inne sztuczki formatowania, takie jak tylko tworzenie jednostronicowego formatu poziomego lub zmiana kolejności stron w programie Word.
Naprawianie numerów stron
Jeśli zauważysz, że sekcje zepsuły numerację stron, możesz to naprawić, powtarzając te sekcje.
Wybierz Dom menu i wybierz ikonę Pokaż symbole formatowania w sekcji Akapit na wstążce.
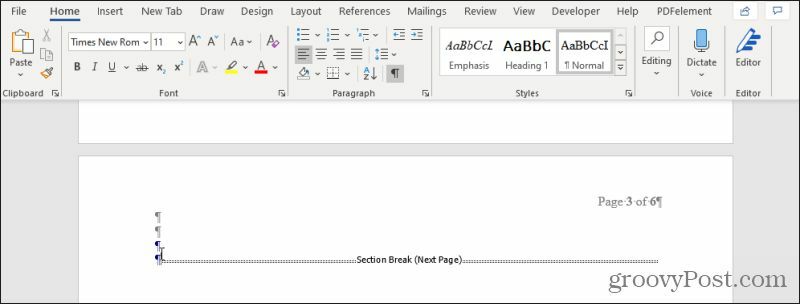
Spowoduje to wyświetlenie specjalnych linii formatowania, w których wstawiono podziały sekcji w dokumencie. Jeśli chcesz usunąć ponowne uruchamianie numeracji stron od ostatniej sekcji do następnej, po prostu zaznacz tę linię podziału sekcji i usuń ją.
Po wykonaniu tej czynności zauważysz, że numery stron są ciągłe od ostatniej strony do następnej, aż do następnego podziału sekcji lub końca dokumentu.
Liczba stron za pomocą pól
Co zrobić, jeśli chcesz ponumerować tylko określone strony, ale pozostałe strony pozostawić nietknięte? Możesz to zrobić w programie Microsoft Word za pomocą Fields.
Możesz zrobić dużo fajne rzeczy z polami w programie Word. Pola to specjalne „polecenia”, które można wstawić do dowolnego dokumentu, a program Word wypełni te pola odpowiednimi zdefiniowanymi przez Ciebie informacjami. „{PAGE]” to specjalny rodzaj pola, którego nie trzeba konfigurować, ponieważ jest to wstępnie utworzone pole w programie Word.
Aby z niego skorzystać, po prostu umieść kursor w dowolnym miejscu na stronie, w którym chcesz wstawić numer bieżącej strony. Naciśnij Ctrl-F9, aby włączyć pole. W miejscu, w którym znajduje się kursor, zobaczysz nawiasy klamrowe „{}”.
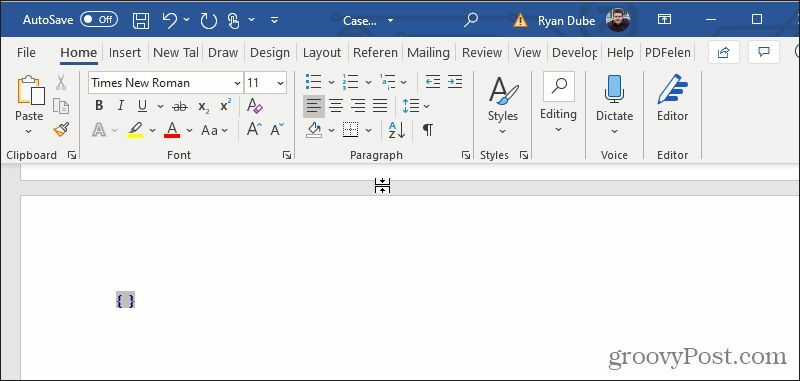
W nawiasach wpisz słowo „PAGE”. To wszystko! Teraz wystarczy zaktualizować pole, aby wypełnić prawidłowe informacje. Aby to zrobić, kliknij tekst prawym przyciskiem myszy i wybierz Aktualizuj pole.
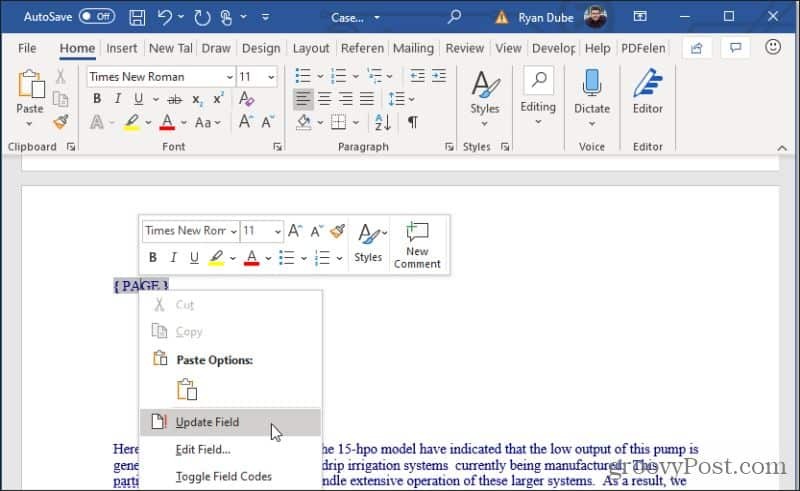
Numer strony pojawi się w miejscu, w którym umieściłeś i zaktualizowałeś pole. Możesz podświetlić numer strony i sformatować go w dowolny sposób, tak jak w przypadku każdego innego tekstu na stronie.
Jak widać, istnieje wiele różnych sposobów numerowania stron w programie Microsoft Word oraz różne sposoby ich formatowania. Pamiętaj tylko, że ilekroć musisz zmienić numerację lub formatowanie liczb z jednej sekcji dokumentu na drugą, najlepszym sposobem na osiągnięcie tego jest zawsze utworzenie nowej sekcji.
Co to jest kapitał osobisty? Przegląd 2019, w tym sposób, w jaki używamy go do zarządzania pieniędzmi
Niezależnie od tego, czy zaczynasz od inwestowania, czy jesteś doświadczonym traderem, Personal Capital ma coś dla każdego. Oto spojrzenie na ...



