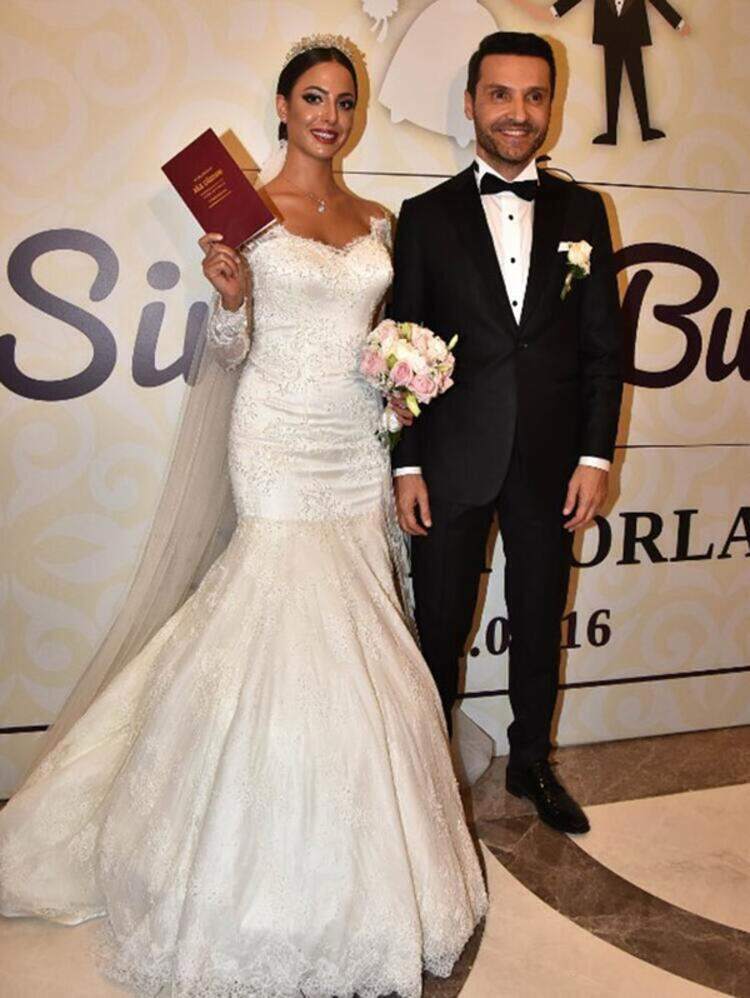3 łatwe w użyciu narzędzia ruchomej grafiki dla marketerów: Social Media Examiner
Narzędzia Mediów Społecznościowych / / September 24, 2020
 Chcesz wykorzystać więcej animowanych wizualizacji w swoim marketingu?
Chcesz wykorzystać więcej animowanych wizualizacji w swoim marketingu?
Szukasz niedrogich narzędzi do tworzenia własnych animowanych grafik?
W tym artykule będziesz znajdź trzy narzędzia do tworzenia animowanych ruchomych grafik do reklam i postów w mediach społecznościowych.
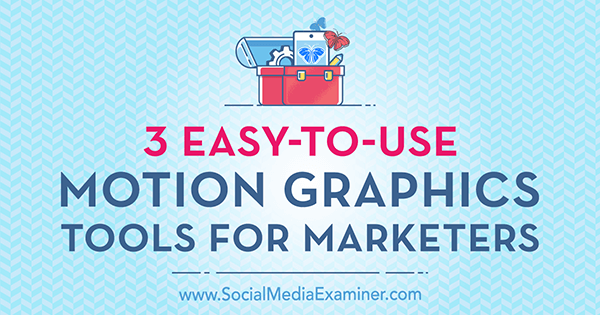
# 1: Zamień obrazy w animowane GIF-y za pomocą GIFMaker.me
GIFMaker.me to doskonałe bezpłatne narzędzie, które pozwala zamienić obrazy z mediów społecznościowych w animowane pliki GIF. Oto jak.
Twórz swoje obrazy
Po pierwsze, musisz utwórz cztery do pięciu obrazów za pomocą narzędzia do projektowania, takiego jak Canva. Po tobie zaloguj się w serwisie Canva, kliknij opcję Więcej po prawej stronie ekranu.
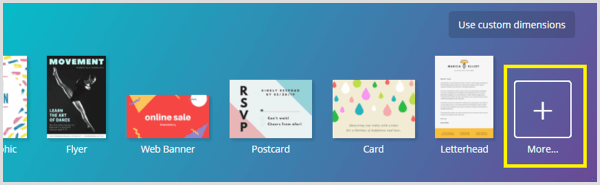
W sekcji Posty w mediach społecznościowych wybierz szablon, którego chcesz użyć do tworzenia obrazów. Szablon powinien odpowiadać sieci mediów społecznościowych, w której planujesz opublikować swój animowany GIF.
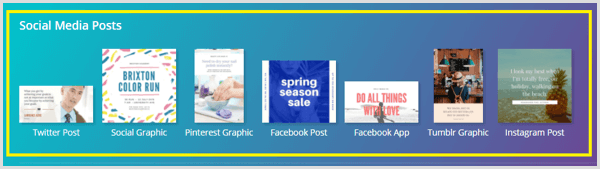
Na karcie Układy znajdziesz listę układów stylów dla tego szablonu. Układy z etykietą „darmowe” są bezpłatne, a szablony z etykietą $ to zdjęcia stockowe lub ikony, których użycie kosztuje 1 USD.
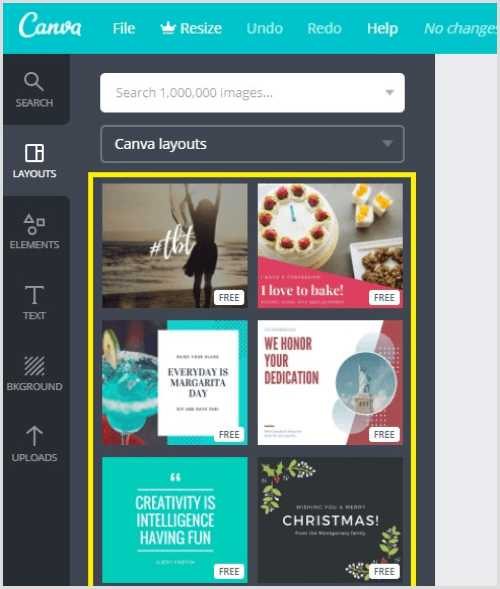
Po tobie wybierz szablon, którego chcesz użyć, pojawia się w obszarze roboczym projektowania. Teraz możesz zacząć dostosowywać tekst, kolory, czcionkę i obrazy w projekcie.
Do edytować tekstpo prostu kliknij tekst w obszarze roboczym projektowania, a następnie zacznij wprowadzać zmiany.
Jeśli chcesz zmienić czcionkę, kliknij menu rozwijane Czcionka na pasku narzędzi projektowania i wybierz nową czcionkę. Możesz także dostosować rozmiar punktu czcionki.
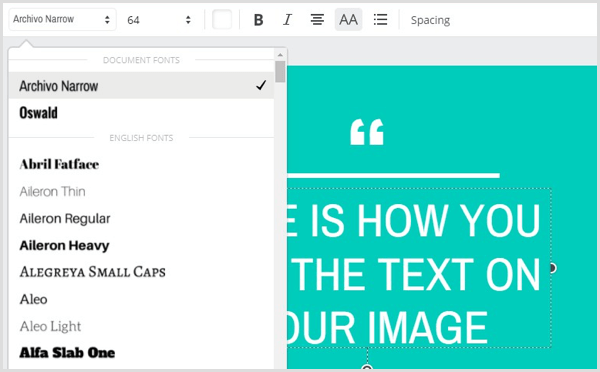
Do zmienić kolor tła Twojego wizerunku, kliknij tło aby go wybrać. Następnie kliknij przycisk Wybierz kolor i wybierz żądany kolor z palety.
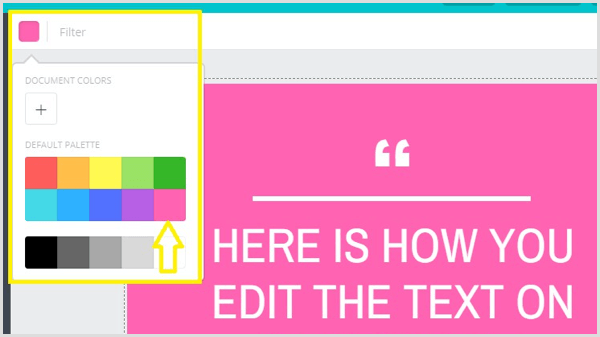
Kolejny, dodaj trzy dodatkowe obrazy do swojego projektu aby wprowadzić wizualne zainteresowanie do animowanego GIF-a. Aby dodać nowe strony, kliknij ikonę Kopiuj tę stronę po prawej stronie obrazu (jak pokazano poniżej). Canva dodaje następnie nową stronę do Twojego projektu.
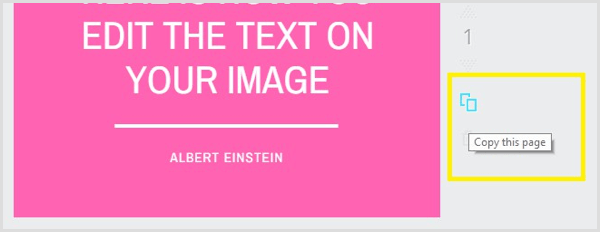
Do każdego nowego obrazu dodaj inny tekst, aby animowany GIF był zabawny i interesujący.
Wskazówka: Możesz zmienić przeznaczenie treści z posta na blogu do tworzenia obrazów. Dodaj tytuł posta do pierwszego obrazu swojego animowanego GIF-a, a następnie uwzględnij trzy kluczowe punkty w swoich innych obrazach.
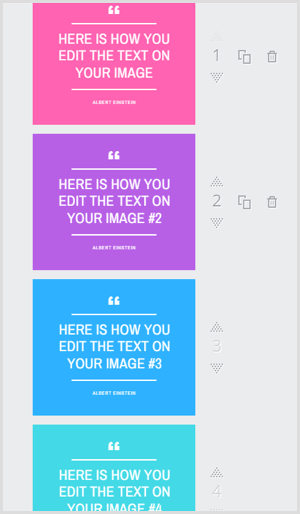
Gdy skończysz projektować obrazy, kliknij przycisk Pobierz u góry ekranu i upewnij się, że wybrana jest opcja Wszystkie strony.
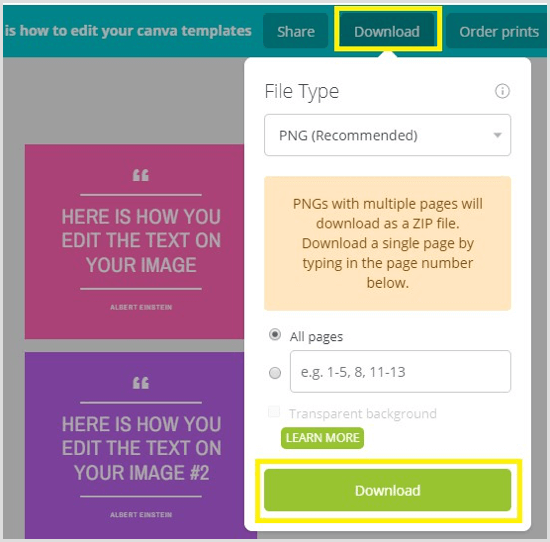
Następnie kliknij Pobierz u dołu wyskakującego okienka, aby pobrać obrazy na komputer jako plik ZIP. Upewnij się, że rozpakuj obrazy i zapisz je w folderze na pulpicie.
Konwertuj swoje obrazy na GIF z GIFMaker.me
Aby utworzyć animowany GIF z właśnie utworzonych obrazów, prześlij obrazy do GIFMaker.me. Przytrzymaj klawisz Ctrl (Windows) lub Command (Mac), aby zaznaczyć wiele obrazów do przesłania.
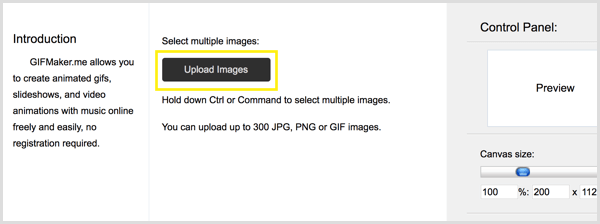
Po przesłaniu zdjęć możesz posortuj obrazy, przeciągając je w żądanej kolejności.
Po prawej stronie ekranu przeciągnij suwak Rozmiar obszaru roboczego do zwiększ lub zmniejsz rozmiar swojego GIF-a. Poniżej tego przeciągnij suwak Szybkość animacji w lewo lub w prawo do zmodyfikować prędkość animacji GIF.
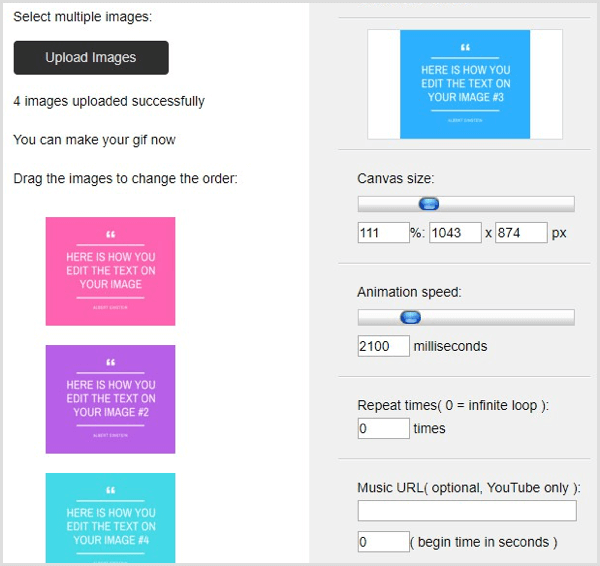
W następnych dwóch sekcjach, Czas powtarzania i URL muzyki, możesz zmień liczbę powtórzeń GIF-a i dodaj link do muzyki chcesz korzystać z YouTube. Kiedy skończysz, kliknij Utwórz teraz.
Teraz kliknij opcję Wyświetl animację GIF aby sprawdzić, co właśnie stworzyłeś. Następnie możesz opublikować animowany GIF na wybranym kanale mediów społecznościowych.
# 2: Twórz historie fotograficzne za pomocą Flipagramu
Flipagram (bezpłatnie dla iOS i Android) to narzędzie do animacji, które umożliwia przekształcenie serii zdjęć lub grafik w krótkie historie wideo i dodanie ulubionej muzyki w tle.
Twórz swoje obrazy
Pierwszym krokiem jest utworzenie obrazów, których chcesz użyć w swoim GIF-ie. Jeśli używasz serwisu Canva, wybierz szablon grafiki społecznościowej 800 x 800.
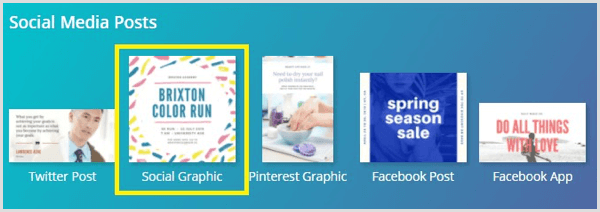
Następnie Wybierz układ i przystosować do utwórz cztery obrazy. Kiedy skończysz, pobierz swoje obrazy jako pliki PNG i zapisz je w folderze na pulpicie.
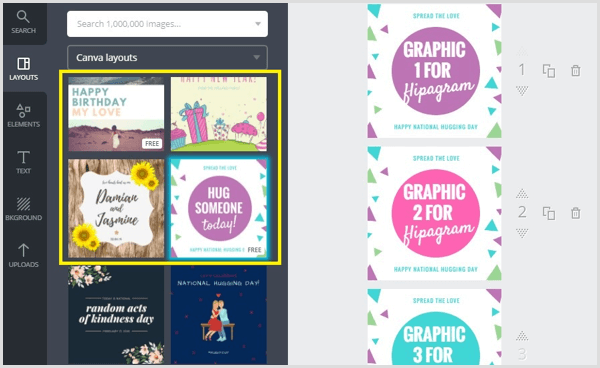
Wreszcie, zapisz obrazy w swojej mobilnej bibliotece zdjęć więc możesz ich użyć w swoim flipagramie. Prostym sposobem na to jest wysłanie ich do siebie e-mailem.
Utwórz Flipagram ze swoich obrazów
Teraz jesteś gotowy, aby stworzyć swój flipagram. Otwórz aplikację Flipagram na urządzeniu mobilnym i dotknij znaku + u dołu ekranu.
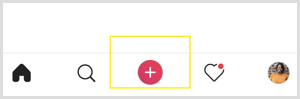
Kolejny, przejdź do swojej biblioteki zdjęć i dotknij, aby wybierz cztery obrazy do wykorzystania w swoim GIF-ie. Kiedy skończysz, stuknij Dalej.
Możesz teraz dostosuj swój flipagram, dodając muzykę, efekty i nie tylko ożywić. Po prostu kranjedną z opcji u dołu ekranu aby uzyskać dostęp do tych narzędzi.
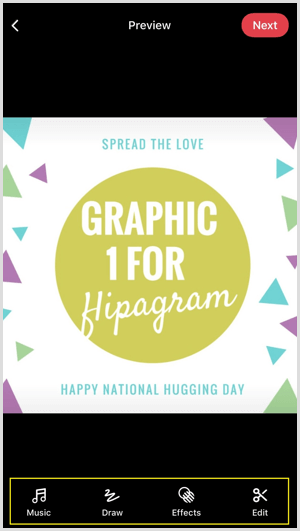
Skorzystaj ze szkolenia marketingowego YouTube - online!

Chcesz zwiększyć swoje zaangażowanie i sprzedaż w YouTube? Następnie dołącz do największego i najlepszego zgromadzenia ekspertów ds. Marketingu YouTube, którzy dzielą się swoimi sprawdzonymi strategiami. Otrzymasz szczegółowe instrukcje na żywo Strategia YouTube, tworzenie filmów i reklamy w YouTube. Zostań bohaterem marketingu YouTube dla swojej firmy i klientów, wdrażając strategie, które przynoszą sprawdzone rezultaty. To jest szkolenie online na żywo od Twoich znajomych z Social Media Examiner.
KLIKNIJ TUTAJ PO SZCZEGÓŁY - SPRZEDAŻ KOŃCZY SIĘ 22 WRZEŚNIA!W bibliotece muzycznej Flipagram znajdziesz ponad 65 milionów 30-sekundowych klipów muzycznych, których możesz użyć, aby ożywić swoją fotorelację. Domyślnie Flipagram wyświetla listę popularnych piosenek. Użyj pola wyszukiwania u góry, aby znaleźć konkretny utwór.
Kiedy ty znajdź klip muzyczny lubisz, stuknij opcję Użyj tego utworu aby zastosować to do swojego flipagramu. Jeśli Twój film przekracza 30 sekund, musisz kupić utwór z iTunes.
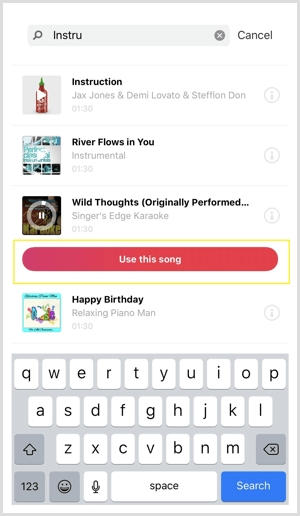
Narzędzia do rysowania na to pozwalają dodaj rysunki do swojej fotorelacji w różnych kolorach. Aby wyświetlić i dostęp do większej liczby kolorów, przewiń w prawo. Gdy skończysz dodawać rysunek do swojej historii zdjęć, stuknij Gotowe aby przejść do następnej sekcji.
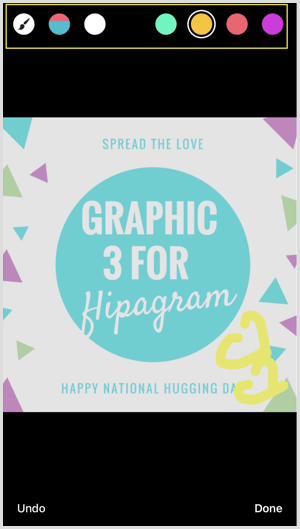
W sekcji Efekty możesz zastosuj trzy różne typy efektów do swojej historii fotograficznej: wibracje, filtry i szybkość.
Efekt Vibes ma sześć ustawień (Boombox, Electro, Rave, Strobe, Heartbeat, Twerk), które będą poruszać się w rytm każdego używanego utworu.
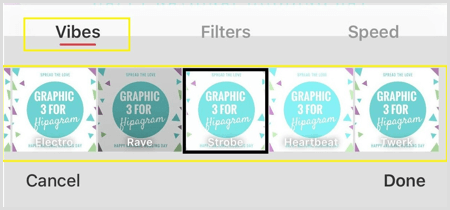
Przewiń listę efektów Vibes, aby zobaczyć, który z nich wygląda najlepiej. Po tobie wybierz efekt, kliknij Gotowe aby go zastosować. Jeśli nie chcesz korzystać z tej funkcji, po prostu pomiń ją, aby przejść do następnego ekranu.
Funkcja Filtry umożliwia wybierz jeden z 11 filtrów, aby wzbogacić kolory swoich zdjęć. Podobnie jak w przypadku efektu Vibes, przewiń listę filtrów, aby zobaczyć, jak wyglądają, a następnie zastosuj ten, który lubisz do swojej fotorelacji. Kliknij Gotowe aby potwierdzić swój wybór lub pomiń tę sekcję, jeśli nie chcesz używać filtra.
Do zmienić prędkość Twojej fotorelacji, kliknij Prędkość w sekcji efektów. Przeciągnij suwak w lewo lub w prawo spowolnić lub przyspieszyć swój flipagram.
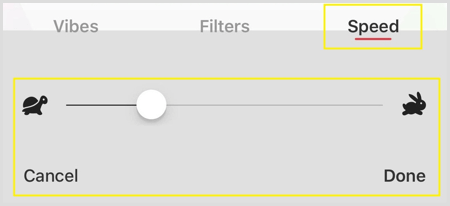
Po zakończeniu dodawania efektów do flipagramu, przewiń do następnego ekranu do dodaj atrakcyjny tytuł. Jeśli jesteś zadowolony z projektu, tytułu, muzyki i efektów swojego flipagramu, stuknij Dalej.
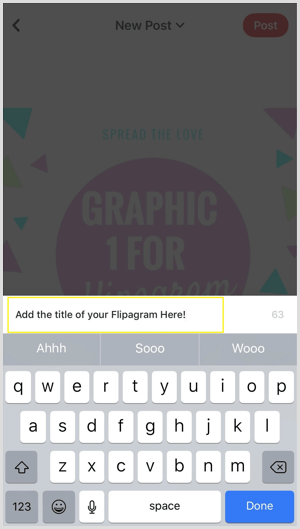
Wreszcie, dotknij Opublikuj i wybierz sieci społecznościowe, w których chcesz zamieścić swój flipagram. Możesz także skopiuj link do twojego flipagramu, Zapisz tolub wyślij go jako bezpośrednią wiadomość.
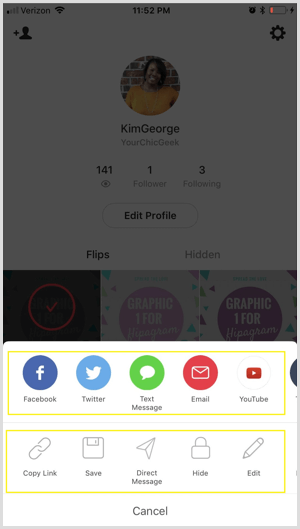
# 3: Twórz klipy wideo w trybie Time Lapse (Fast Motion) z Filmora
Filmy poklatkowe stały się popularne w mediach społecznościowych. Te filmy dodawać dramatyczne elementy do klipów wideo i na to pozwolę zamienić długie filmy w krótsze w kilka sekund.
Tworzenie filmów poklatkowych jest łatwe dzięki narzędziu do edycji wideo, takim jak Filmora. Oferuje szereg funkcji na poziomie profesjonalnym i jest dostępny zarówno dla systemu Windows, jak i Mac. Wspaniałą rzeczą w Filmorze jest to, że możesz importuj filmy utworzone za pomocą urządzenia mobilnego lub aparatu, edytuj je, a następnie publikuj w różnych formatach (Audio, MP4, MOV).
Filmora jest dostępna jako 1-miesięczny bezpłatny okres próbny. Po wygaśnięciu okresu próbnego musisz przejść na jeden z płatnych planów, których ceny zaczynają się od 44,99 USD rocznie.
Utwórz klip wideo
Najpierw musisz utworzyć wideo, które chcesz przekonwertować na upływ czasu. Daj się ponieść kreatywności i baw się dobrze. Na przykład utwórz krótki film promocyjny dotyczący wprowadzenia produktu, nakręć film demonstracyjny produktu lub zaprezentuj referencje zadowolonych klientów.
Zaimportuj klip wideo na swoją oś czasu
Kolejny, otwórz Filmora w Twoim komputerze. Na pierwszym otwartym ekranie upewnij się, że wybrana jest opcja 16: 9 i wtedy kliknij opcję Tryb pełnych funkcji.
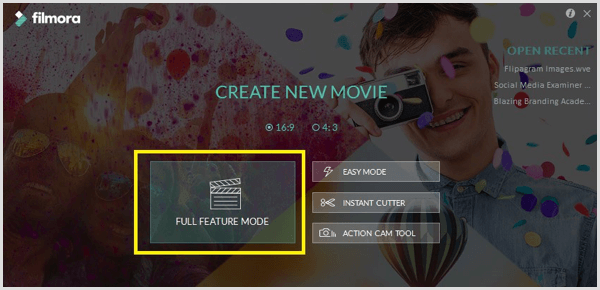
Następnie zobaczysz edytor wideo Filmora, który ma kilka menu u góry ekranu i oś czasu u dołu.
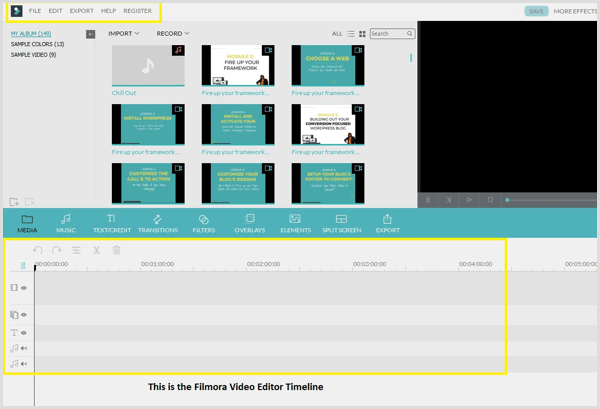
Do zaimportuj swój klip wideo do biblioteki mediów Filmora, wybierz polecenie Plik> Importuj multimedia> Importuj pliki multimedialne. Następnie przejdź do klipu wideo na komputerze i kliknij Otwórz aby dodać go do swojej biblioteki multimediów.
Teraz najedź kursorem na klip wideo właśnie dodałeś do swojej biblioteki multimediów i kliknij czerwony znak + do dodaj klip do swojej osi czasu.
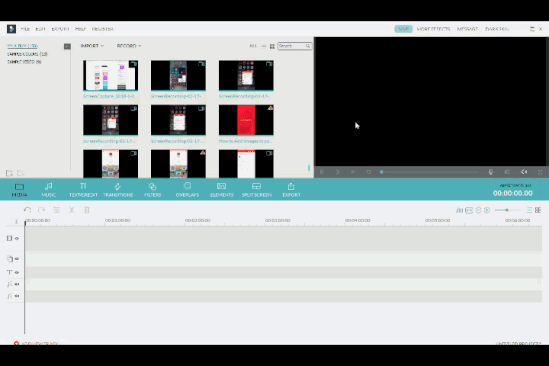
Kliknij dwukrotnie wideo na osi czasu aby otworzyć panel edycji wideo. Tutaj możesz przyspieszyć klip wideo, przeciągając suwak Szybkość w prawo. Dostępne prędkości to 2 razy, 3 razy, 5 razy, 10 razy i tak dalej. Kliknij OK aby zapisać zmiany.
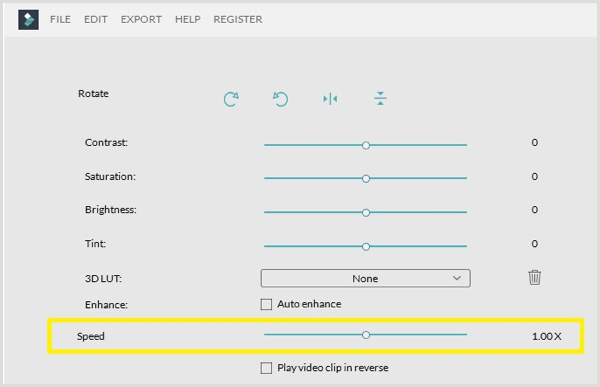
Po dostosowaniu prędkości kliknij przycisk Odtwórz do wyświetl podgląd klipu wideo po prawej stronie ekranu. Jeśli chcesz wprowadzić dalsze zmiany w szybkości, ponownie kliknij dwukrotnie wideo na osi czasu i dostosuj szybkość.
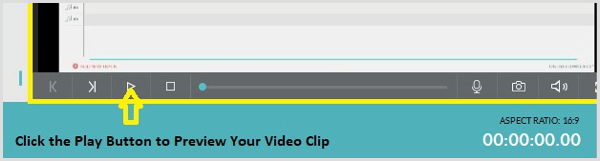
Gdy jesteś zadowolony ze swojego filmu, kliknij przycisk Eksportuj.
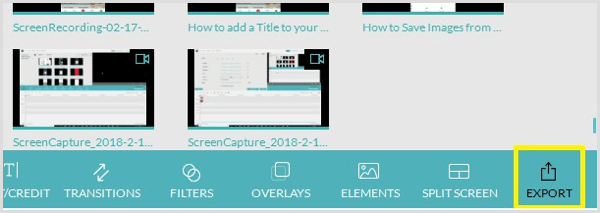
W wyskakującym oknie zobaczysz listę opcji eksportu. Upewnij się, że wyeksportuj wideo jako plik MP4, który jest uniwersalnym formatem plików, który każdy może wyświetlać na dowolnym urządzeniu.
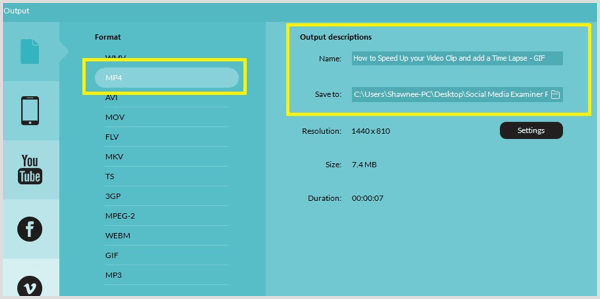
Wskazówka: Kliknij przycisk Ustawienia do zoptymalizować jakość wideo i rozdzielczość ekranu. Zwróć szczególną uwagę na te ustawienia, zwłaszcza rozdzielczość ekranu upewnij się, że wokół klipu wideo nie ma nadmiaru miejsca kiedy go eksportujesz. Na przykład, jeśli rozdzielczość ekranu wynosi 1080 x 720, wybierz tę opcję w ustawieniach wyjściowych Rozdzielczość. Kliknij OK aby zapisać zmiany.
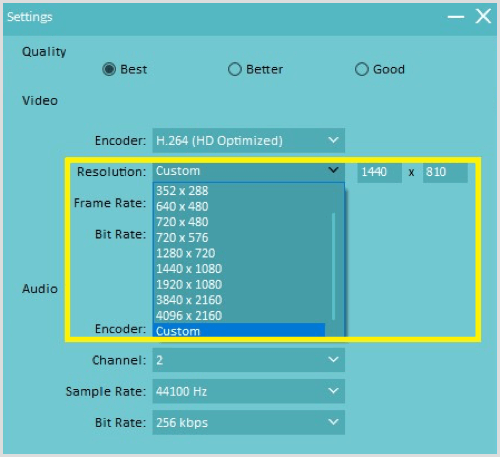
Wreszcie, Dodaj tytuł do swojego klipu wideo i przejdź do miejsca, w którym chcesz go zapisać w Twoim komputerze. Następnie kliknij Eksportuj w prawym dolnym rogu ekranu, aby go wyeksportować. Pojawi się nowe okno pokazujące postęp w tworzeniu klipu wideo.
Po wyeksportowaniu klipu wideo jako pliku MP4 otwórz go w obejrzyj klip, aby upewnić się, że jest gotowy.
Wniosek
Ponieważ elementy wizualne nadal odgrywają kluczową rolę w marketingu w mediach społecznościowych, warto rozważyć dodanie różnych typów treści wizualnych do swojego zestawu marketingowego. Powyższe narzędzia pomogą Ci przekonwertować obrazy na piękne pliki GIF i animowane grafiki, które możesz publikować w mediach społecznościowych, aby wyróżniać się i być zauważonym.
Co myślisz? Czy użyłeś któregoś z tych narzędzi do tworzenia animowanych wizualizacji do udostępnienia w mediach społecznościowych? Jakie narzędzia wizualne dodałbyś do tej listy? Podziel się swoimi przemyśleniami w komentarzach poniżej!