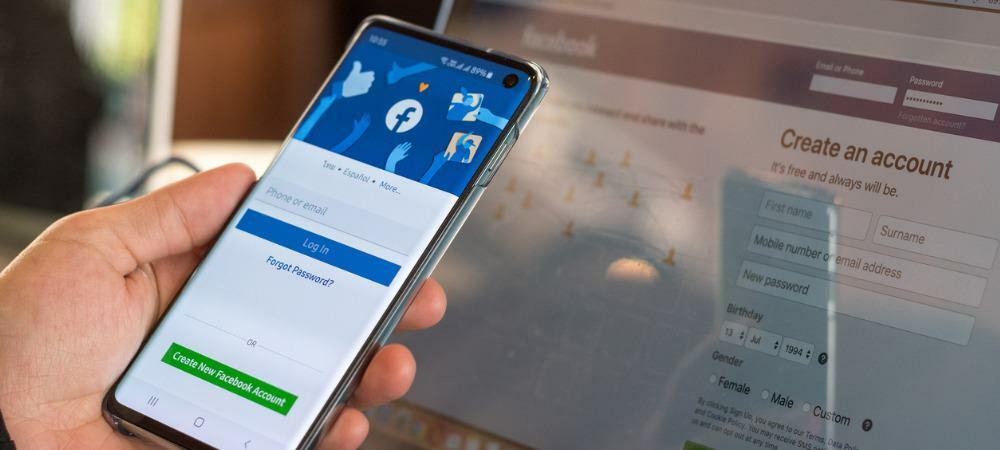Jak dodać nowe konto użytkownika do systemu Windows 10
Microsoft System Windows 10 / / March 17, 2020
Ostatnia aktualizacja dnia

Dzięki oddzielnym kontom użytkowników w systemie Windows 10 każdy użytkownik ma środowisko, które może nazwać własnym. Oto jak dodać nowe konto użytkownika dla dorosłych.
Jeśli masz komputer, z którego korzystają inni członkowie gospodarstwa domowego, musisz utworzyć osobne konta użytkowników. Mając osobne konta użytkowników, każdy użytkownik ma własne pliki, ulubione przeglądarki, pulpit, aplikacje i inne elementy, które może nazywać własnymi.
W naszym zaktualizowanym artykule pokazaliśmy już o dodawaniu lokalnych użytkowników: Jak utworzyć konto lokalne w systemie Windows 10. A tutaj spojrzymy na dodanie nowego użytkownika wraz z jego konto Microsoft i przy użyciu nowej chmury Funkcja ustawień rodzinnych.
Dodaj osobę dorosłą do komputera z systemem Windows 10
Aby rozpocząć, przejdź do Ustawienia> Konta> Twoje konto> Rodzina i inni użytkownicy. W sekcji „Rodzina i inni użytkownicy” wybierz Dodaj kogoś innego do tego komputera.
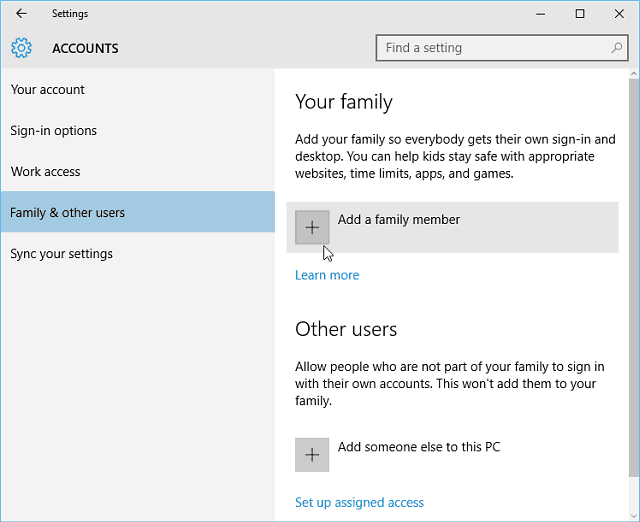
Na następnym ekranie wybierz Dodaj osobę dorosłą, wpisz adres e-mail konta Microsoft (@outlook, @live, @hotmail, @msn) i kliknij Dalej.
Oczywiście, jeśli dana osoba nie ma jeszcze adresu e-mail konta Microsoft, musisz go utworzyć.
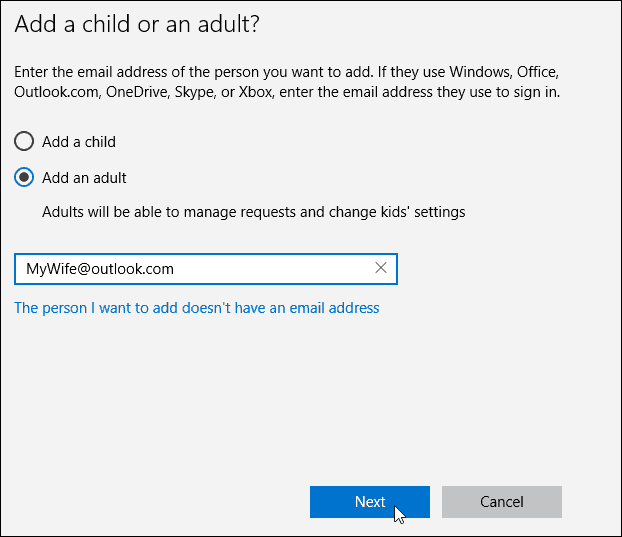
Potwierdź, że chcesz dodać użytkownika, a wiadomość e-mail z potwierdzeniem zostanie wysłana do dodawanej osoby.
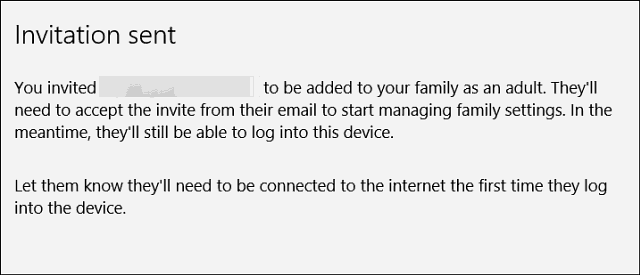
Oto e-mail, który otrzyma nowy użytkownik, wystarczy go zaakceptować. Następnie będą musieli zalogować się przy użyciu swojego konta Microsoft.
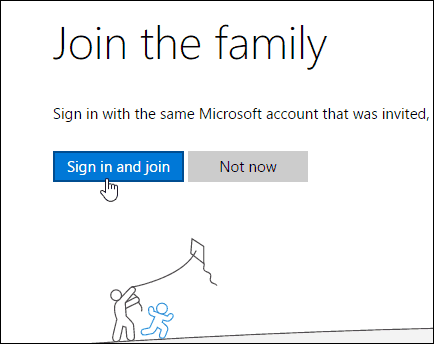
Domyślnie zostaną one dodane jako użytkownik standardowy, ale możesz zmienić go na administratora - przydatne, jeśli tworzysz konto dla swojej znaczącej osoby i zarządzasz rodziną.
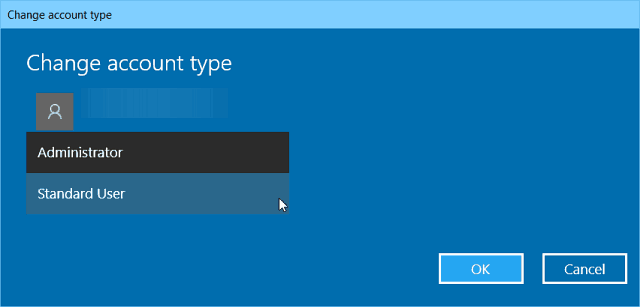
Dodawanie dziecka jako użytkownika w systemie Windows 10
Jeśli dodasz dziecko jako użytkownik, będziesz mieć możliwość monitorowania następujących działań:
- Ostatnia aktywność pozwala włączyć raportowanie aktywności dla Twojego dziecka, abyś mógł zobaczyć, czego szukał online. Po włączeniu możesz zobaczyć, jakie strony odwiedzili, jakie aplikacje i gry były pobieranie i odtwarzanie oraz ile czasu spędzają na urządzeniach bezpośrednio z ostatniej aktywności strona. Możesz także otrzymywać cotygodniowe raporty aktywności do dorosłych w rodzinie.
- Strony internetowe to tutaj możesz włączyć ograniczenia witryny dla swojego dziecka. Możesz zablokować określone witryny lub zezwolić na nie, a także ograniczyć witryny ocenione powyżej określonego wieku. Jeśli masz bardzo małe dzieci, możesz zezwolić im tylko na odwiedzanie witryn, które według Ciebie są bezpieczne.
- Aplikacje i gry to tutaj możesz włączyć ograniczenia dla aplikacji i gier. Możesz zezwolić swojemu dziecku tylko na pobieranie gier poniżej określonej kategorii wiekowej. Możesz też zobaczyć aplikacje i gry, które zostały zablokowane lub dozwolone.
- Czas ekranowy pozwala ustawić limity czasu, w którym dziecko może przebywać na urządzeniach z systemem Windows, oraz maksymalny czas, jaki może spędzić na każdym urządzeniu dziennie.
Aby uzyskać więcej informacji na temat zarządzania działaniami komputera dziecka za pomocą ustawień rodzinnych, przeczytaj nasz artykuł: Jak skonfigurować i korzystać z funkcji Bezpieczeństwo rodzinne w systemie Windows 10.