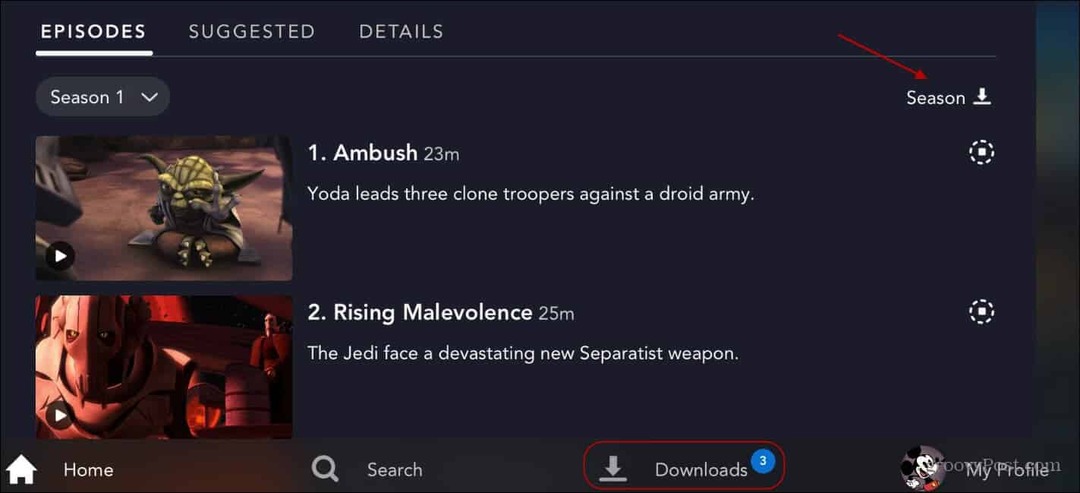Jak łatwo zamienić posty z blogów w filmy: Social Media Examiner
Wideo Z Mediów Społecznościowych Blogowanie / / September 24, 2020
 Chcesz zmienić przeznaczenie postów na blogu na filmy?
Chcesz zmienić przeznaczenie postów na blogu na filmy?
Szukasz darmowego narzędzia, które uprości ten proces?
W tym artykule będziesz odkryj częściowo zautomatyzowane narzędzie, które zamienia Twoje posty na blogu w udostępnione do udostępniania wideo w mediach społecznościowych.
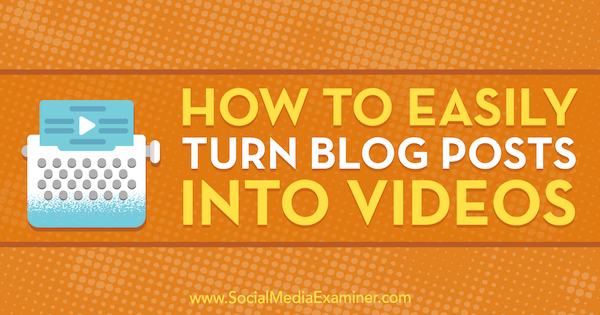
# 1: Wybierz swój post na blogu
Lumen 5 to narzędzie do automatyzacji, które pozwala zmienić Posty na blogu na animowane informacje filmy które możesz udostępniać w swoich kanałach mediów społecznościowych. Obecnie jest darmowy (ponieważ jest w wersji beta), a funkcje płatne zostaną wkrótce udostępnione.
Aplikacja daje Ci licencję komercyjną na tworzone przez Ciebie filmy, dzięki czemu możesz ich używać do celów biznesowych. Twoim obowiązkiem jest przestrzeganie międzynarodowych praw autorskich i używanie wyłącznie własnych treści.
Po tobie załóż darmowe konto, masz dwie możliwości importowania treści z posta na blogu. Możesz wpisać link do swojego posta lub wkleić tekst ręcznie.
Najskuteczniejszym sposobem jest dodanie linku i pozwolenie botom sztucznej inteligencji (AI) Lumen5 na pobieranie stamtąd tekstu i obrazów. W polu tekstowym pokazanym poniżej wprowadź adres URL swojego posta na blogu i kliknij Utwórz.
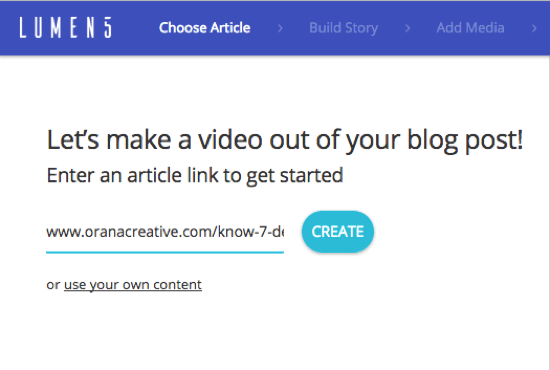
Uwaga: jeśli twój obrazy postów na blogu są mniejsze niż 500 x 500 pikseli, nie zostaną przesłane. Będziesz mieć jednak możliwość przesłania z komputera obrazów, które są wystarczająco duże, lub skorzystania z funkcji wyszukiwania, aby znaleźć bezpłatne zdjęcia stockowe.
# 2: Ułóż swój tekst, aby obsługiwał scenorys wideo
Na następnym ekranie po lewej stronie zobaczysz tekst z posta na blogu, a po prawej scenorys wideo. Tytuł posta na blogu pojawia się w polu u góry serii ujęć.
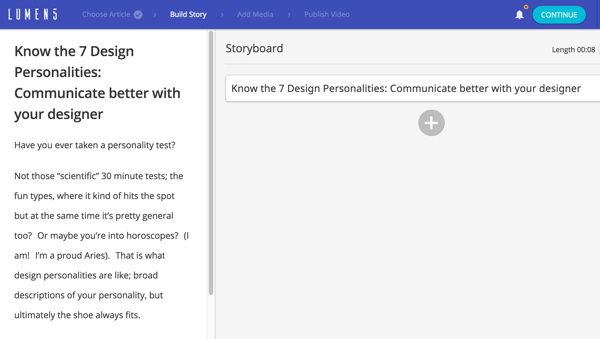
Aby stworzyć scenorys wideo, wybierz tekst, który podsumowuje Twój artykuł. Kliknij zdania po lewej do dodaj je do swojego storyboardu. Jeśli chcesz dodaj tekst ręcznie, kliknij przycisk + i wpisz swój tekst.
Do zmienić układ sekcji na twojej planszy, najedź kursorem na pudełkochcesz się ruszyć, odsłaniając dwie ikony. Przeciągnij ikonę przenoszenia (pokazane poniżej), aby zmienić kolejność w serii ujęć.
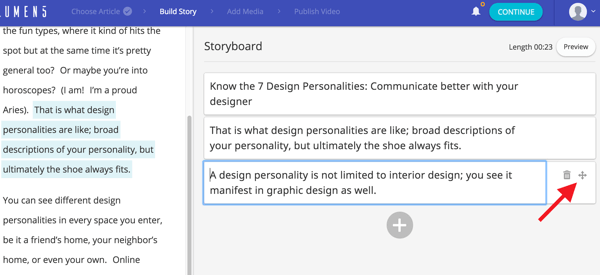
Lumen5 zaleca to użyj nie więcej niż 120 znaków w każdym polu dzięki czemu tekst będzie dobrze pasował do każdego slajdu / sceny w Twoim filmie. Kliknij pole, abyedytować tekst zmienić treść lub usunąć znaki.
Jeśli Twój blog jest oparty na motywie modułu, takim jak DIVI, a post na blogu jest podzielony na różne moduły, może się okazać, że Lumen5 nie wyciągnął całego tekstu z artykułu i nie umieścił go w lewe okienko. W takim przypadku możesz ręcznie skopiować i wkleić tekst ze swojego posta na blogu do pól w swojej serii ujęć.
Jeśli Twój blog jest oparty na standardowym edytorze WordPress, Blogger lub Squarespace, nie powinieneś mieć problemu z całym tekstem wyświetlanym po lewej stronie, aby utworzyć scenorys.
Kiedy skończysz tworzyć scenorys wideo, kliknij Kontynuuj na górze strony.
3: Dostosuj nakładkę tekstową i multimedia
Jeśli Twój post na blogu zawiera obrazy o wymiarach 500 x 500 pikseli lub większe, zostaną one użyte jako tła slajdów / scen po prawej stronie. Jeśli Twoje obrazy nie są wystarczająco duże, Lumen5 sugeruje bezpłatne obrazy stockowe (z takich witryn jak Unsplash i Pexels), używając słów kluczowych pobranych bezpośrednio z Twojego storyboardu. Te propozycje obrazów stockowych pojawiają się po lewej stronie pod obrazami artykułów.
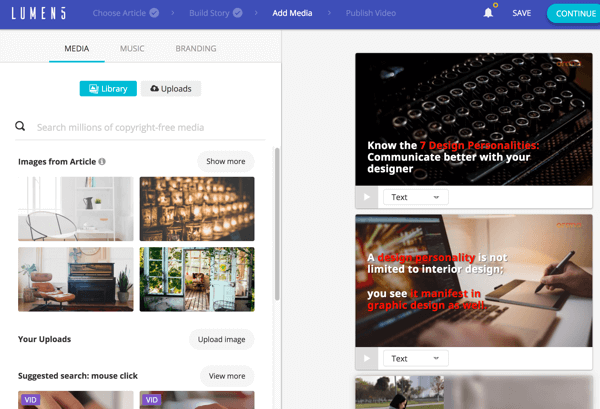
Masz również możliwość przesłania zdjęć do swojego filmu. Muszą mieć co najmniej 500 x 500 (najlepiej 1280 x 720) i być w formacie JPG, PNG lub GIF. Maksymalny rozmiar przesyłanego pliku to 15 MB.
Jeśli chcesz zmienić obraz tła na każdą scenę, przeciągnij obraz zastępczy z biblioteki obrazów do sceny. Jeśli wybierzesz obraz poziomy, całkowicie wypełni on tło. Jeśli wybierzesz obraz pionowy, pojawi się on jako kolaż, a oryginalne zdjęcie zostanie umieszczone obok jego rozmytej i powiększonej wersji.
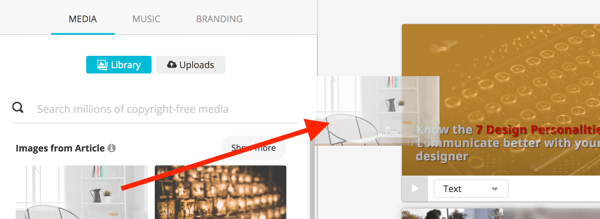
W gotowym filmie tło będzie lekko animowane. Obrazy poziome będą przesuwane od góry do dołu, a obrazy pionowe będą miały podwójny efekt panoramowania z oryginałem i rozmytym odpowiednikiem. Kliknij przycisk Odtwórz na scenie, aby wyświetlić podgląd tego efektu.
Masz wiele opcji edycji tekstu scen. Kliknij listę rozwijaną do zmienić format i styltekstu. Dostępne opcje to Tekst, Cytat (dodaje cudzysłowy), Brak tekstu i Tytuł (powiększa tekst).
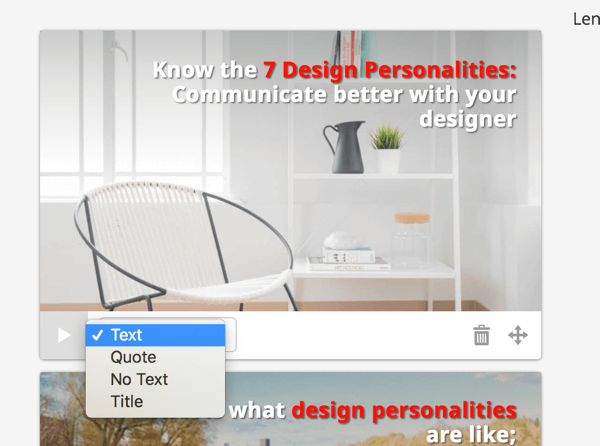
Kliknij pole tekstowe aby zobaczyć opcje zmiany położenia i koloru. W celu umieszczenia możesz wybierz jedną z dziewięciu różnych pozycji układu na siatce.
Skorzystaj ze szkolenia marketingowego YouTube - online!

Chcesz zwiększyć swoje zaangażowanie i sprzedaż w YouTube? Następnie dołącz do największego i najlepszego grona ekspertów ds. Marketingu YouTube, którzy dzielą się swoimi sprawdzonymi strategiami. Otrzymasz szczegółowe instrukcje na żywo Strategia YouTube, tworzenie filmów i reklamy w YouTube. Zostań bohaterem marketingu YouTube dla swojej firmy i klientów, wdrażając strategie, które przynoszą sprawdzone rezultaty. To jest szkolenie online na żywo od Twoich znajomych z Social Media Examiner.
KLIKNIJ TUTAJ PO SZCZEGÓŁY - SPRZEDAŻ KOŃCZY SIĘ 22 WRZEŚNIA!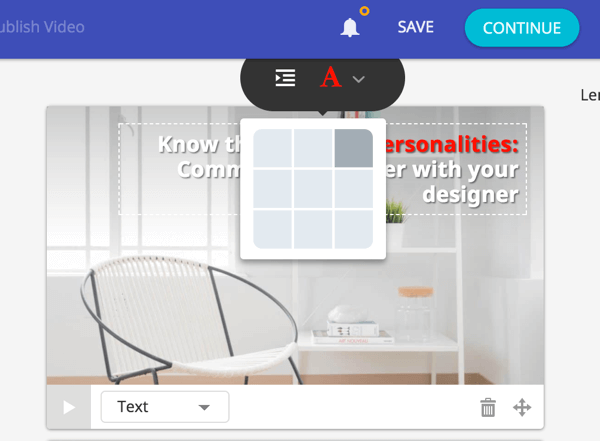
Do zastosuj kolordo ważnych słów kluczowych, wybierz żądany tekst, kliknij ikonę A., i kliknij kolor chcesz się zgłosić. Zwróć uwagę, że musisz użyć tego samego koloru, jeśli chcesz podświetlić tekst w innych scenach.
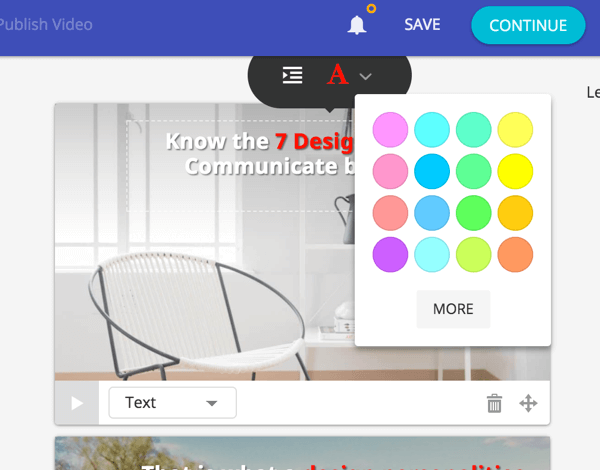
Jeśli slajd zawiera długie zdanie, aplikacja automatycznie podzieli je na wiele pól tekstowych, które będą animowane jedno po drugim.
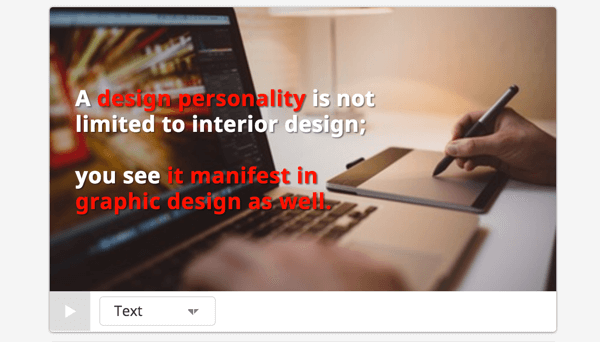
Jeśli chcesz dodaj nową scenę, przewiń w dół po prawej i kliknij znak +na dole listy scen. Aby zmienić kolejność scen, przeciągnij ikonę przenoszenia (z dwiema podwójnymi strzałkami).
Ostatnia scena jest oznaczona jako Outro Scene. W tej scenie możesz dodaj swoje logo (jak wyjaśniono w kroku 5 poniżej), pozostaw domyślny tekst „Udostępnij ten film” lub dodaj wezwanie do działania.
# 4: Dodaj ścieżkę audio do swojego filmu
Jeśli ty kliknij kartę Muzyka, możesz wybrać z biblioteki bezpłatnych ścieżek dźwiękowych i dodać je do swojego filmu. Kliknij listę rozwijaną Nastrój i wybierz rodzaj muzyki chcesz dodać. Jeśli chcesz odsłuchać utwór, kliknij przycisk Odtwórz po jego lewej stronie. Gdy znajdziesz utwór, który Ci się podoba, kliknij, aby zastosować ścieżkę do Twojego filmu.
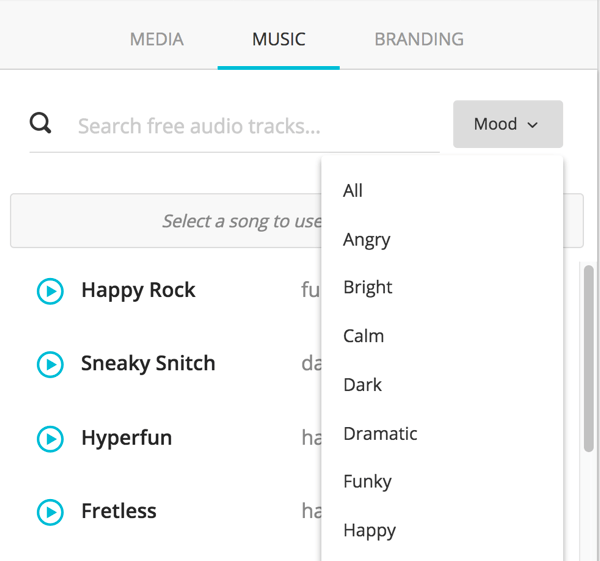
Pamiętaj, że nie musisz dodawać muzyki do swojego filmu. Możesz po prostu zostawić pustą sekcję Muzyka.
# 5: Prześlij zasoby marki
Na karcie Marka możesz przesyłać zasoby, aby oznaczyć swój film na swoim blogu lub w firmie.
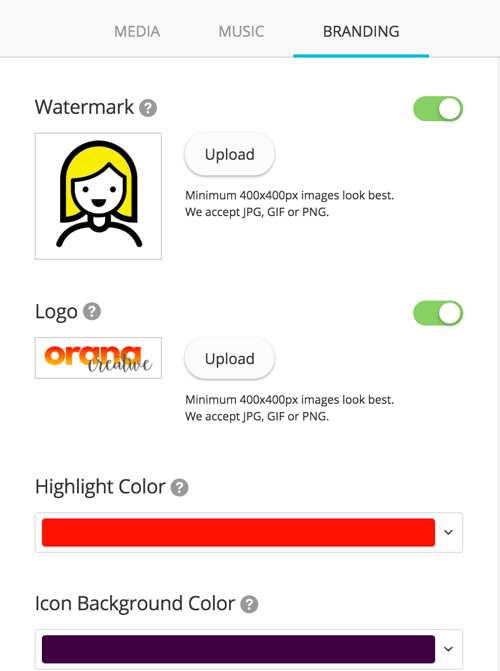
Masz możliwość prześlij swoje logo i znak wodny. Jeśli prześlesz logo, musi ono mieć co najmniej 400 x 400 pikseli i zostanie umieszczone w środku ostatniej sceny filmu (scena końcowa). Znak wodny może być prostą wersją Twojego logo lub czymś innym. Mała, lekko przezroczysta wersja znaku wodnego pojawi się wtedy w prawym górnym rogu każdej sceny.
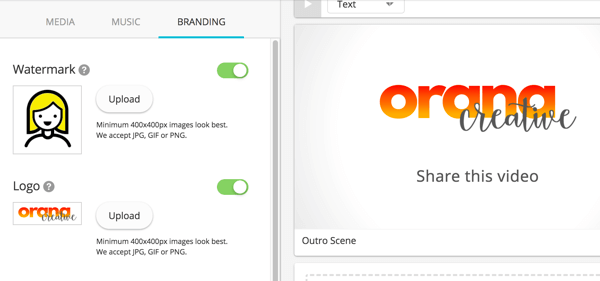
Możesz także zmienić kolor podświetlenia tekstu i kolor tła ikony (w scenach z ikonami jako kolorem tła).
# 6: Opublikuj i udostępnij swoje wideo
Gdy skończysz tworzyć swój film, kliknij Kontynuuj u góry ekranu. Wtedy będziesz zobaczyć podgląd swojego filmu.
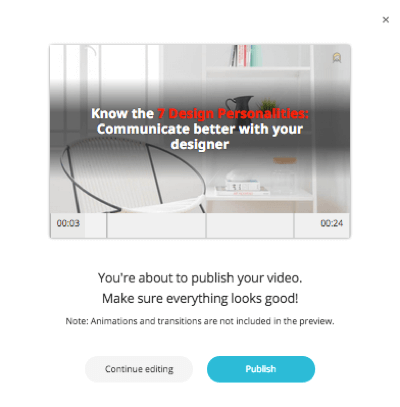
Jeśli chcesz coś naprawić, kliknij Kontynuuj edycję. Jeśli jesteś zadowolony ze swojego filmu, kliknij Opublikuj.
Po kliknięciu Opublikuj zobaczysz wyskakujące okienko z informacją, że trwa renderowanie wideo i może to chwilę potrwać. Będziesz otrzymać wiadomość e-mail po zakończeniu.
Gdy Twój film będzie gotowy, możesz pobierz swój film jako plik .mp4 i Udostępnij to w Twoich kanałach mediów społecznościowych i stronę internetową.
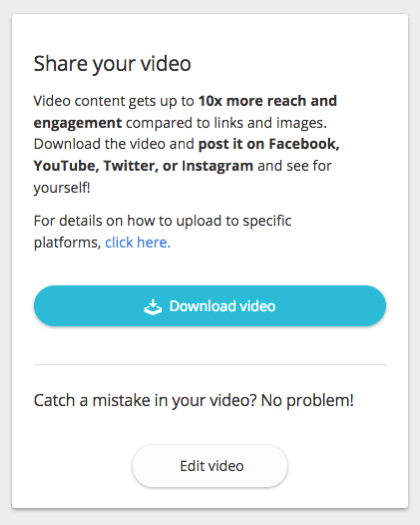
Oto przykład gotowego filmu:
.
Wskazówka: użyj inteligentnych szablonów, aby automatycznie tworzyć filmy do przyszłych postów na blogu
Lumen5 to aplikacja AI, co oznacza, że automatycznie tworzy filmy, korzystając z Twoich treści. Może tworzyć filmy z dowolnych postów na blogu, nawet tych, których jeszcze nie napisałeś.
Lumen5 nie widzi przyszłości, ale może czytać Twój kanał RSS.
Aby skorzystać z tej funkcji, musisz dodać swój kanał RSS do aplikacji. Na pulpicie nawigacyjnym wybierz Inteligentne szablony w lewej części strony. Postępuj zgodnie z instrukcjami przejdź do strony Smart Templates i wtedy kliknij Zarządzaj kanałami.
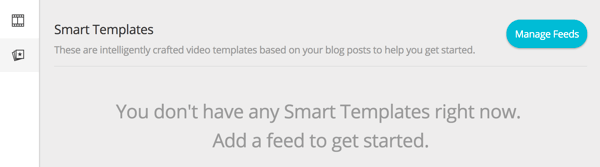
Dodaj adres URL kanału RSS swojego bloga w polu tekstowym poniżej i kliknij Dodaj kanał. Teraz następnym razem, gdy opublikujesz nowy wpis na blogu, Lumen5 utworzy wideo na podstawie tej treści i powiadomi Cię o wyświetleniu podglądu i edycji, jak chcesz.
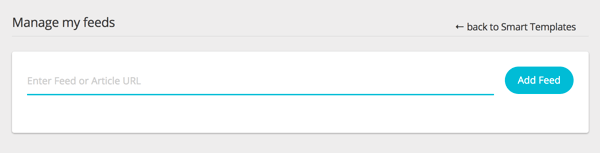
Wniosek
Lumen5 ułatwia tworzenie animowanych filmów informacyjnych, które można udostępniać na kanałach mediów społecznościowych. Aby stworzyć profesjonalnie wyglądające wideo, wystarczy wybrać post na blogu i pozwolić robotom AI Lumen5 zrobić swoje.
Co myślisz? Czy zmieniasz przeznaczenie swoich postów na blogu jako wideo? Czy rozważysz użycie tego narzędzia do automatyzacji procesu? Podziel się swoimi przemyśleniami w komentarzach poniżej.