Zdalne połączenie z Chromebookiem z systemu Windows 10
System Windows 10 Chromebook / / March 17, 2020
Ostatnia aktualizacja dnia

Zdalna obsługa techniczna Chromebooka jest łatwa dzięki aplikacji Pulpit zdalny Chrome.
Chromebooki to świetne laptopy dla członków rodziny i przyjaciół mniej obeznanych z technologią. Poza logowaniem się za pomocą konta Google, praktycznie nie wymaga konfiguracji. Jednak wciąż może być scenariusz, w którym twoja babcia, kuzyn lub siostrzeniec ma pytanie o coś, co widzą na swoim Chromebook. W takich przypadkach niewielka pomoc na pulpicie zdalnym może przejść długą drogę.
W przypadku typowych komputerów z systemem Windows, macOS lub Linux zalecamy Pulpit zdalny systemu Windows, a Klient VNC lub coś w tym rodzaju Dołącz do mnie. Ale w przypadku Chromebooka możesz ograniczyć się do instalacji w Chrome Web Store. W tym miejscu pojawia się aplikacja Pulpit zdalny Chrome. Aplikacja Pulpit zdalny Chrome została opracowana przez Google i bezproblemowo współpracuje z Twoim kontem Google zezwalaj na zdalne wyświetlanie i zdalne sterowanie Chromebookiem z dowolnego komputera, na którym można uruchomić przeglądarkę Chrome. Na potrzeby tego samouczka używamy komputera z systemem Windows 10 do sterowania Chromebookiem z Internetu.
Możesz to również zrobić na telefonie iPhone lub telefonie z Androidem. Sprawdź nasze samouczki: Jak korzystać z Pulpitu zdalnego Chrome na Androida i Jak korzystać z aplikacji Pulpit zdalny Google Chrome na iOS
Konfigurowanie Chromebooka do pomocy zdalnej
Zacznijmy od kroków konfiguracji Chromebooka. Najpierw upewnij się, że jesteś zalogowany w Google Chrome na Chromebooku. Następnie wykonaj następujące kroki:
-
Dodaj i / lub uruchom Aplikacja Pulpit zdalny Chrome ze sklepu Chrome Web Store. Możesz go znaleźć, wyszukując „Pulpit zdalny Chrome” lub klikając link w tym kroku.
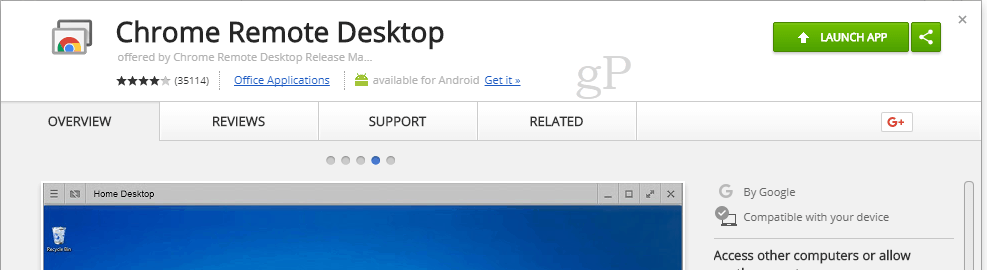
-
W sekcji Pomoc zdalna kliknij Zaczynaj następnie kliknij Dzielić.
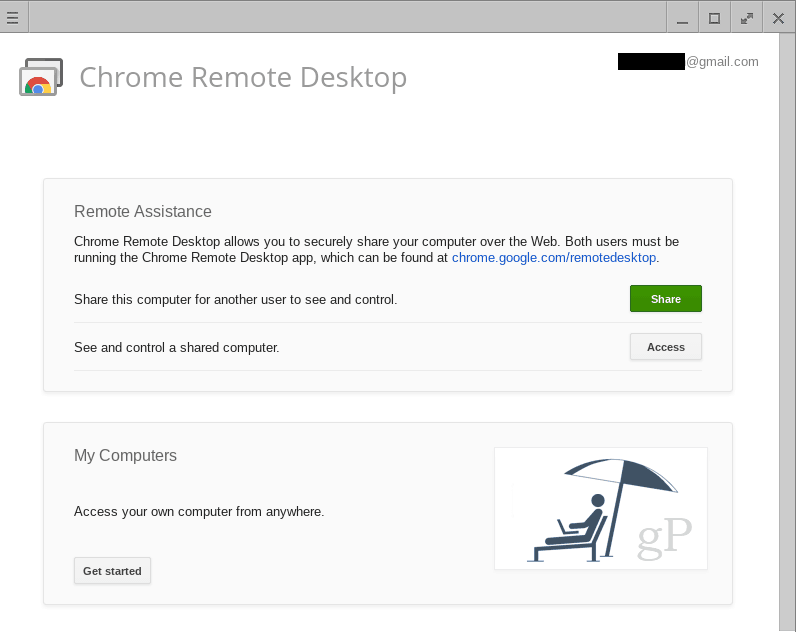
-
Pojawi się kod dostępu, a Chromebook zacznie czekać na połączenie.
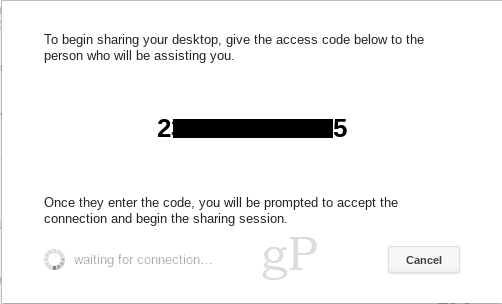
- Wykonaj kroki dla uzyskiwanie dostępu do Chromebooka z komputera z systemem Windows 10 poniżej.
-
Gdy komputer z systemem Windows 10 spróbuje się połączyć, otrzymasz potwierdzenie. Potwierdź, że jest to konto, z którym chcesz się połączyć, i kliknij Dzielić.
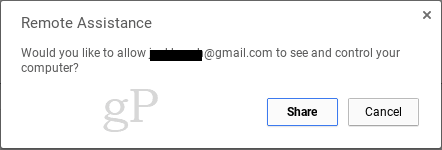
Dostęp do Chromebooka z komputera z systemem Windows 10
Po wykonaniu tych czynności lub Chromebooka wykonaj te czynności na komputerze z systemem Windows:
- W przeglądarce Chrome dodaj i / lub uruchom Aplikacja Pulpit zdalny Chrome ze sklepu Chrome Web Store.
-
W sekcji Pomoc zdalna kliknij Zaczynaj następnie kliknij Dostęp.
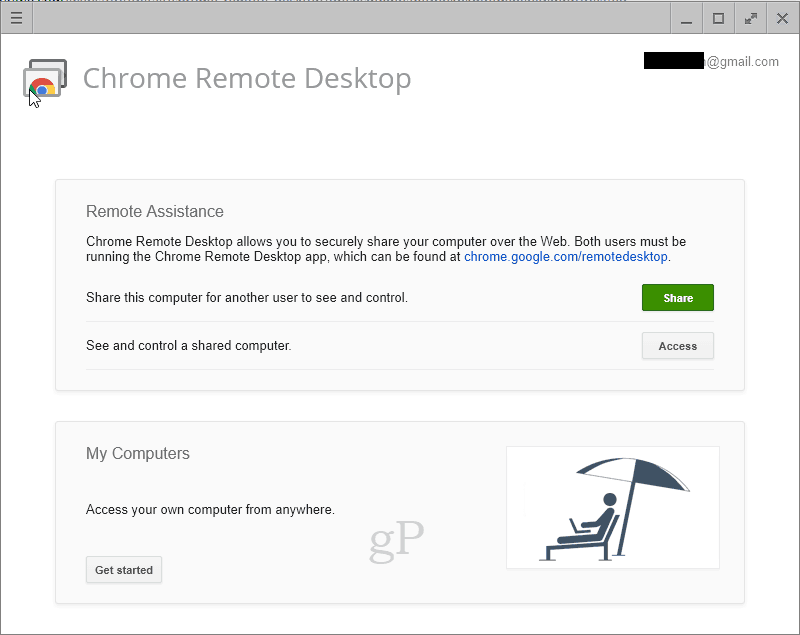
-
Wprowadź kod dostępu wyświetlony na drugim komputerze.
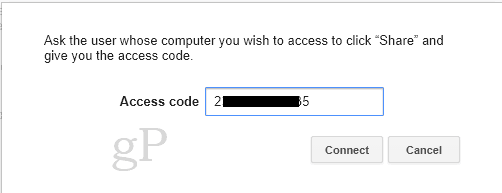
- Teraz masz kontrolę nad Chromebookiem. Możesz nawet uzyskać dostęp do półki u dołu Chromebooka, co oznacza, że będziesz mógł uzyskać dostęp do systemu plików i dodawać lub usuwać aplikacje.
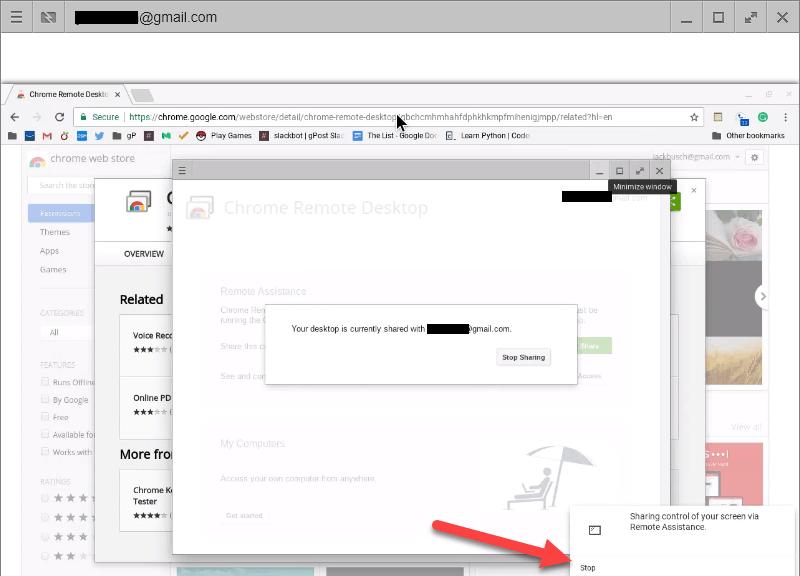
- Aby zakończyć sesję, kliknij Zatrzymać w prawym dolnym rogu.
Wniosek
Zdalne sterowanie Chromebookiem z komputera z systemem Windows 10 lub dowolnego komputera z przeglądarką Chrome jest dość proste. Jeśli wyszkolisz ich, zdobywając kod dostępu, możesz go zabrać stamtąd.
Możesz zauważyć, że po pierwszej instalacji aplikacji Pulpit zdalny Chrome zostaniesz poproszony o przyznanie uprawnień aplikacji.
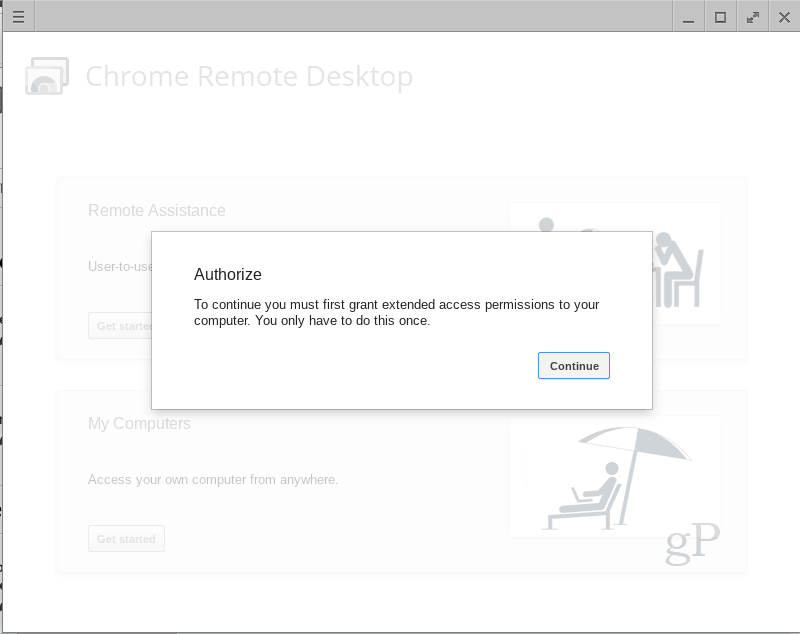
Jest to normalne i nie ma powodu, aby tego nie robić, zwłaszcza, że ta aplikacja została opracowana przez Google. A jeśli odmówisz uprawnień, to nie zadziała.
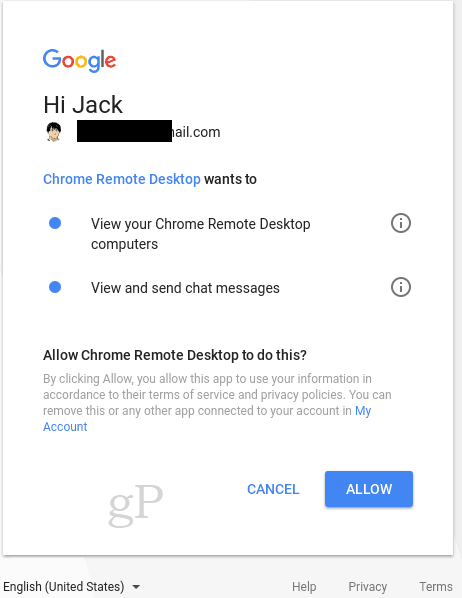
Czy korzystałeś z aplikacji Pulpit zdalny Chrome? Daj nam znać, jak poszło w komentarzach.



