Jak używać Emoji do nazywania plików i folderów w systemie Windows 10
Microsoft System Windows 10 Bohater / / March 17, 2020
Ostatnia aktualizacja dnia

Czy masz dość używania liter, cyfr, myślników i znaków podkreślenia do nazywania swoich plików? Oto fajna sztuczka, która pozwala nazywać pliki i foldery za pomocą Emoji.
Wszyscy kochają Emoji, prawda? Cóż, niektórzy użytkownicy nie są fanami. Ale kilka osób nie ma ich dość. Jest powód, dla którego wszystkie platformy, w tym Windows 10, konsekwentnie dodają nowe znaki Emoji do klawiatury. A w systemie Windows 10 Emoji świetnie nadaje się nie tylko do komunikowania się z ludźmi, ale jeśli naprawdę jesteś fanem, możesz nazywać foldery za ich pomocą. Oto, jak możesz nazwać foldery za pomocą Emoji w systemie Windows 10.
Nazwij foldery za pomocą Emoji w systemie Windows 10
Najpierw kliknij prawym przyciskiem myszy pusty obszar paska zadań i wybierz z menu opcję „Pokaż przycisk klawiatury dotykowej”. Spowoduje to umieszczenie przycisku klawiatury dotykowej w sekcji powiadomień.
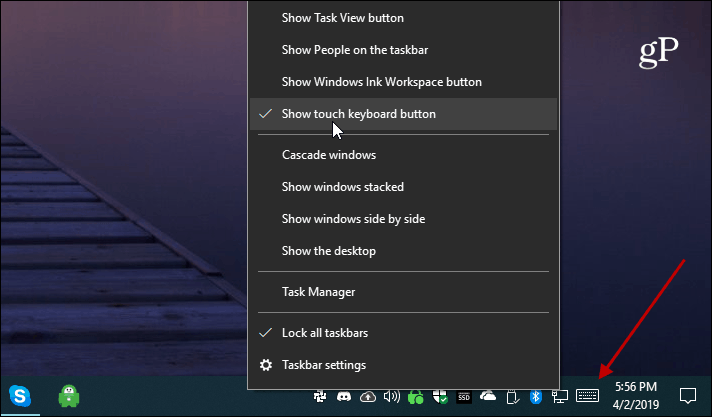
Następnie przejdź do pliku lub folderu, którego nazwę chcesz zmienić. Możesz zmienić nazwę pliku, klikając go prawym przyciskiem myszy i wybierając opcję „Zmień nazwę”. Lub naciśnij
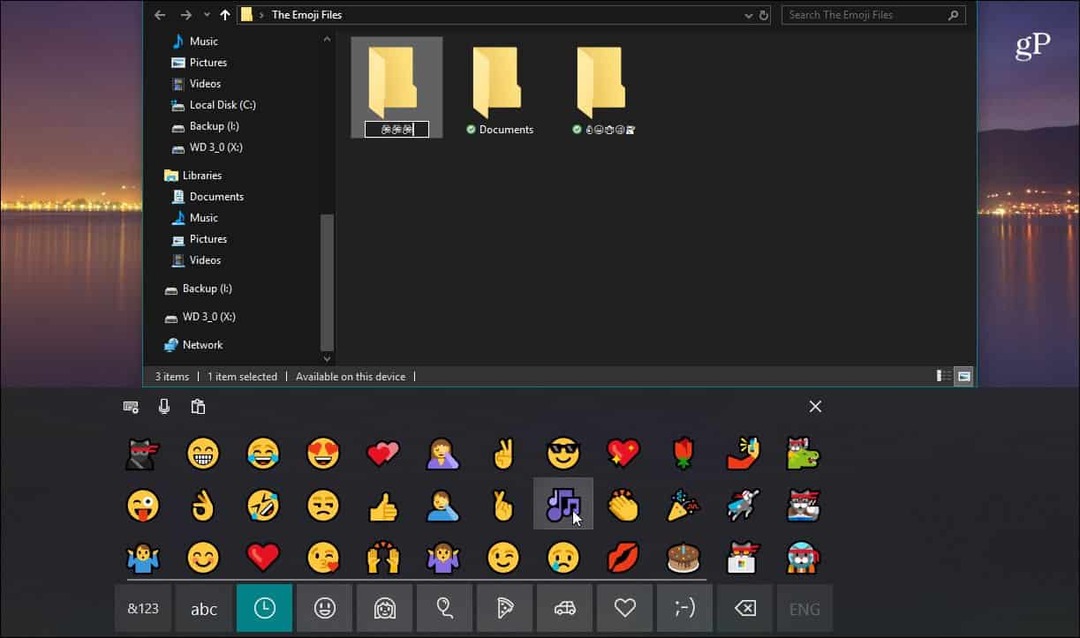
Ikony Emoji pojawią się wszędzie tam, gdzie pojawia się nazwa pliku lub folderu, jeśli chcesz podłączyć tradycyjny tekst.
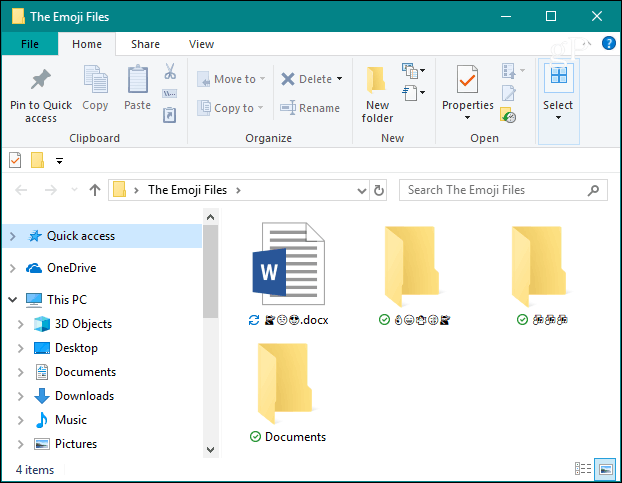
Po otwarciu dokumentu zobaczysz Emoji w nazwie pliku na pasku tytułowym, tak jak w poniższym przykładzie dokumentu Word.
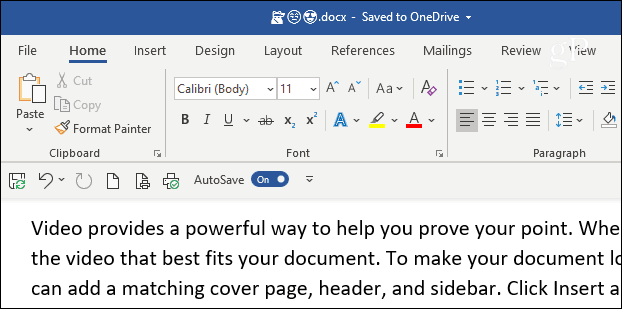
Lub na karcie podglądu po najechaniu myszką na podgląd miniatury z paska zadań.
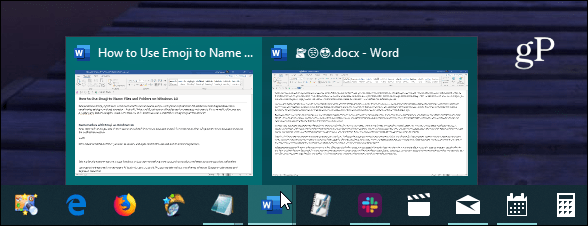
Wydaje się, że pokazują się najlepiej, gdy wychowujesz swoje Skocz listy z paska zadań. Oczywiście twoje doświadczenie może się różnić w zależności od Motyw Windows ty używasz.
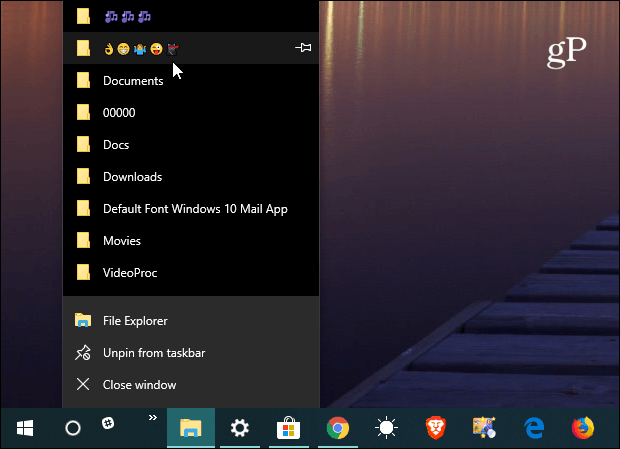
To świetna wskazówka, niezależnie od tego, czy jesteś wielkim fanem Emoji, czy po prostu chcesz czegoś wyjątkowego lub zadzieraj z kolegami w pracy. Teraz emotikony zazwyczaj wyświetlają się najlepiej, gdy używa się widoku dużych ikon w Eksploratorze plików. A jeśli masz wiele plików o nazwie za pomocą Emoji, możesz posortować je według daty zmodyfikowanej zamiast nazwy.
Możesz pomyśleć, że potrzebujesz do tego komputera z ekranem dotykowym, ale tak nie jest. Chociaż działa z dotykiem, możesz użyć tej sztuczki w tradycyjnym systemie Windows 10 za pomocą myszy i klawiatury. Baw się dobrze!

