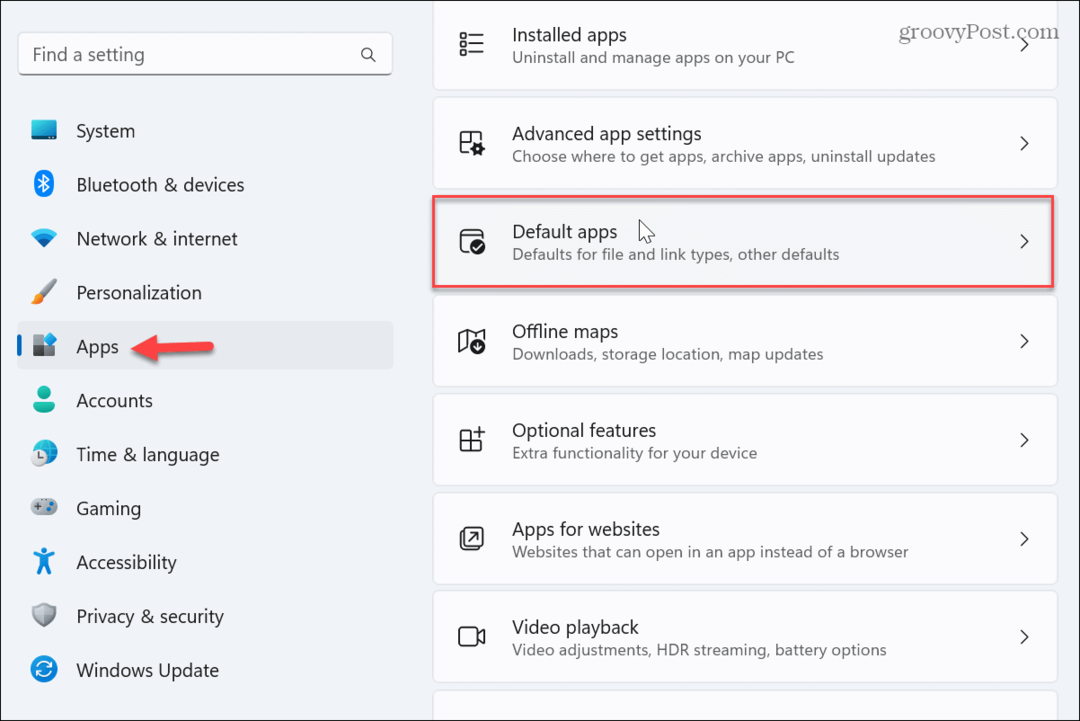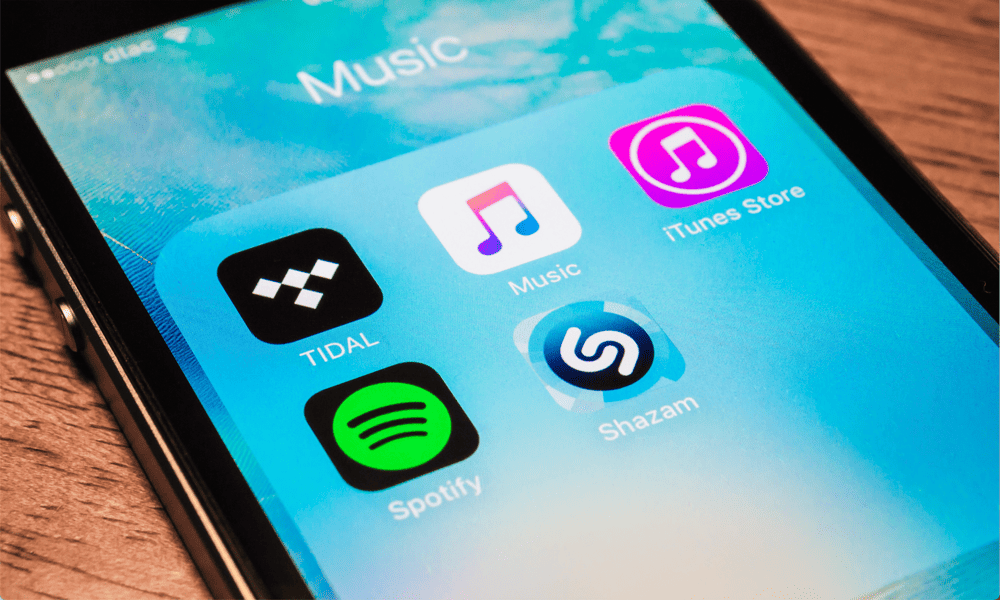Jak wyłączyć ekran blokady systemu Windows 10
Microsoft System Windows 10 / / March 17, 2020
Ostatnia aktualizacja dnia

Istnieje kilka różnych sposobów na zabicie ekranu blokady, ale zależy to od wersji systemu Windows 10, na której jesteś. Oto jak to zrobić na Home lub Pro.
Ostatnio omawiamy tematy związane z procesem logowania w systemie Windows 10. Jedną z rzeczy, które Windows 10 obejmuje w tym procesie, jest ekran blokady, który jest funkcją mobilną. Miło jest mieć to na Surface Pro lub tablety z nowym systemem operacyjnym. Jednak w przypadku laptopa lub tradycyjnego komputera stacjonarnego jest to tylko dodatkowa warstwa logowania, którą możesz chcieć wyłączyć.
Istnieje kilka różnych sposobów na zabicie ekranu blokady, ale zależy to od używanej wersji systemu Windows 10. Oto jak to zrobić w obu wersjach.
Wyłącz ekran blokady Windows 10 Pro
Jeśli korzystasz z wersji Pro wersja systemu Windows 10, możesz użyć Edytora zasad grupy, aby go wyłączyć. Aby to zrobić, kliknij skrót klawiszowyKlawisz Windows + R. wywołać okno dialogowe Uruchom i rodzaj:
gpedit.msc a następnie Enter.
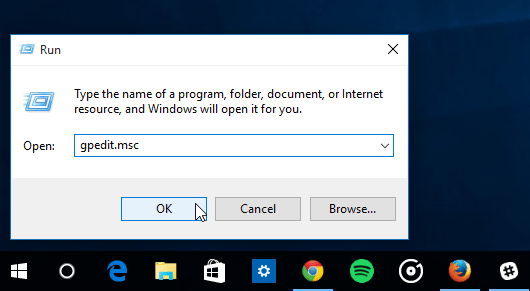
Teraz idź do Konfiguracja komputera> Szablony administracyjne> Panel sterowania> Personalizacja i wybierz Nie wyświetlaj ekranu blokady.
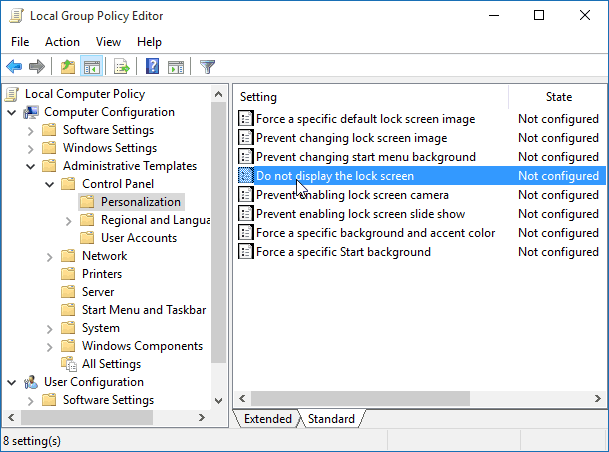
Teraz zmień Nie skonfigurowane do Włączone i kliknij OK i zamknij edytor zasad grupy.
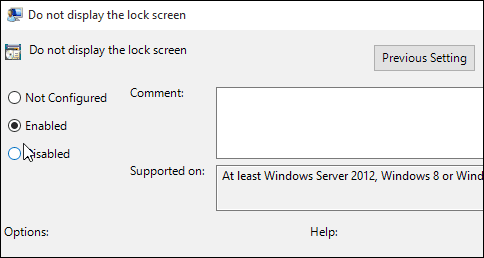
Otóż to! Przy następnym uruchomieniu systemu nie będziesz już musiał zajmować się ekranem blokady.
Wyłącz ekran blokady Windows 10 Home
The Windows 10 Home wersja nie zawiera zaawansowanych narzędzi administracyjnych, takich jak edytor zasad grupy. Nadal można jednak wyłączyć ekran blokady za pomocą hacka rejestru.
Ważny: Wprowadzanie zmian w rejestrze jest przeznaczone dla doświadczonych użytkowników, a nie dla osób o słabych nerwach. Przed wprowadzeniem jakichkolwiek zmian Utworzyć punkt przywracania lub a najpierw wykonaj kopię zapasową rejestru!
Pierwsze uderzenie Klawisz Windows + R. wywołać okno dialogowe Uruchom i rodzaj: regedit i naciśnij Enter.
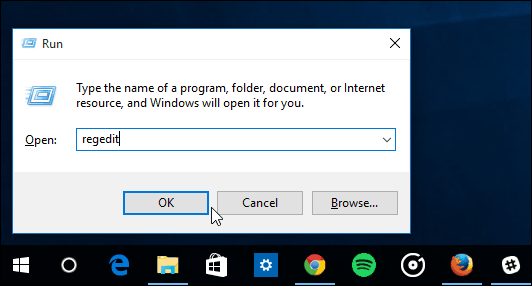
Zmierzać do HKEY_LOCAL_MACHINE \ SOFTWARE \ Policies \ Microsoft \ Windows \ Personalization. Jeśli nie masz klucza Personalizacja, musisz go utworzyć.
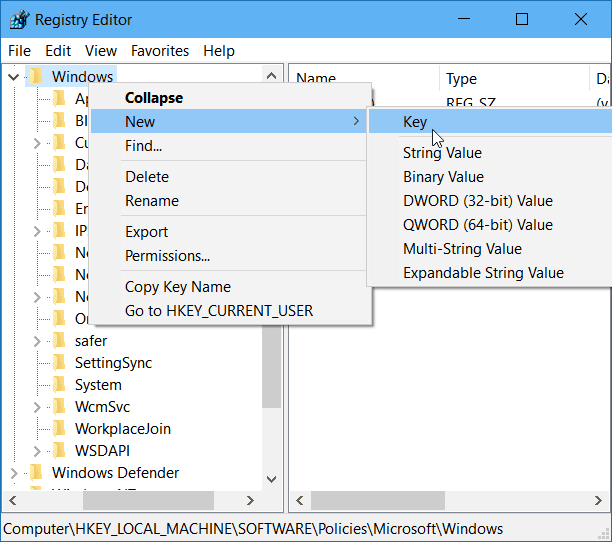
Kliknij prawym przyciskiem myszy prawy panel i utwórz nową wartość DWORD (32-bit) i nazwij ją NoLockScreen.
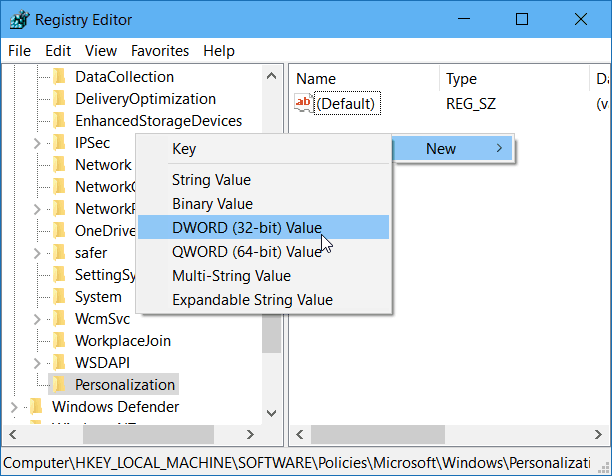
Teraz kliknij dwukrotnie wartość NoLockScreen i nadaj mu wartość danych 1. Następnie kliknij OK i zamknij Edytor rejestru.
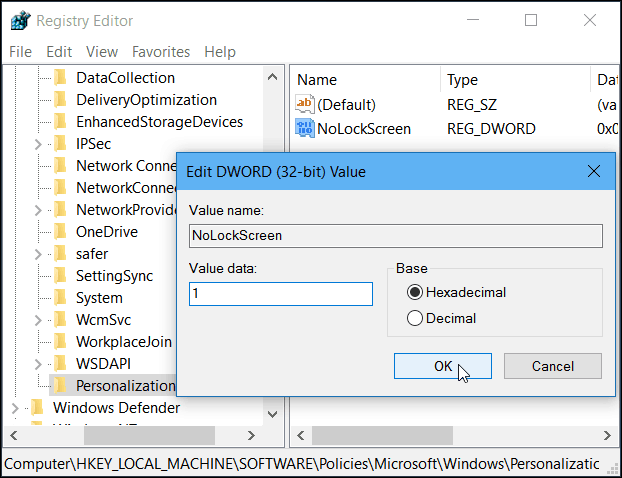
Otóż to! Uruchom ponownie komputer, a ekran blokady zostanie wyłączony i przejdź bezpośrednio do ekranu logowania.
Warto również wspomnieć, że jeśli ustawisz Komputer z systemem Windows 10, aby zalogować się automatycznie, spowoduje to również wyłączenie ekranu blokady.