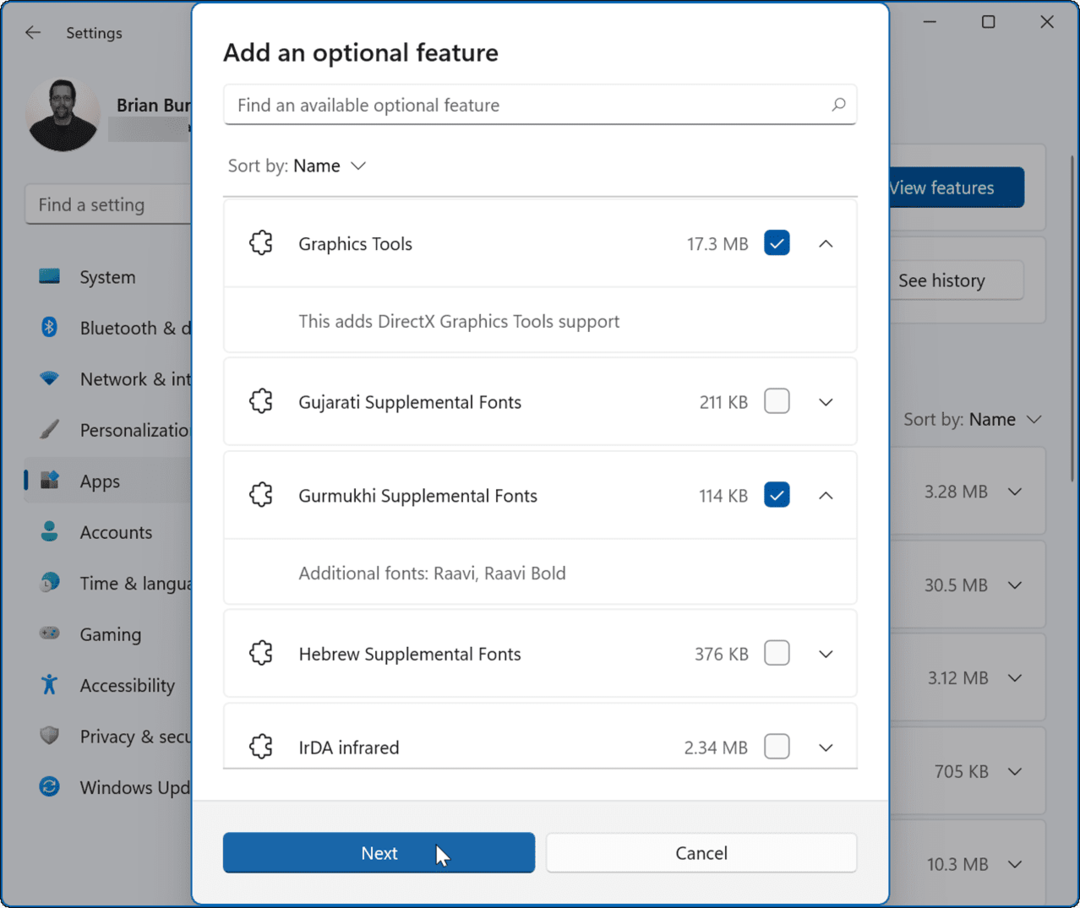Jak naprawić błąd niezarejestrowanej klasy w systemie Windows 11
Microsoft System Windows 10 Okna 11 Bohater / / May 29, 2023

Opublikowany

Jeśli podczas uruchamiania aplikacji lub Eksploratora plików zobaczysz błąd Niezarejestrowana klasa w systemie Windows 11, w tym przewodniku pokażemy, jak go naprawić.
Czy widzisz „Klasa niezarejestrowanakomunikat o błędzie w systemie Windows? Możesz zobaczyć ten błąd podczas uruchamiania Eksploratora plików lub otwierania innych aplikacji. Wiadomość jest niejasna i będziesz chciał naprawić błąd niezarejestrowanej klasy, aby załatwić sprawę.
W przeciwieństwie do niektórych kody błędów, ten nie ma obejścia i nie możesz ominąć komunikatu, aby korzystać z aplikacji. Zamiast tego musisz naprawić problem, który go powoduje.
Różne przyczyny tego błędu obejmują uszkodzone pliki systemowe, uszkodzone pakiety redystrybucyjne Visual C++ lub niezarejestrowane pliki DLL. Oto kroki, które możesz podjąć, aby rozwiązać problem.
Ponownie uruchom Eksplorator plików w systemie Windows 11
Aby rozwiązać problem, możesz ponownie uruchomić Eksplorator plików z Menadżer zadań
Aby ponownie uruchomić Eksplorator plików:
- Zacząć od otwarcie Menedżera zadań.
- Wybierz Procesy patka.
- Kliknij prawym przyciskiem myszy Eksplorator Windows i wybierz Uruchom ponownie z wyświetlonego menu.
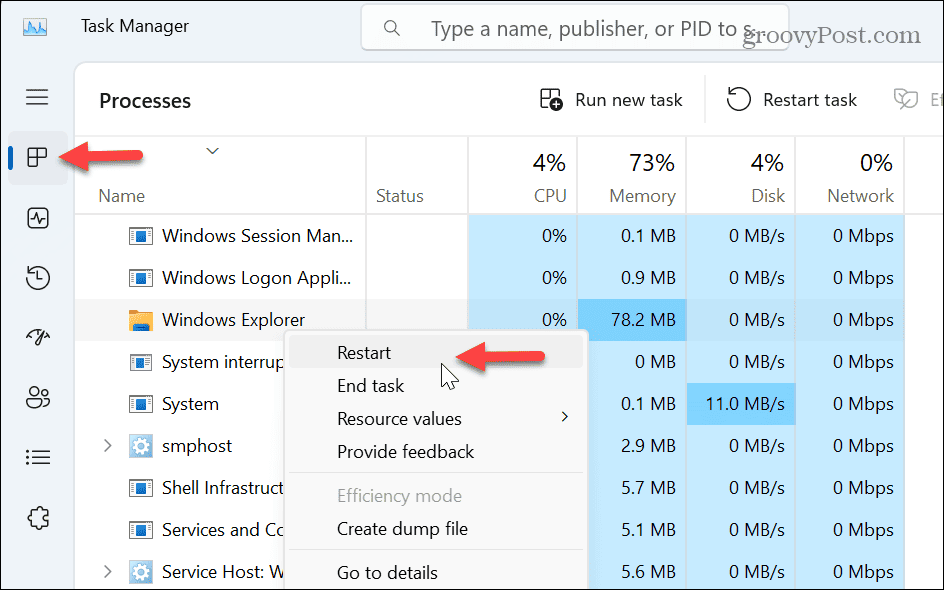
Zwróć uwagę, że ekran będzie migotał, a ikony na pulpicie znikną na chwilę i pojawią się ponownie, co wskazuje na pomyślne ponowne uruchomienie. Po zakończeniu ponownego uruchamiania sprawdź, czy błąd nadal występuje.
Zresetuj domyślne aplikacje systemu Windows
Wbudowana aplikacja systemu Windows może być winowajcą, jeśli błąd pojawi się podczas za pomocą Eksploratora plików. Aby to naprawić, możesz zresetować wszystkie domyślne aplikacje w systemie Windows.
Aby zresetować domyślne aplikacje:
- Naciskać Klawisz Windows + I otworzyć Ustawienia.
- Wybierać Aplikacje z lewego panelu.
- Kliknij Domyślne aplikacje opcja po prawej stronie.
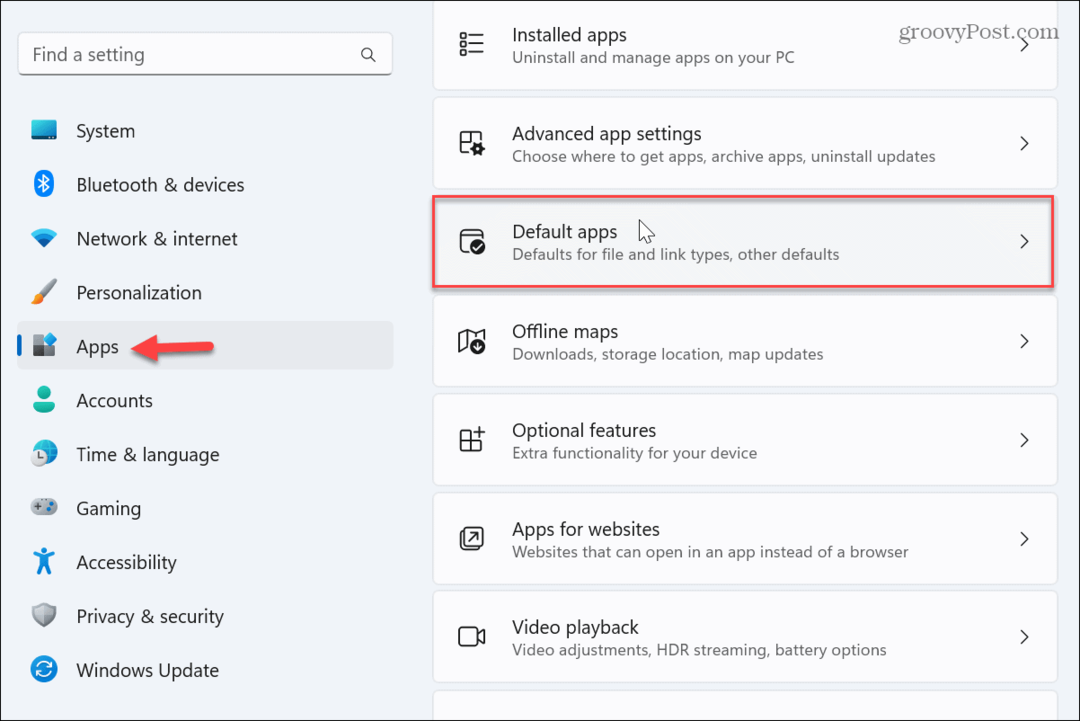
- Przewiń w dół i kliknij Resetowanie przycisk obok Zresetuj wszystkie domyślne aplikacje opcja.
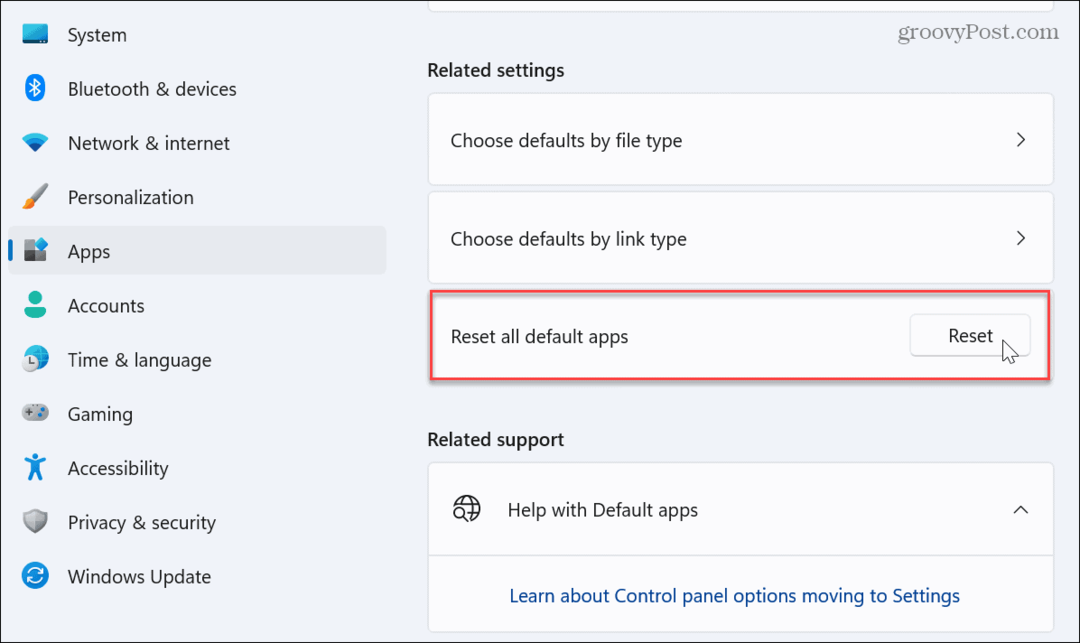
Po zresetowaniu domyślnych aplikacji spróbuj otwórz Eksplorator plikówi powinno działać bezbłędnie.
Ponownie zainstaluj pakiet redystrybucyjny Microsoft Visual C++
The Pakiet redystrybucyjny Microsoft Visual C++ pakiety zapewniają możliwość uruchamiania aplikacji i korzystania z nich. Jeśli jednak jeden lub więcej pakietów ulegnie uszkodzeniu, uniemożliwi to uruchamianie aplikacji i wyświetlenie błędu Class Not Registered.
Aby ponownie zainstalować pakiet redystrybucyjny Microsoft Visual C++:
- wciśnij Klucz Windowsa, Szukaj Panel sterowaniai kliknij najlepszy wynik.
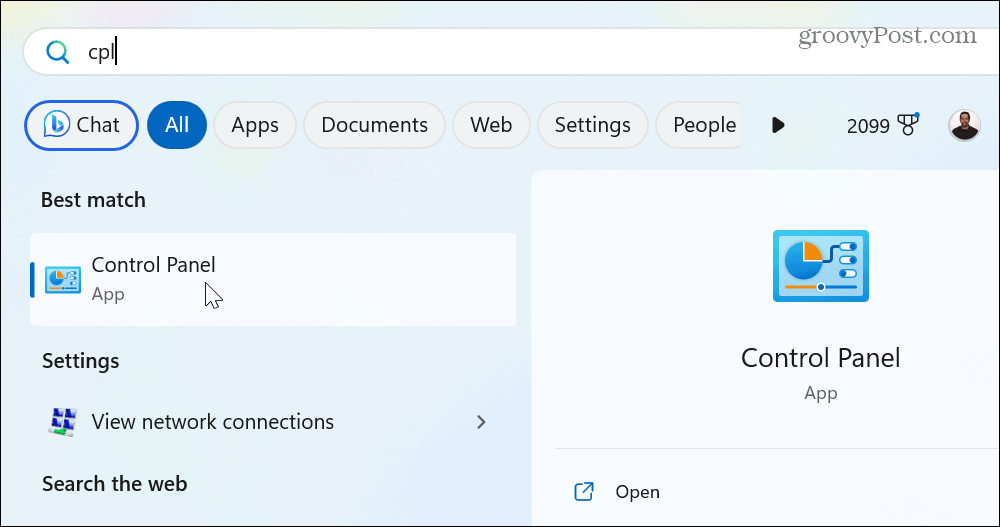
- Wybierz Programy i funkcje opcja.
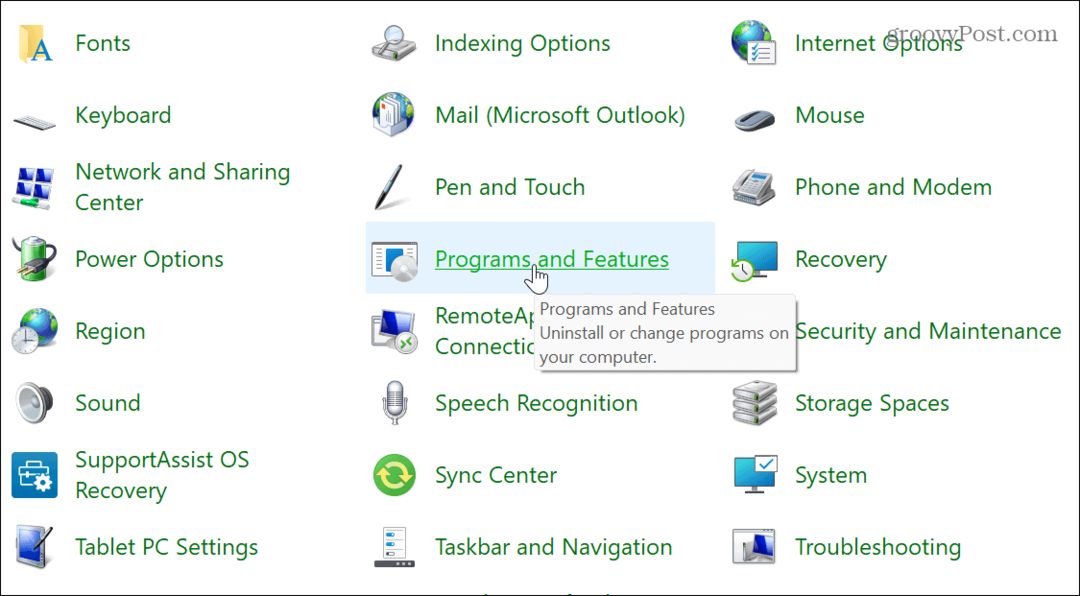
- Kliknij prawym przyciskiem myszy Pakiet Microsoft Visual i wybierz Odinstaluj.
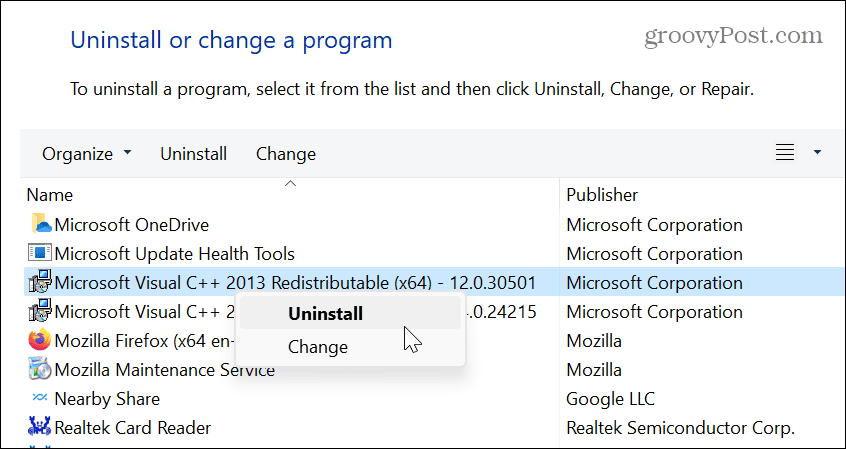
- Kliknij Odinstaluj po wyświetleniu ekranu pakietu i postępuj zgodnie z instrukcjami wyświetlanymi na ekranie kreatora dezinstalacji.
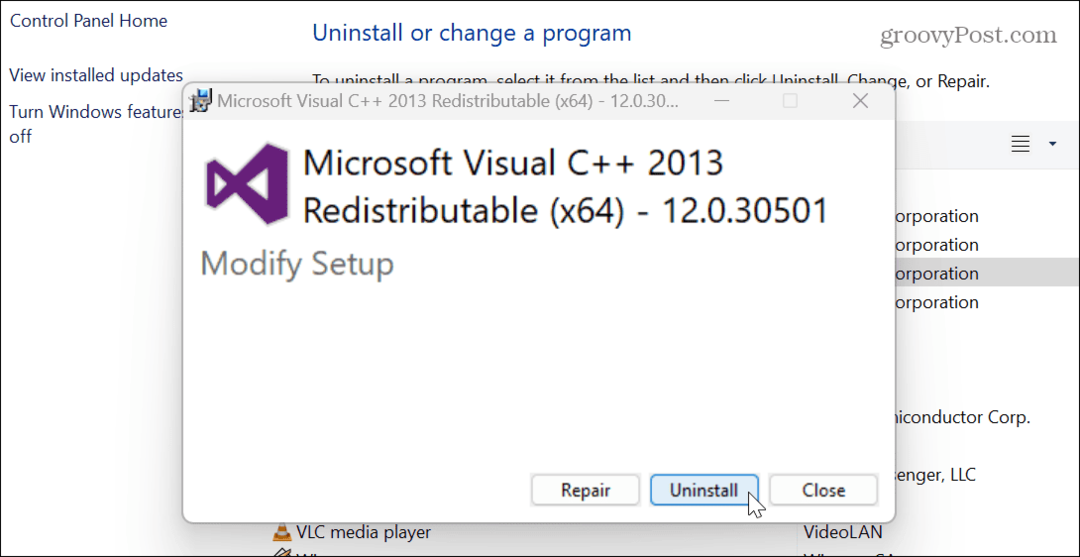
- Jeśli masz zainstalowany więcej niż jeden pakiet Visual C++, wykonaj te same kroki, aby je odinstalować.
- Pobierz i zainstaluj Pakiet Visual C++ firmy Microsoft.
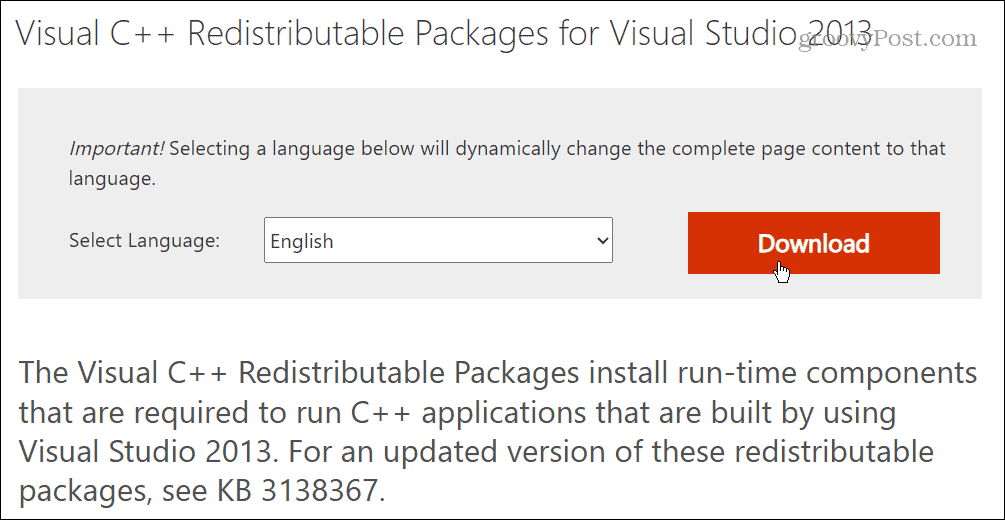
Po zainstalowaniu sprawdź, czy możesz uruchomić problematyczną aplikację bez komunikatu o błędzie.
Napraw uszkodzone pliki systemowe
Wiele aplikacji polega na podstawowych plikach systemowych w systemie Windows. Jeśli jednak te pliki ulegną uszkodzeniu lub ich zabraknie, może to spowodować problem. Na szczęście system Windows ma kilka wbudowanych narzędzi, które mogą pomóc. Uruchamianie skanów SFC i DISM wykryje problemy z plikami systemowymi i naprawi je.
Aby uruchomić skanowanie SFC i DISM:
- wciśnij Klucz Windowsa, Szukaj PowerShelli kliknij przycisk Uruchom jako administrator opcja po prawej stronie.
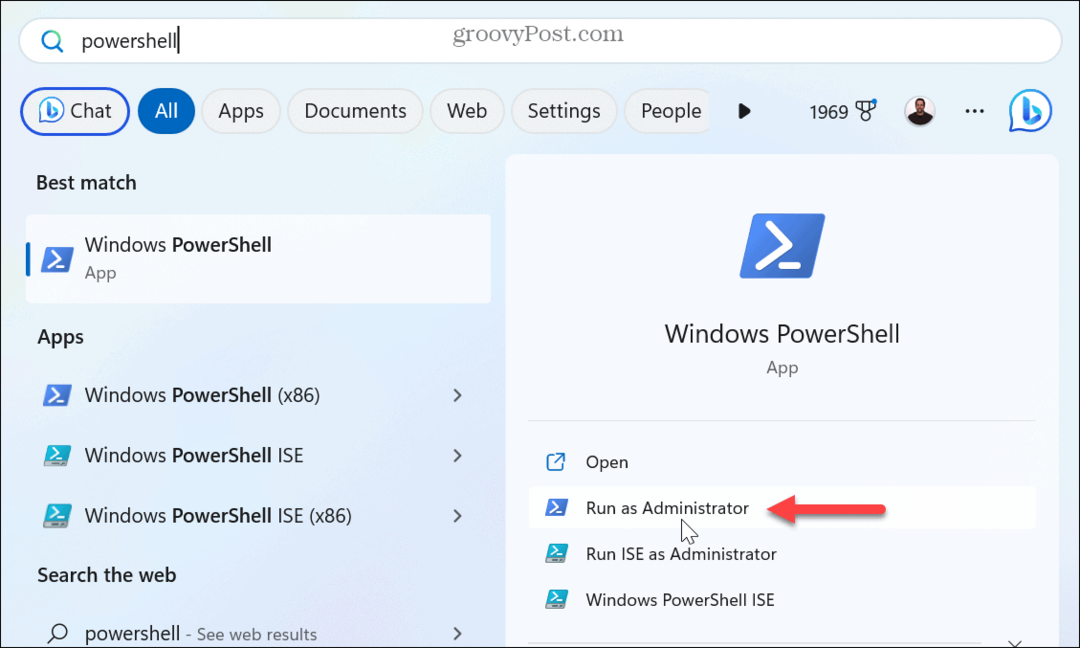
- Po otwarciu terminala uruchom następujące polecenie:
sfc /skanuj teraz
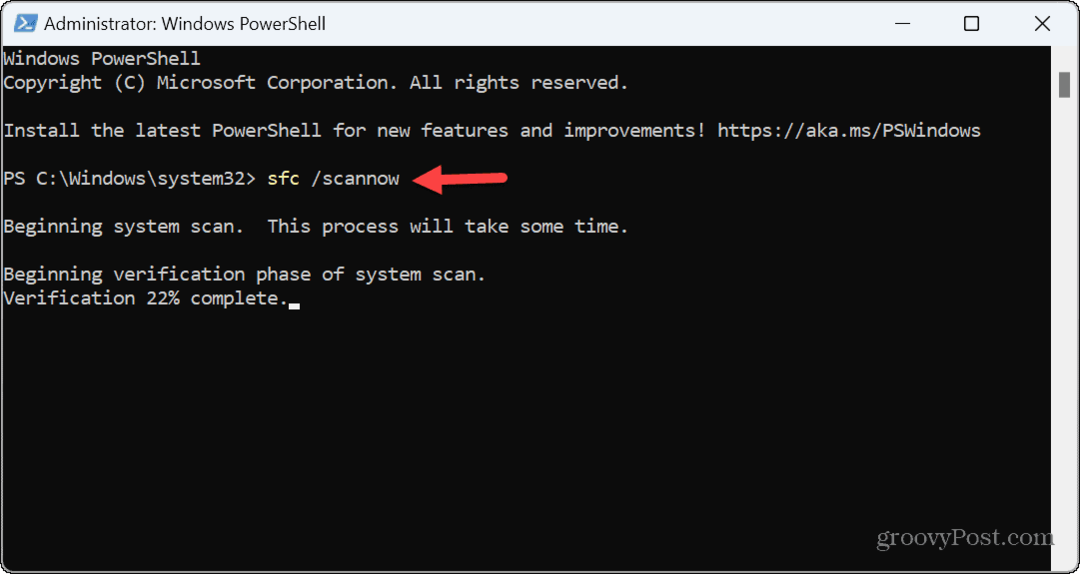
- Po zakończeniu skanowania SFC uruchom następujące polecenie:
DISM /Online /Cleanup-Image /RestoreHealth
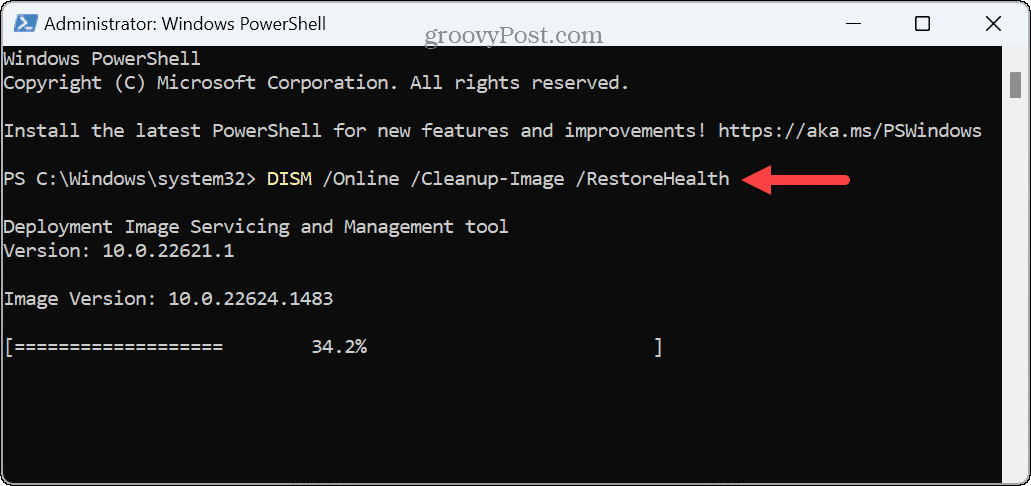
Ponownie zarejestruj wszystkie pliki DLL
Biblioteka dołączana dynamicznie aplikacji (DLL) może nie być zarejestrowany w twoim systemie. W rzeczywistości pakiet redystrybucyjny Visual C++ to plik DLL wymagany do uruchamiania aplikacji i gier zbudowanych w programie Visual Studio.
Jeśli powyższe opcje nie działają, możesz ponownie zarejestrować wszystkie pliki DLL na komputerze, aby rozwiązać problem.
Aby ponownie zarejestrować pliki DLL:
- wciśnij Klucz Windowsa i wpisz CMD.
- Pod wynikiem wiersza polecenia po prawej stronie kliknij Uruchom jako administrator.
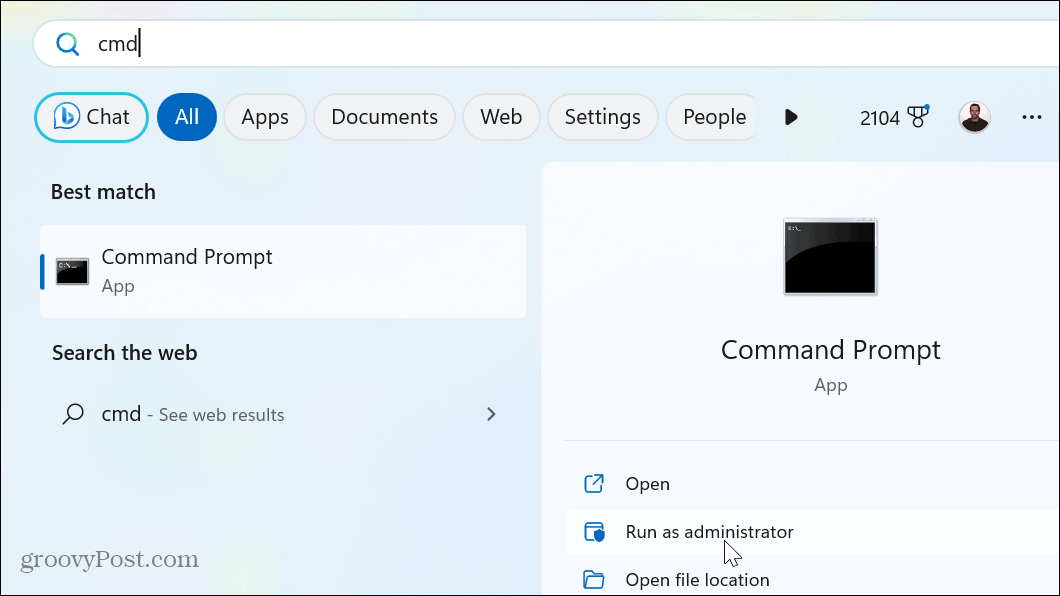
- Po wyświetleniu monitu wpisz (lub skopiuj i wklej) następujące polecenie i naciśnij Wchodzić:
dla %1 w (*.dll) wykonaj regsvr32 /s %1
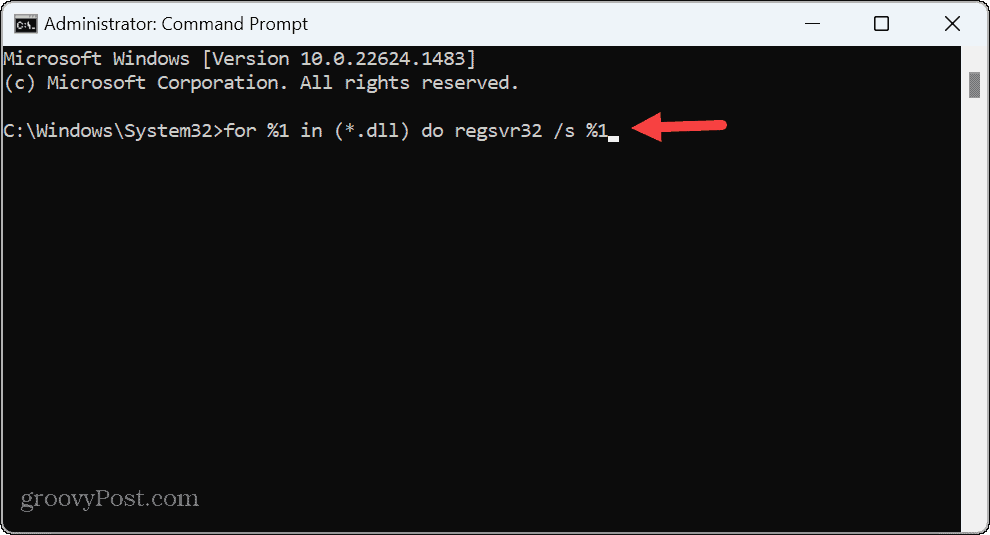
- Zobaczysz każdego plik DLL przewiń, gdy zostanie ponownie zarejestrowany na ekranie systemu w monicie.
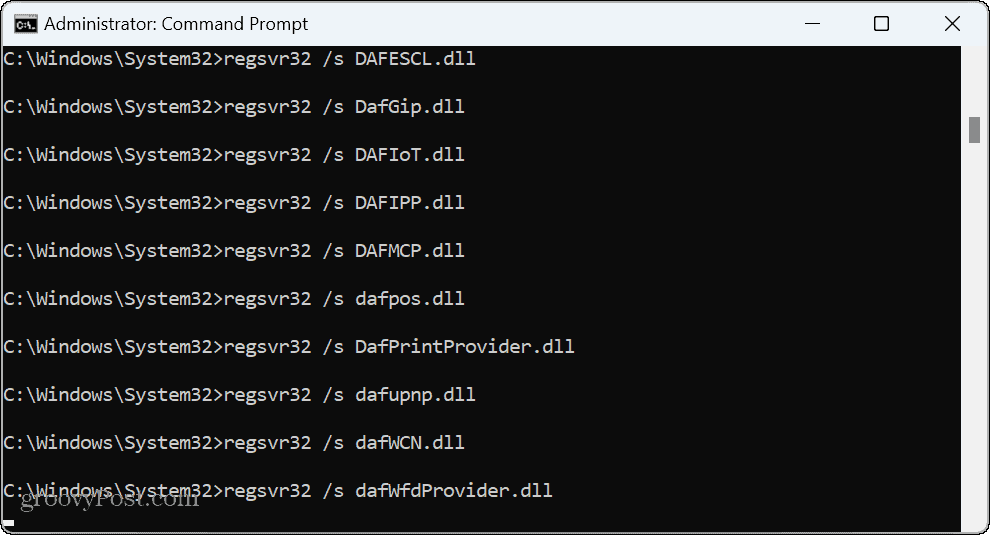
- Gdy przewijanie się zatrzyma, zamknij okno Wiersz polecenia i spróbuj uruchomić problematyczną aplikację.
Naprawianie błędu niezarejestrowanej klasy i nie tylko
Jeśli pojawi się komunikat o błędzie „Klasa niezarejestrowana” podczas próby uruchomienia aplikacji lub Eksploratora plików, jedna z powyższych opcji powinna przywrócić działanie. Należy również zauważyć, że chociaż ten artykuł używa systemu Windows 11 jako przypadku testowego, te kroki rozwiązywania problemów będą pracować na Windowsie 10 zbyt.
Jako użytkownik systemu Windows komunikaty o błędach są niefortunne, a niektóre są łatwiejsze do naprawienia niż inne. Na przykład możesz potrzebować naprawić brakujący błąd VCRUNTIME140.DLL. Lub, jeśli system Windows nie może odczytać plików, możesz to zrobić naprawić błąd 0x8007045d wiadomość na komputerze.
A jeśli jesteś graczem, sprawdź, jak rozwiązać problem Błąd ładowania pliku Steamui.dll nie powiódł się lub naprawić A Błąd usługi Steam podczas korzystania z usługi gier. Ponadto, jeśli pojawi się błąd BSOD, możesz chcieć nauczyć się naprawiać błąd Błąd BSOD Ntoskrnl.exe w systemie Windows 11.
Jak znaleźć klucz produktu Windows 11
Jeśli potrzebujesz przenieść klucz produktu Windows 11 lub po prostu potrzebujesz go do przeprowadzenia czystej instalacji systemu operacyjnego,...