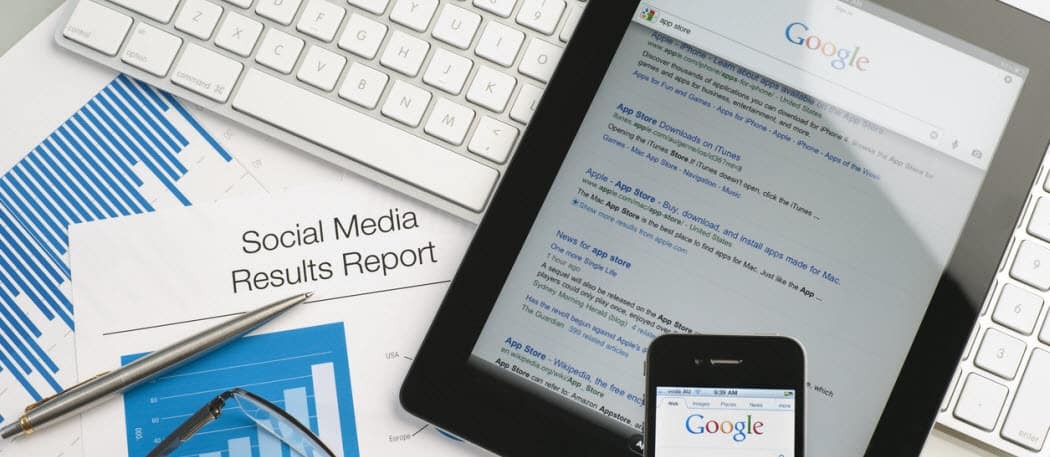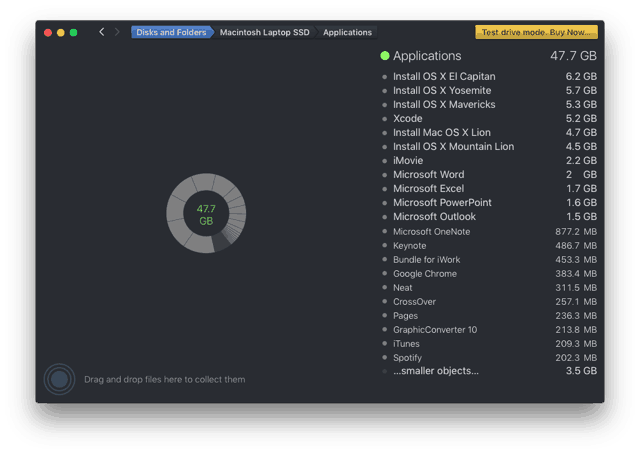Gmail: połącz osobiste konto e-mail z Google Apps
Gmail Google Aplikacje Google / / March 17, 2020
Jeśli masz wiele kont e-mail hostowanych przez Gmaila lub Google Apps, dlaczego nie ułatwić życia, łącząc je w jedno. Oto jak.
Najpierw zaloguj się na swoje konto Gmail.
Uwaga - chociaż będę demonstrować proces wysyłania wiadomości e-mail z Google Apps do Gmaila, proces ten można w razie potrzeby odwrócić.
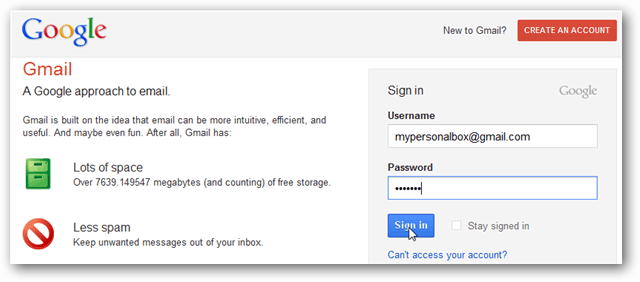
Kliknij ikonę koła zębatego w lewym górnym rogu strony i wybierz Ustawienia poczty.
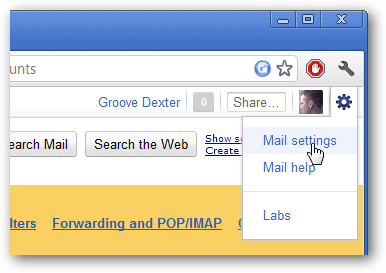
Na stronie ustawień kliknij kartę Konto i import, a następnie kliknij Dodaj inny adres e-mail, którego jesteś właścicielem.
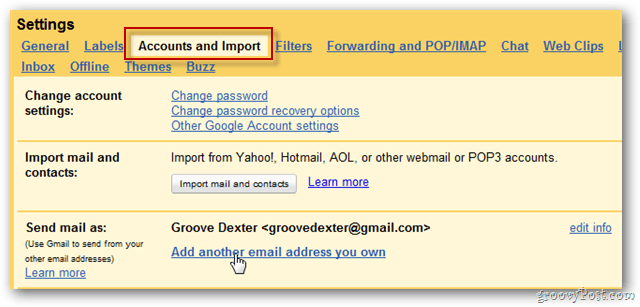
Wpisz swoje imię i nazwisko oraz adres Google Apps, który chcesz połączyć z kontem Gmail. Po zakończeniu kliknij Następny krok.
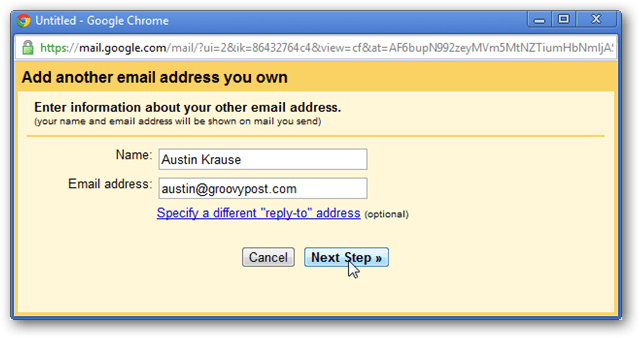
Zachowaj domyślne ustawienie na tej stronie - Wyślij przez Gmaila i kliknij Następny krok.
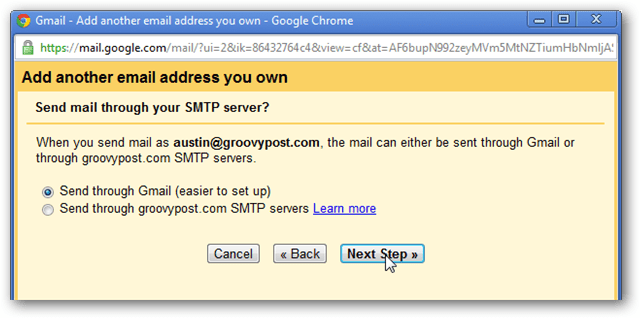
Kliknij Wyślij weryfikację. Ten krok potwierdza, że jesteś faktycznym właścicielem nowego adresu e-mail.
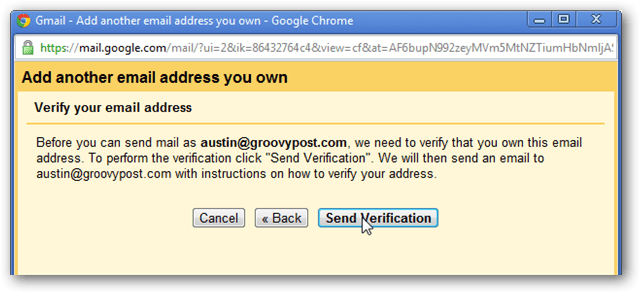
Teraz znajdziesz się na stronie weryfikacji. Możesz zamknąć ten ekran.
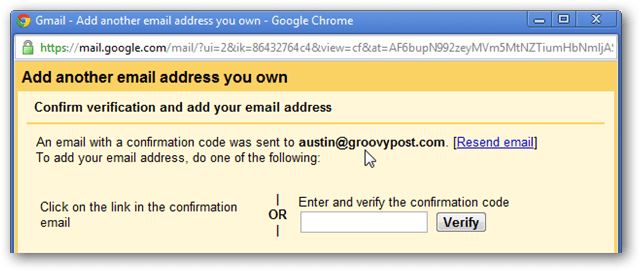
W tym momencie musisz zalogować się na swoje konto Google Apps. Nie wylogowuj się jednak z bieżącego konta. Zaloguj się do obu kont jednocześnie, używając
W e-mailu Google Apps zobaczysz wiadomość od zespołu Gmaila zatytułowaną Potwierdzenie Gmaila.
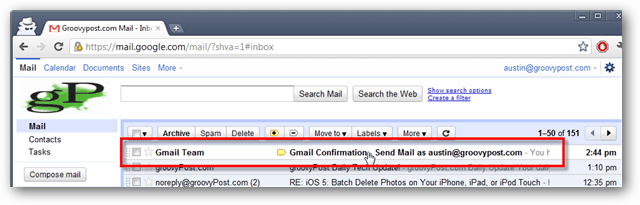
Otwórz i kliknij link potwierdzający.
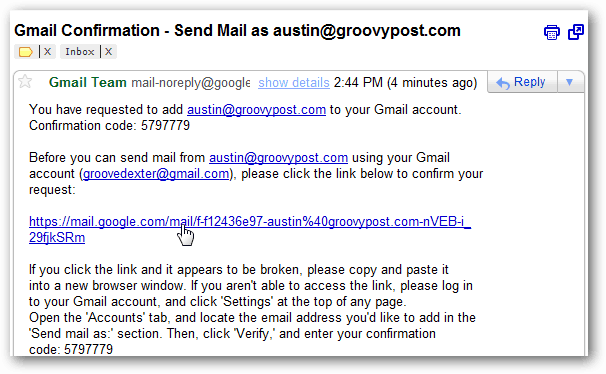
Po kliknięciu łącza Twój adres e-mail zostanie potwierdzony. Wyloguj się teraz z tego konta Googla Apps.
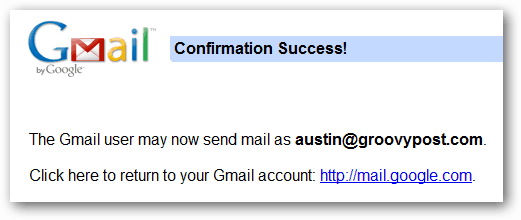
Ponownie na koncie Gmail, na karcie Konta i importowanie w Ustawieniach upewnij się, że przycisk opcji Odpowiedz z tego samego adresu, na który wysłano wiadomość, jest zaznaczony.
Zapewni to, że nie będzie nieporozumień podczas odpowiadania na wiadomości e-mail wysyłane na oba konta.
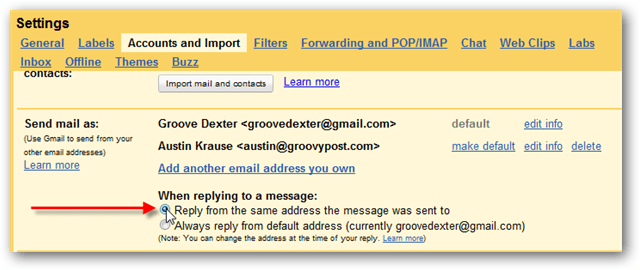
Teraz skonfiguruj konto Gmail, aby otrzymywać e-maile z konta Google Apps.
Kliknij opcję Dodaj konto e-mail POP3.
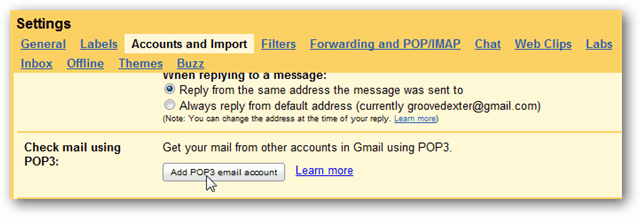
Wpisz swój adres e-mail Google Apps i kliknij Następny krok.
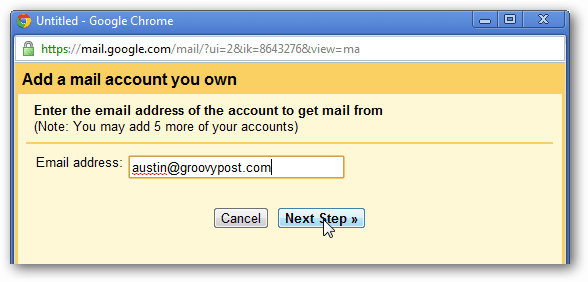
Tutaj robi się nieco trudniej. Wpisz następujące dane:
- Nazwa użytkownika: wpisz pełny adres e-mail Google Apps.
- Hasło: prawidłowe hasło do tego konta.
- Serwer POP: ustaw na pop.gmail.com
- Port: Ustaw na 995.
- Zaznacz Zawsze używaj bezpiecznego połączenia (SSL) podczas pobierania poczty.
- Opcjonalnie - możesz oznaczać wiadomości przychodzące, aby łatwiej było wiedzieć, które konto odbiera wiadomości.
Uwaga: Opcja Pozostaw kopię pobranych wiadomości na serwerze nie działa. Nie wpływa to również na inne konto. Po skonfigurowaniu wszystkiego kliknij Dodaj konto.

Uwaga edytora: Zalecam wykonanie powyższego kroku, pozostawiając kopię wiadomości e-mail na serwerze vs. usunięcie wiadomości e-mail po pobraniu przez POP. Jeśli jednak chcesz zmienić to zachowanie, zrób to w ustawieniach przekazywania kont źródłowych i ustawieniach POP / IMAP, jak pokazano poniżej. Możesz zachować wiadomość e-mail w skrzynce odbiorczej, oznaczyć ją jako przeczytaną, zarchiwizować (zalecane ustawienie) lub usunąć.
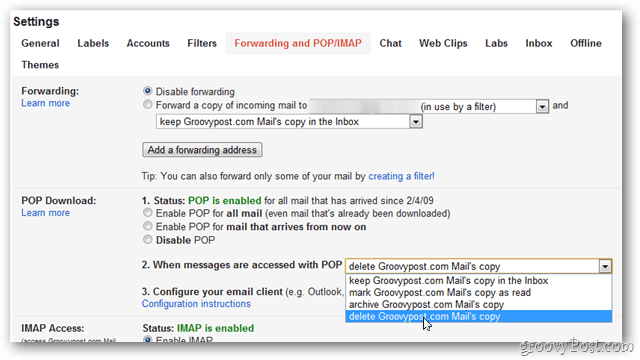
Konto powinno być wymienione w ustawieniach Pop3, jak pokazano poniżej. Początkowy proces sprawdzania poczty potrwa do 15 minut, jednak zależy to od wielkości pobieranej skrzynki odbiorczej.

Po skonfigurowaniu wszystkiego poczta e-mail z obu kont będzie teraz dostarczana na jedno konto Gmail. Wysyłając nową wiadomość e-mail z Gmaila, kliknij link Zmień, aby wybrać adres e-mail, z którego chcesz wysłać wiadomość e-mail.
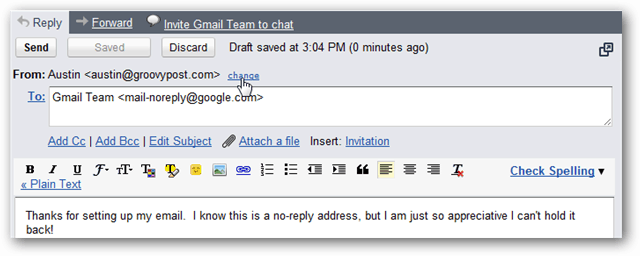
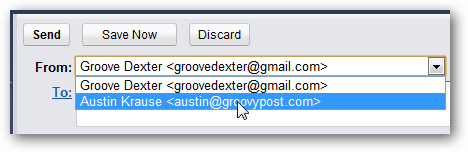
Masz teraz skonsolidowane konto Gmail. Pamiętaj, że nie oznacza to zgody na korzystanie ze wszystkich usług Google Apps. Po prostu napisz.