Aplikacje na Instagram Stories Edycja wideo: Social Media Examiner
Instagram Historie Na Instagramie Narzędzia Instagrama / / September 26, 2020
Chcesz więcej opcji edycji swojego filmu na Instagramie? Szukasz aplikacji do edycji i tworzenia kreatywnych filmów z Instagram Stories?
W tym artykule dowiesz się, jak zmienić prędkość odtwarzania wideo, dodać przejścia między klipami, zastosować filtry efektów, zmienić współczynnik proporcji i nie tylko. Dowiesz się również, jak szybko sformatować długie wideo w jednominutowe segmenty odpowiednie dla Relacji.
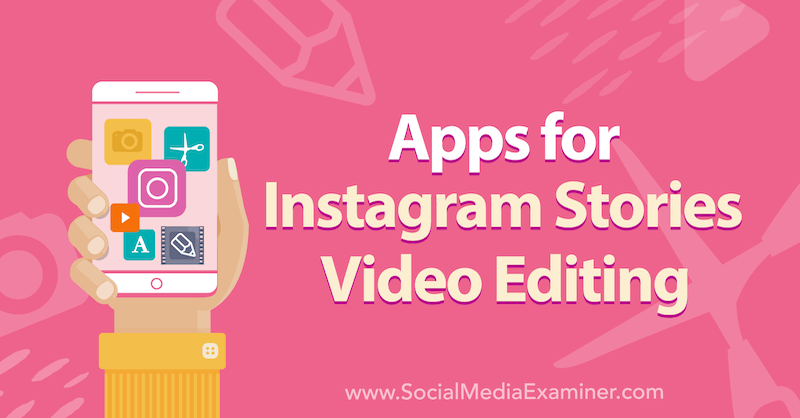
Aby dowiedzieć się, jak korzystać z aplikacji innych firm w celu ulepszenia wideo Instagram Stories, przeczytaj poniższy artykuł zawierający łatwy przewodnik lub obejrzyj ten film:
# 1: Edytuj i ulepszaj zawartość historii na Instagramie
Instagram tak naprawdę nie pozwala na edycję plików Film z Instagram Stories. Nie możesz go skracać, przycinać, dzielić ani dodawać przejść i muzyki. Tutaj do gry wchodzą aplikacje innych firm. Dzięki aplikacji mobilnej o nazwie InShot możesz wprowadzać wszystkie te zmiany i nie tylko. Jest dostępny dla iOS i Android w planach bezpłatnych i płatnych.
Po zainstalowaniu InShot na telefonie otwórz aplikację i dotknij Wideo.
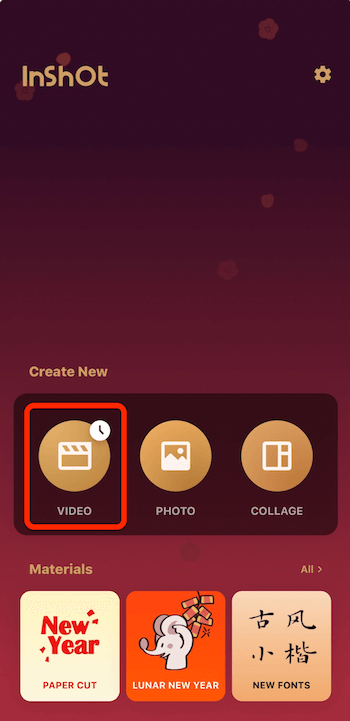
Gdy zobaczysz wyskakujące menu poniżej, kliknij Nowy.
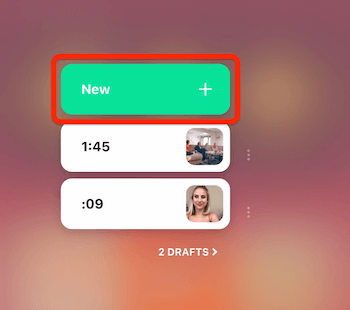
Następnie wybierz filmy, których chcesz użyć. W tym przypadku mam zamiar wybrać grupę filmów do połączenia w jeden film Instagram Stories.
Po wybraniu filmów dotknij ikony zielonego znacznika wyboru w prawym dolnym rogu ekranu. Możesz teraz zobaczyć swoje filmy na osi czasu u dołu ekranu Edycja.
Przyspiesz swój film
Najpierw przyjrzymy się, jak za pomocą InShot przyspieszyć określony film. Zacznij od dotknięcia segmentu wideo na osi czasu. W tym przykładzie wybiorę nagrany przeze mnie film poklatkowy.
Na pasku narzędzi u dołu ekranu przewiń w prawo i wybierz Prędkość.
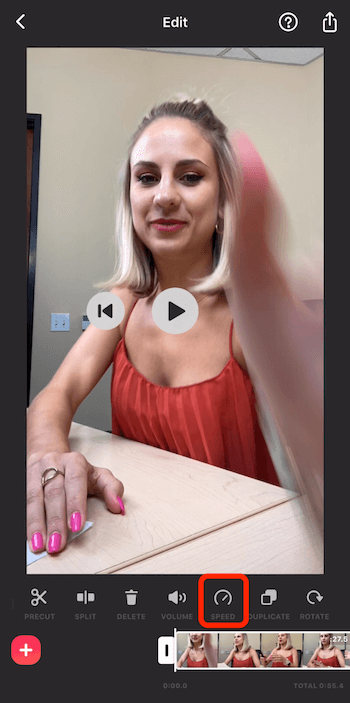
Na następnym ekranie przeciągnij suwak maksymalnie w prawo, aby wybrać czterokrotnie większą prędkość. Stuknij znacznik wyboru, aby zastosować zmiany.
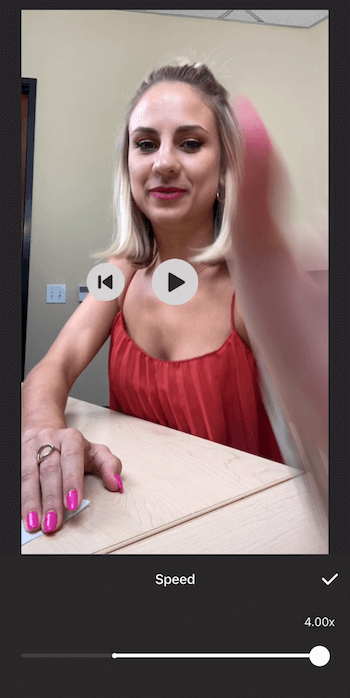
Jeśli dotkniesz Odtwórz, zauważysz, że wszystko w tym klipie wideo przyspieszyło i utworzyłeś swój własny upływ czasu.
Przytnij swój film
Jeśli chcesz dostosować długość klipu w swoim wideo, najpierw stuknij, aby wybrać klip na osi czasu. Następnie przeciągnij kontrolki na każdym końcu klipu w lewo lub w prawo, aby dostosować długość.
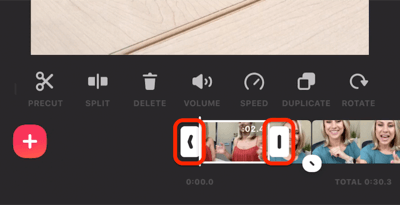
Kontynuuj dostosowywanie długości poszczególnych klipów, aż film Stories osiągnie żądaną długość. Pamiętaj, że jeśli chcesz przesłać ten film jako historię na Instagramie, musi on być krótszy niż 15 sekund.
W prawym dolnym rogu ekranu zostanie wyświetlona całkowita długość filmu.
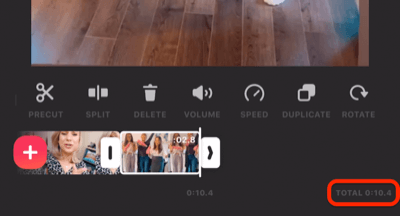
Dodaj przejścia
InShot umożliwia także dodawanie przejść, które pojawiają się na ekranie między segmentami wideo. Poszukaj ikony w postaci białego koła z czarną kreską między dwoma klipami. Jeśli dotkniesz tej ikony, wyświetlą się opcje przejścia.
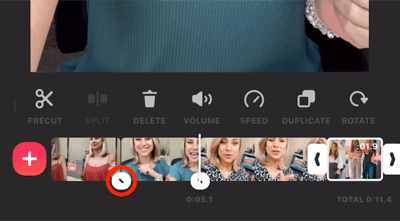
Pamiętaj, że nie będziesz mieć dostępu do wszystkich różnych przejść, chyba że masz subskrypcję pro. Dzięki bezpłatnemu planowi możesz wybierać spośród podstawowych przejść.
Po wybraniu przejścia dotknij podwójnego znacznika wyboru, aby zastosować je do wszystkich swoich klipów, lub dotknij pojedynczego znacznika wyboru, aby zastosować je tylko do tych dwóch klipów.
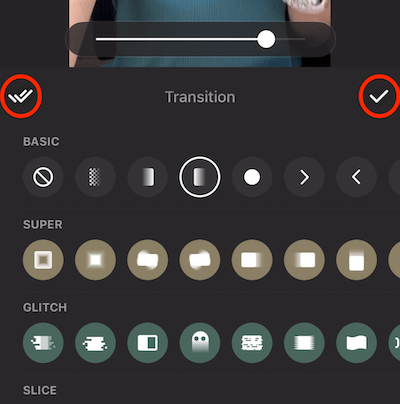
Dodaj muzykę
Aby dodać muzykę do wideo, przesuń linię czasu, aby przesunąć kursor w miejsce, w którym ma się rozpocząć muzyka. Następnie stuknij opcję Muzyka.
Na następnym ekranie kliknij Utwory.
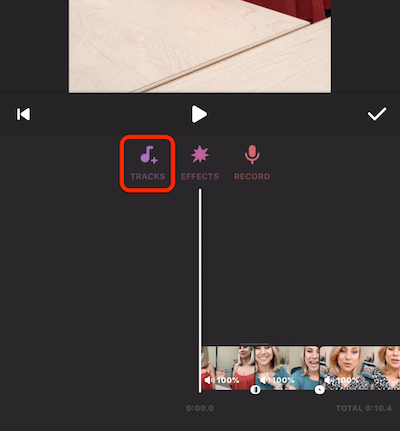
Pojawia się wiele opcji albumów. Stuknij album, aby go otworzyć i poszukaj odpowiedniego utworu do użycia. Jeśli znajdziesz coś, co Ci się podoba, dotknij różowego przycisku z chmurą, aby zaimportować piosenkę do aplikacji. Po zakończeniu procesu importowania stuknij Użyj, aby dodać utwór do filmu.
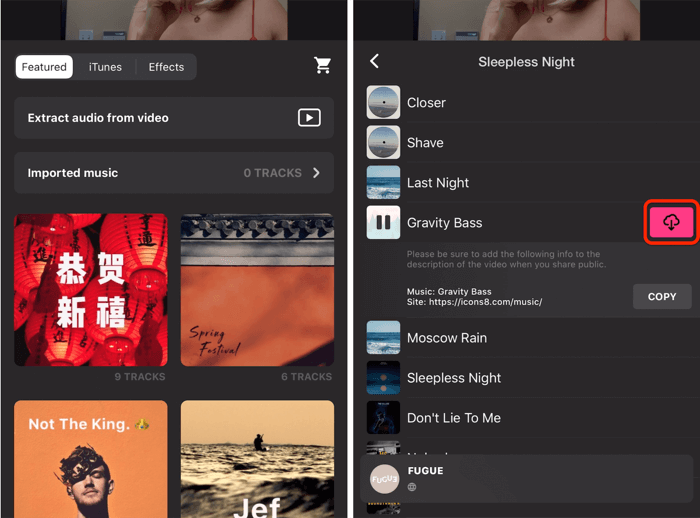
Jeśli spojrzysz na oś czasu, zobaczysz, że InShot przeniósł utwór bezpośrednio do aplikacji do edycji. Stąd dotknij Głośność, aby zobaczyć różne opcje głośności.
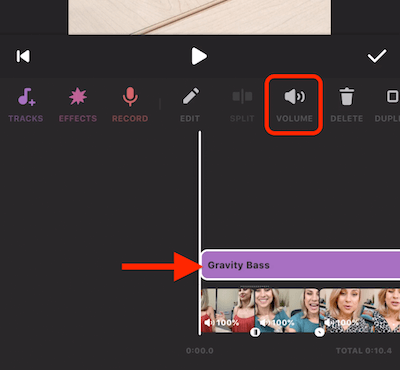
Możesz regulować głośność procentowo, a także zwiększać i zmniejszać dźwięk. Po zakończeniu dotknij znacznika wyboru, a na następnym ekranie dotknij go ponownie, aby zastosować zmiany.

Użyj filtrów i efektów
Następną funkcją, której chcemy się przyjrzeć, są filtry. Stuknij ikonę Filtruj, a zobaczysz trzy opcje: Efekt, Filtr i Dostosuj.
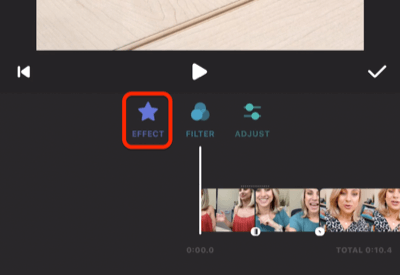
Jeśli dotkniesz Efekt, zobaczysz kilka różnych opcji, z których nie wszystkie są dostępne dla bezpłatnych użytkowników. Jednak filtr Glitch jest. Stuknij w Glitch, aby zobaczyć podgląd tego, jak będzie wyglądać po zastosowaniu go do filmu. Jeśli Tobie też się podoba, kliknij znacznik wyboru.
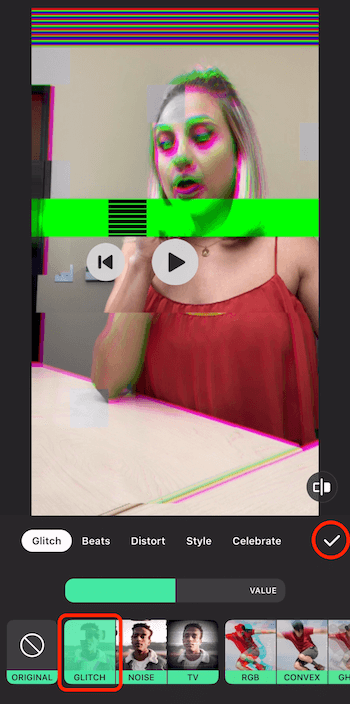
Dodany efekt zobaczysz teraz nad osią czasu filmu. Aby zastosować efekt do całego wideo, przeciągnij prawą kontrolkę do końca wideo. Gdy skończysz, kliknij znacznik wyboru.
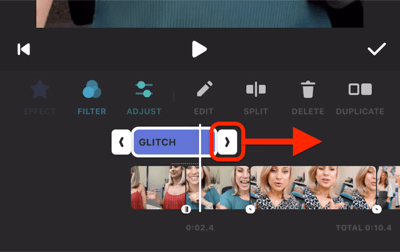
Skorzystaj ze szkolenia marketingowego YouTube - online!

Chcesz zwiększyć swoje zaangażowanie i sprzedaż w YouTube? Następnie dołącz do największego i najlepszego grona ekspertów ds. Marketingu YouTube, którzy dzielą się swoimi sprawdzonymi strategiami. Otrzymasz szczegółowe instrukcje na żywo Strategia YouTube, tworzenie filmów i reklamy w YouTube. Zostań bohaterem marketingu YouTube dla swojej firmy i klientów, wdrażając strategie, które przynoszą sprawdzone rezultaty. To jest szkolenie online na żywo od Twoich znajomych z Social Media Examiner.
KLIKNIJ TUTAJ PO SZCZEGÓŁY - SPRZEDAŻ KOŃCZY SIĘ 22 WRZEŚNIA!Dodaj naklejkę
Instagram umożliwia dodawanie naklejki emoji i GIF do Twojej historii, ale pojawiają się na ekranie przez całą historię. Z drugiej strony InShot pozwala kontrolować, kiedy naklejki pojawiają się i znikają z filmu.
Zacznij od dotknięcia ikony naklejki. Następnie wybierz naklejkę, której chcesz użyć. W tym przypadku mam zamiar nosić uszy królika. Po dokonaniu wyboru od razu zobaczysz naklejkę na swoim filmie.
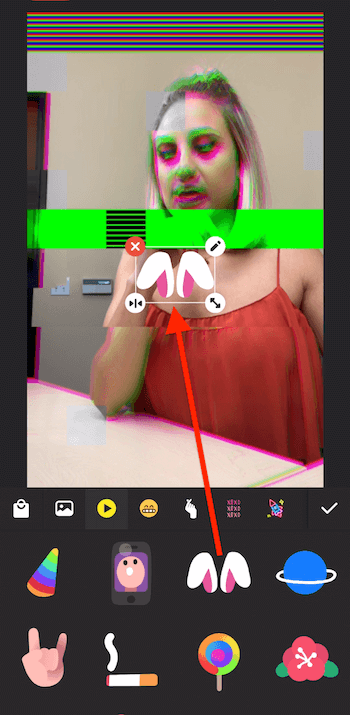
W przeciwieństwie do Instagrama, InShot nie pozwala na szczypanie i powiększanie w celu zmiany rozmiaru naklejki. Zamiast tego użyj ikony podwójnej strzałki w prawym dolnym rogu naklejki. Możesz powiększyć lub pomniejszyć naklejkę lub ją obrócić. Jeśli chcesz zmienić jej położenie na filmie, dotknij samej naklejki i przeciągnij ją.
Gdy znajdziesz naklejkę we właściwym miejscu, dotknij znacznika wyboru.
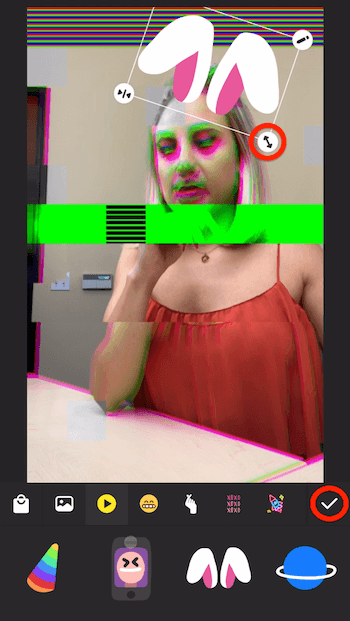
Teraz zobaczysz naklejkę na osi czasu swojego filmu. Przeciągnij kontrolki, aby określić, gdzie pojawi się na ekranie w Twoim filmie.
Wskazówka Pro: Aby uzyskać bardziej precyzyjną kontrolę, powoli przeciągaj palcem, aby oglądać wideo klatka po klatce. W ten sposób możesz dokładnie zdecydować, gdzie chcesz, aby efekt pojawił się i zniknął.
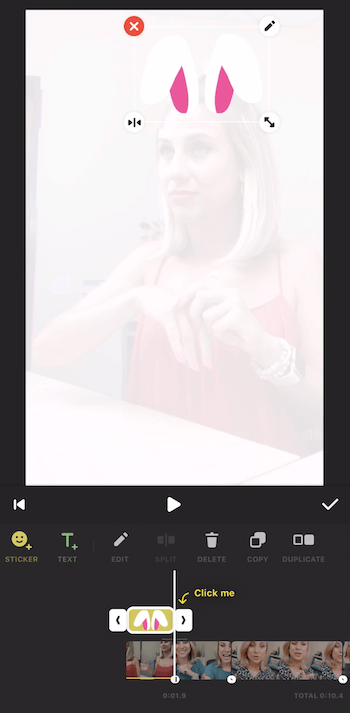
Usuń klipy
Jeśli chcesz usunąć część wideo, przesuń linię czasu, aby przesunąć kursor dokładnie w miejsce, które chcesz wyciąć, a następnie dotknij Podziel.
Następnie przesuń kursor dokładnie w miejsce, w którym chcesz, aby film zaczął się od nowa. Stuknij ten klip wideo, aby go zaznaczyć, a następnie stuknij ikonę Podziel. Utworzyłeś trzeci klip wideo.
Ostatnim krokiem jest wybranie środkowego segmentu i dotknięcie Usuń. I voilà! Teraz go usunąłeś.
Zmień współczynnik proporcji swojego filmu
Jeśli chcesz użyć InShot do zmiany współczynnika proporcji swojego wideo, dotknij ikony Canvas na pasku narzędzi. Zobaczysz różne opcje współczynnika, w tym kwadrat (1: 1) i 4: 5. Ten, którego chcesz użyć w Instagram Stories, to 9:16.
Po dokonaniu wyboru możesz uszczypnąć palce, aby powiększyć lub pomniejszyć i poprawić rozmyte tło.
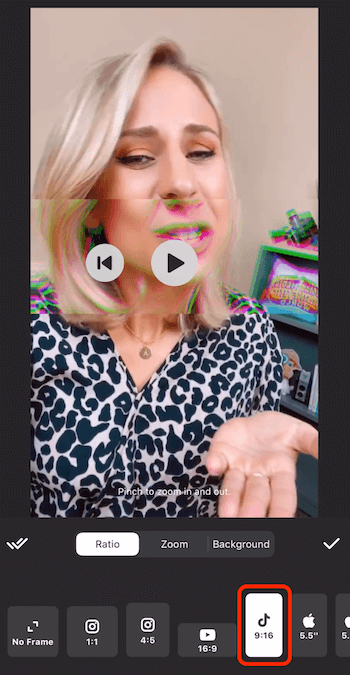
Jeśli chcesz zmienić rozmyte tło, dotknij karty Tło pod filmem. Zobaczysz różne opcje, w tym kolory, gradienty i wzory. Najczęściej używam rozmytego tła.
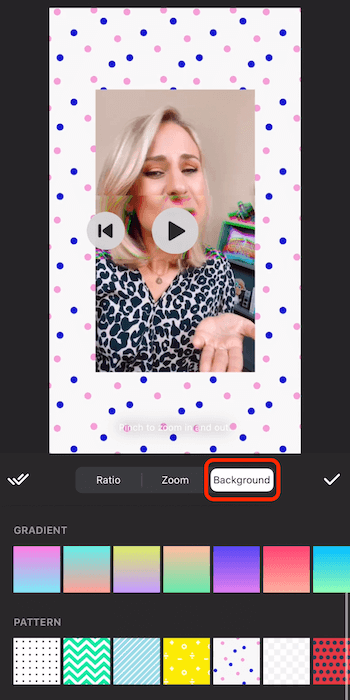
Po wybraniu współczynnika proporcji i tła dotknij ikony znacznika wyboru i gotowe.
Eksportuj swoje wideo
Aby zapisać wideo w InShot, dotknij prostokąta z ikoną strzałki, a następnie Zapisz.
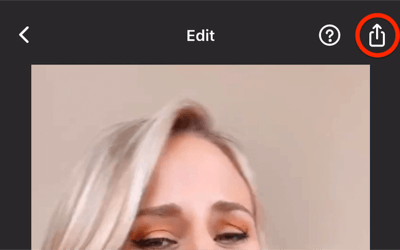
Pamiętaj, aby poczekać, aż licznik osiągnie 100%, zanim przełączysz się na inną aplikację lub ją zamkniesz. Po zakończeniu procesu zobaczysz komunikat „Zapisano”.
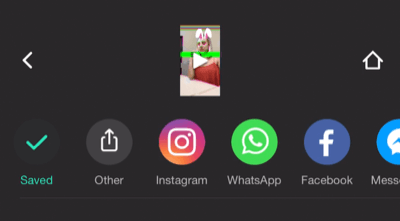
Po zapisaniu wideo w rolce z aparatu otwórz Instagram, przesuń palcem od lewej do prawej, a następnie przesuń palcem w górę, aby wyświetlić rolkę z aparatu. Teraz wybierz właśnie utworzony film i udostępnij go w swojej historii na Instagramie.

# 2: Edycja i formatowanie długich filmów na potrzeby relacji na Instagramie
Jak wiesz, Instagram Stories pozwala na przesłanie tylko filmu, który nie przekracza 1 minuty. Wszystko poza tym nie zostanie uwzględnione, a pierwsza minuta zostanie podzielona na 15-sekundowe klipy. Pokażę Ci, jak edytować dłuższe filmy w jednominutowe klipy za pomocą bezpłatnej aplikacji na iOS o nazwie CutStory więc możesz przesłać je do Instagram Stories.
Po pobraniu CutStory otwórz aplikację i dotknij Wideo.
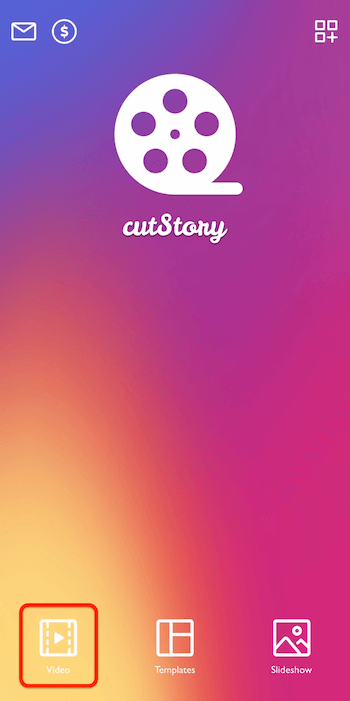
Teraz wyszukaj wideo, które chcesz zaimportować. W tym przypadku wybiorę film przedstawiający ocean, który trwa 1 minutę i 37 sekund.
Po zaimportowaniu filmu do aplikacji dotknij ikony pobierania w prawym dolnym rogu (tej ze strzałką w dół na prostokącie).
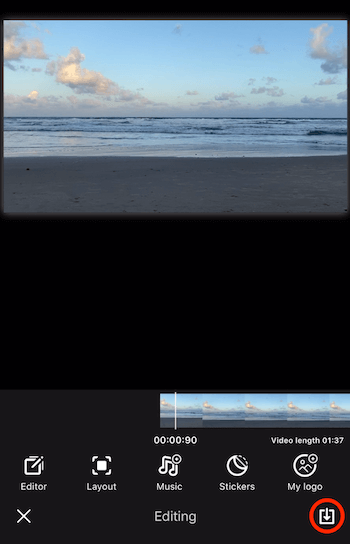
Na następnym ekranie wybierz jedną minutę jako czas trwania.
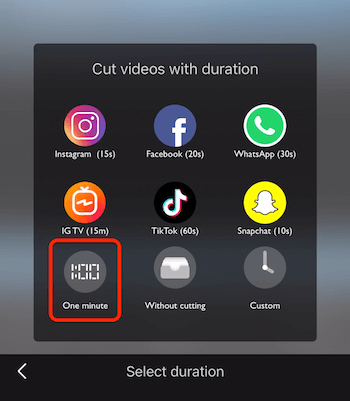
Teraz poczekaj, aż aplikacja wykona swoje zadanie. Ten proces może zająć trochę czasu, więc warto odłożyć na chwilę telefon. Upewnij się tylko, że czekając nie przełączasz się na inną aplikację.
Po zakończeniu procesu filmy są zapisywane w rolce z aparatu. Dotknij ikony znacznika wyboru, aby zamknąć ten ekran.
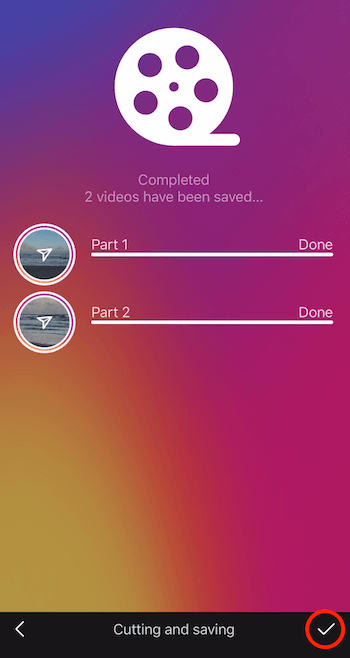
Teraz otwórz Instagram Stories, przejdź bezpośrednio do aparatu i przesuń palcem w górę, aby zobaczyć oba właśnie dodane filmy. Wybierz pierwszy film, który chcesz przesłać, dotknij Dalej, a następnie Dodaj do historii. Następnie powtórz ten proces dla drugiego filmu. W ten sposób możesz przesłać do swoich relacji film dłuższy niż minutę.
Pamiętaj, że przesyłanie dłuższych filmów nie jest czymś, co chcesz robić regularnie. Zarezerwuj to na szczególne okoliczności. Zwykle chcesz, aby Twoje historie miały format 15-sekundowy.
Wniosek
Tak, jest mnóstwo fajnych rzeczy, które możesz zrobić za pomocą samej aplikacji Instagram, ale wciąż są pewne rzeczy, które aplikacje innych firm robią lepiej.
InShot pozwala między innymi przycinać wideo, dodawać przejścia i muzykę, stosować efekty i zmieniać współczynnik proporcji wideo. A jeśli kiedykolwiek chciałeś opublikować dłuższy film w Instagram Stories, CutStory podzieli Twój film na klipy odpowiednie dla Stories.
Co myślisz? Czy kiedykolwiek korzystałeś z InShot lub CutStory do tworzenia treści Instagram Stories? Jakie są Twoje ulubione aplikacje do edycji wideo Stories? Podziel się swoimi przemyśleniami w komentarzach poniżej.
Więcej artykułów na temat marketingu z Instagram Stories:
- Dowiedz się, jak wykorzystać Instagram Stories do promowania swoich produktów.
- Dowiedz się, jak konwertować potencjalnych klientów za pomocą relacji na Instagramie.
- Odkryj osiem hacków Instagram Stories, aby uzyskać kreatywną przewagę.



