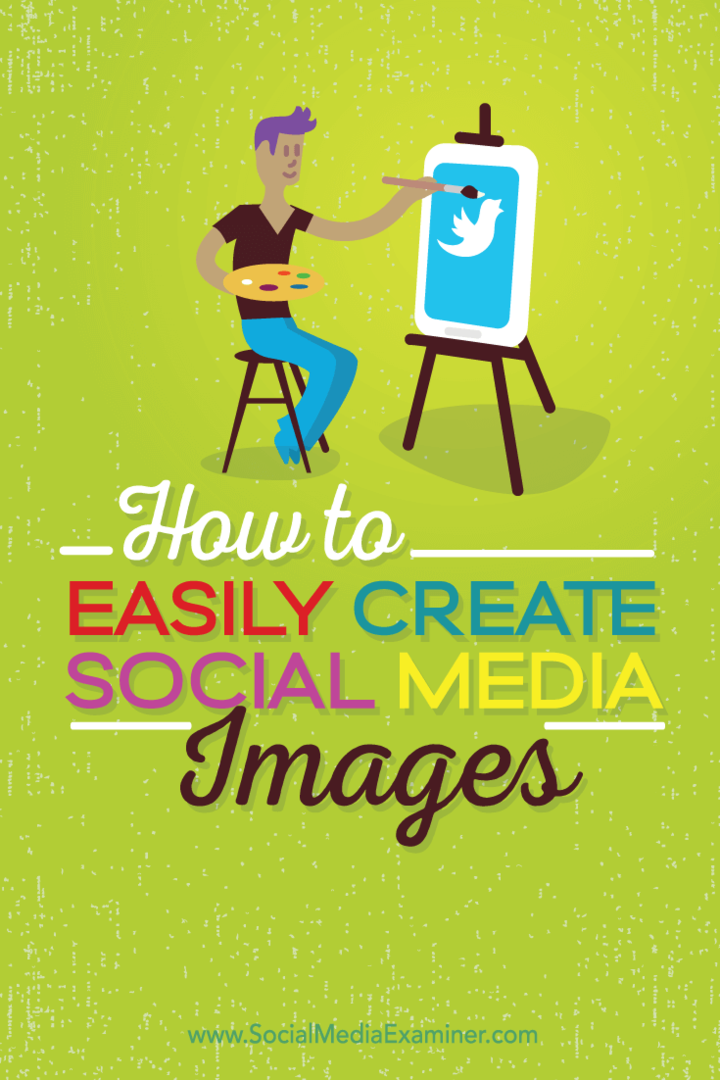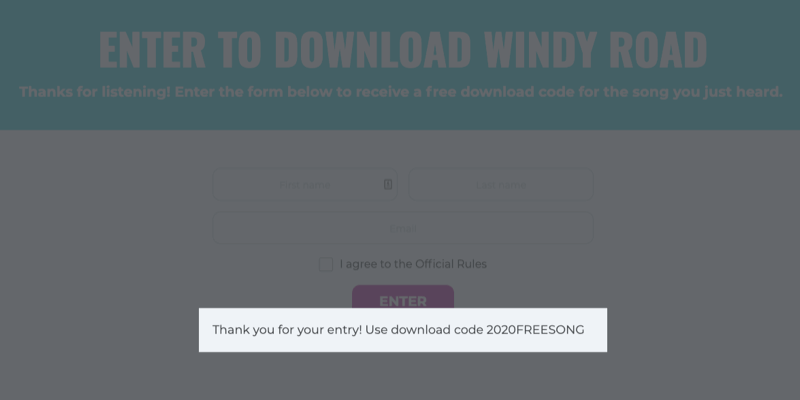Jak łatwo tworzyć wysokiej jakości obrazy w mediach społecznościowych: Social Media Examiner
Miscellanea / / September 26, 2020
 Czy używasz obrazów do wspierania marketingu w mediach społecznościowych?
Czy używasz obrazów do wspierania marketingu w mediach społecznościowych?
Szukasz prostszego sposobu na tworzenie mocnych treści wizualnych?
Nie musisz być projektantem, aby tworzyć wysokiej jakości obrazy.
W tym artykule pokażę, jak to zrobić szybko i niedrogo tworzyć różnorodne obrazy do mediów społecznościowych.
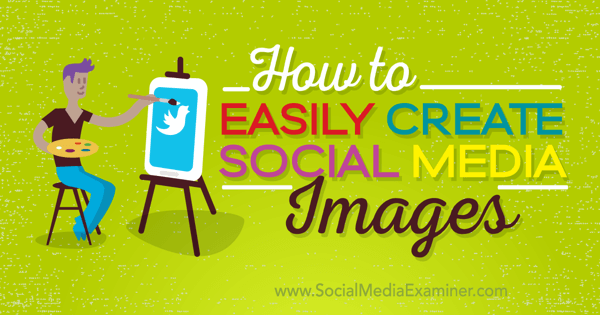
# 1: Skonfiguruj bezpłatne konto w serwisie Canva
Pierwszą rzeczą, którą musisz zrobić, jest skonfigurowanie darmowego Canva konto. Aby to zrobić, możesz zarejestruj się za pomocą swojego konta na Facebooku, konta Google lub adresu e-mail.
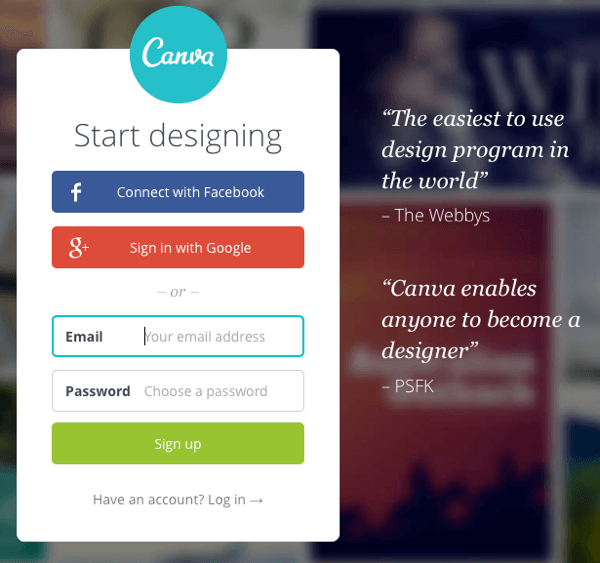
Kolejny, zdecyduj, czy będziesz używać swojego konta do celów zawodowych, osobistych czy edukacyjnych.
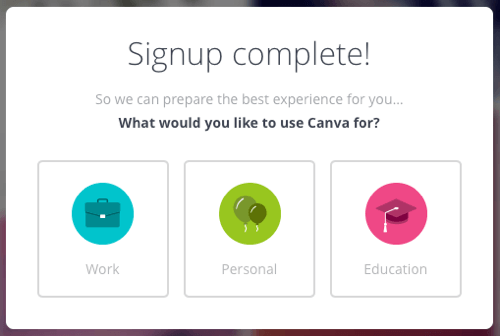
Nie martw się. Nie ma znaczenia, jakiego wyboru dokonasz w tym miejscu, ponieważ ostatecznie da ci to te same opcje szablonu i nie będzie wymagać płacenia za konto. Ponieważ nie płacisz za konto od razu, domyślnie przenosi Cię to na konto osobiste, niezależnie od tego, co wybierzesz.
Opcja aktualizacji dla Canva for Work będzie zawsze dostępny, jeśli zdecydujesz się na późniejszą aktualizację. Jednak w wersji bezpłatnej jest wiele do zrobienia, więc na razie możesz się tego trzymać.
W przypadku darmowej wersji jedyną rzeczą, za którą będziesz musiał zapłacić, jest dowolny szablon wykorzystujący tło ze zdjęć stockowych, za które zapłacisz 1 USD. Jednak pokażę Ci, jak rozpoznać tła zdjęć i zastąpić je własnymi zdjęcia lub inne zdjęcia stockowe, jeśli wybierzesz.
# 2: Zapoznaj się z pulpitem nawigacyjnym Canva
Następnie rzućmy okiem na pulpit nawigacyjny Canva. Po przejściu przez szybkie demo Twój pulpit nawigacyjny będzie wyglądał następująco.
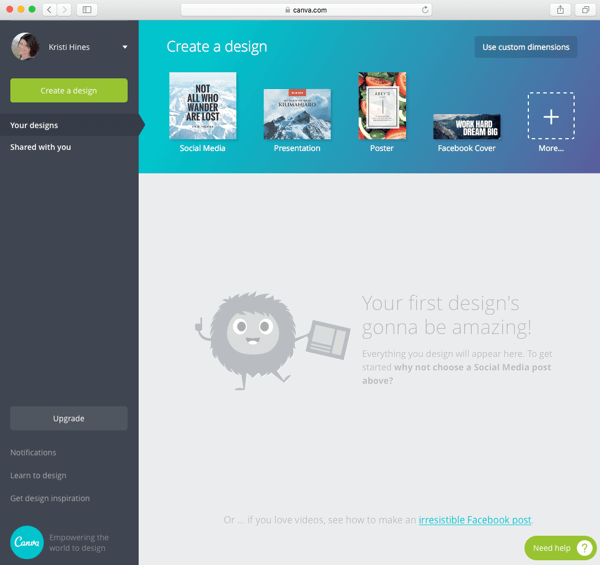
Możesz kliknij strzałkę menu rozwijanego obok swojej nazwy, aby znaleźć łącza Ustawienia i Wyświetl profil.
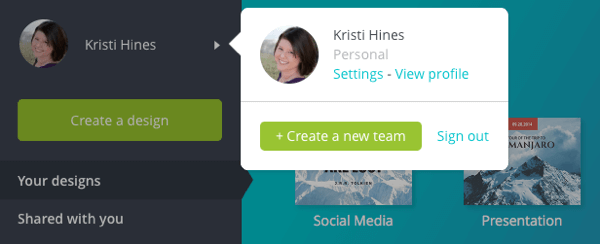
Możesz edytuj swój profil, aby pokazać swoje imię i nazwisko, nazwę użytkownika, witrynę internetową i lokalizację. Jest to przydatne, jeśli chcesz udostępniać publicznie swoje projekty. Twój publiczny adres URL będzie http://canva.com/username.

Tylko projekty, które specjalnie przełączysz, aby stały się publiczne, będą publiczne. Reszta pozostaje prywatna.
Kliknij swoje zdjęcie profilowe w lewym górnym rogu, aby wrócić do głównego pulpitu nawigacyjnego. Do zobacz wszystkie opcje szablonów Dostępny dla Ciebie, kliknij zielony przycisk Utwórz projekt na lewym pasku bocznym (pod Twoim zdjęciem profilowym) lub kliknij przycisk + Więcej w sekcji Utwórz projekt po prawej stronie.
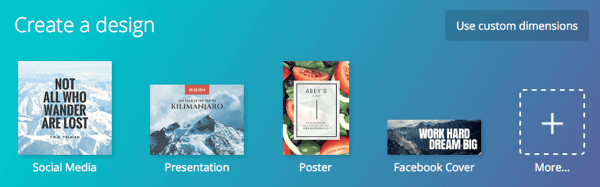
To ujawnia 50 szablonów obrazów, których możesz użyć posty w mediach społecznościowych, dokumenty, blogi i e-booki, materiały marketingowe, media społecznościowe i nagłówki e-maili, wydarzenia i banery reklamowe. Najedź kursorem na szablon, aby zobaczyć wymiary.
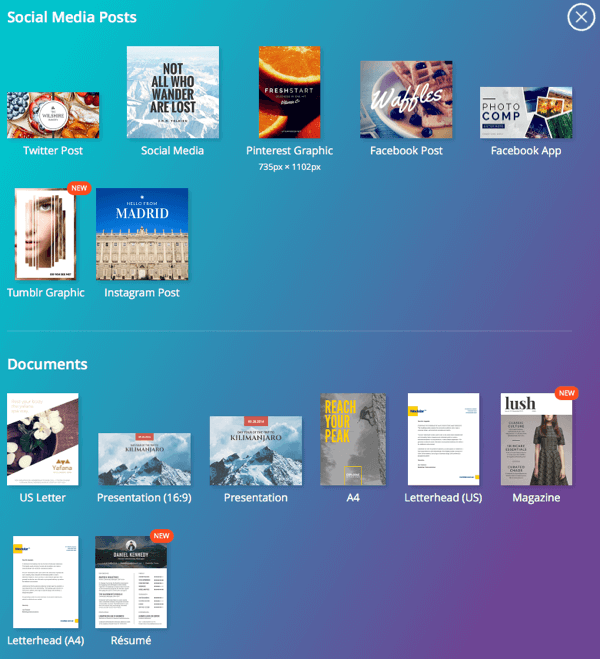
Jeśli wolisz wybrać własne wymiary, kliknij Użyj niestandardowych wymiarów i wprowadź własne wymagania dotyczące rozmiaru.
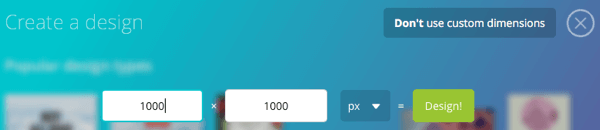
Wskazówki dotyczące rozpoczęcia
Oto kilka wskazówek ułatwiających rozpoczęcie pracy z serwisem Canva:
Załóżmy, że potrzebujesz obrazu o określonym rozmiarze, ale nie możesz znaleźć szablonu o takim rozmiarze. Możesz jednak znaleźć szablon, który jest większy. Użyj większego szablonu, aby utworzyć obraz w serwisie Canva, wyeksportuj go, a następnie przytnij do żądanego rozmiaru inna aplikacja, taka jak Preview (dla użytkowników komputerów Mac), Gimp (bezpłatna dla użytkowników komputerów Mac lub Windows) lub inna aplikacja do edycji obrazu narzędzie.
Nie ograniczaj się do kategorii lub nazwy szablonu. Załóżmy, że szukasz zdjęcia w tle na Facebooka, ale nie podoba Ci się żaden z szablonów tego zdjęcia. Jednak podoba Ci się szablon, który znajdziesz w prezentacjach. Zdjęcia na okładkę Facebooka mają wymiary 851 x 315 (wszystkie wymiary podane są w pikselach), a szablony prezentacji to 1024 x 728. Wszystko, co musisz zrobić, to upewnić się, że projekt, który chcesz z szablonu prezentacji, mieści się w rozmiarze 851 x 315 po przycięciu. Teraz masz idealne zdjęcie w tle na Facebook z szablonu prezentacji.
# 3: Twórz spójne zdjęcia na okładkę z jednego szablonu
Przyjrzyjmy się teraz, jak możesz stworzyć wspaniały projekt przy użyciu wstępnie zaprojektowanego szablonu. Pierwszą rzeczą, której potrzebuje Twoja firma, aby zrobić dobre pierwsze wrażenie, są spójne zdjęcia na okładkę, obrazy nagłówków i grafikę kanału w najlepszych sieciach społecznościowych. Canva oferuje szablony do tworzenia wszystkiego, czego potrzebujesz.
Oto coś, na co warto zwrócić uwagę rozmiary zdjęć na okładkę, obrazów w nagłówku i grafiki kanału:
- Zdjęcie w tle na Facebooka: 851 x 315
- Grafika kanału YouTube: 2560 x 1440
- Nagłówek Twittera: 1500 x 500
- Obraz banera strony firmy LinkedIn: 646 x 220
- Obraz bohatera strony prezentacji LinkedIn: 974 x 330
- Zdjęcie na okładkę Google+: 1240 x 700
Pytanie, które musisz sobie zadać, to czy chcesz stworzyć niepowtarzalny obraz dla nich wszystkich, czy możesz uciec z jednym obrazem, który rządzi wszystkimi? W zależności od rozmiaru obraz grafiki kanału YouTube utworzony we właściwy sposób może być skutecznie przycięty, aby pasował do wszystkich innych właściwości. Lub, jeśli o to chodzi, wystarczy dowolny szablon Canva większy niż 2560 x 1440.
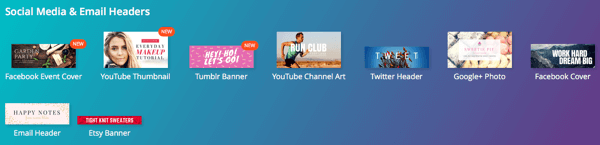
Chciałabyś przejrzyj wszystkie swoje profile i strony, aby upewnić się, że nie umieszczasz żadnego tekstu ani ważnej grafiki w miejscu, na które nakładałyby się Twoje zdjęcia profilowe lub przyciski używane w każdej sieci społecznościowej.
Powiedzmy, że chciałeś do wszystkiego użyj szablonu Grafika kanału YouTube. Zacząć, kliknij szablon Grafika kanału YouTube. Na następnym ekranie na lewym pasku bocznym pod kartą Układy zobaczysz szablony do wyboru.
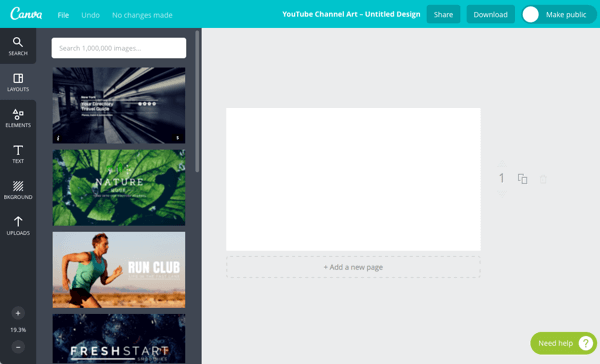
Gdy najedziesz kursorem na szablony, zobaczysz znak $ dla szablonów zawierających zdjęcie stockowe, za które trzeba zapłacić 1 USD, lub DARMOWY znak dla szablonów z bezpłatnymi zdjęciami.
Kiedy ty wybierz szablon, pojawia się w obszarze roboczym po prawej stronie, gdzie możesz rozpocząć edycję.
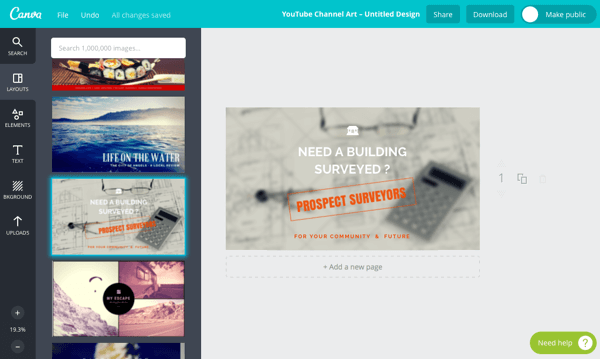
Przypuśćmy, że chcesz użyj własnego zdjęcia jako tła szablonui nie chcę używać domyślnego obrazu stockowego z serwisu Canva. Kliknij tło, aby je zaznaczyć. Możesz sprawdzić, czy jest zaznaczona, patrząc na ramkę i na to, co jest fokusem w kółku u dołu.
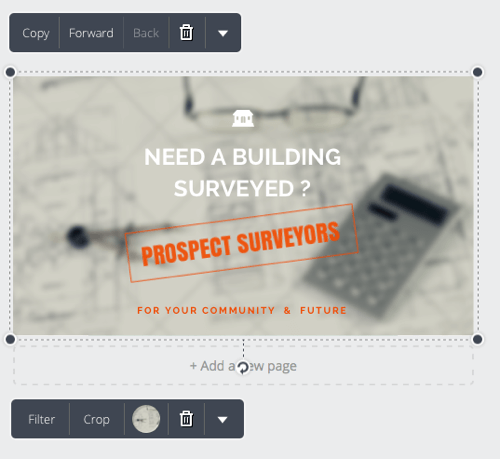
Kolejny, kliknij ikonę kosza, aby usunąć obraz tła / zapasowy z serwisu Canva.
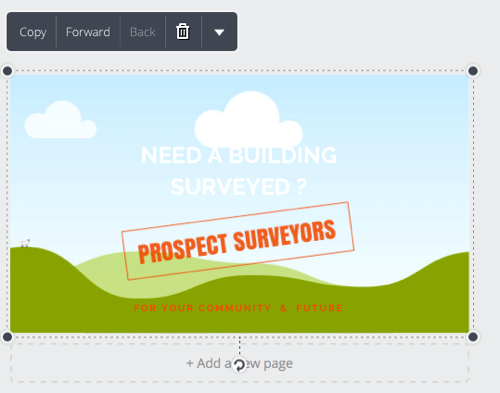
Teraz przejdź do Przesłane na lewym pasku bocznym i prześlij obraz ze swojego komputera którego chcesz użyć jako tła.
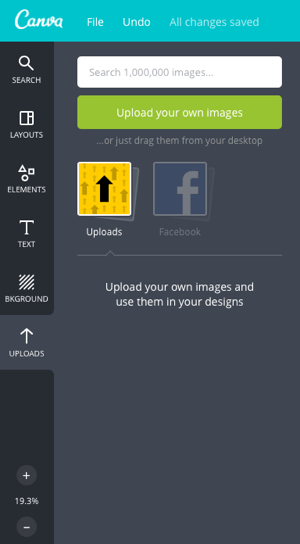
Po przesłaniu przeciągnij obraz do szablonu, aby dodać go jako nowe tło.
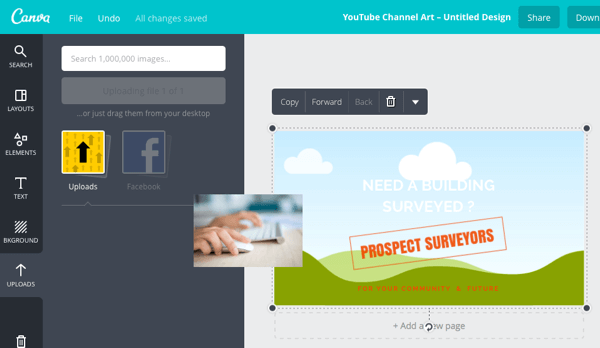
Kliknij dodatkowe elementy, które chcesz edytować. W przypadku większości elementów możesz zmienić kolor i przesuwać, obracać lub usuwać.
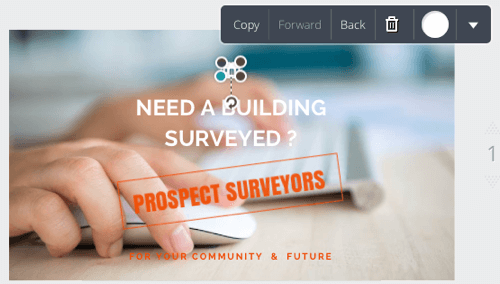
Możesz dodaj także nowe elementy, wykonując wyszukiwanie na karcie Elementy na lewym pasku bocznym. Jest wiele do wyboru, z opcjami bezpłatnymi i premium.
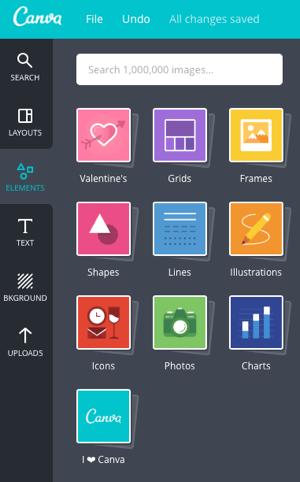
Możesz edytuj tekst w szablonie, w tym czcionkę, rozmiar, kolor, wyrównanie, odstępy, pozycjonowanie i obrót.
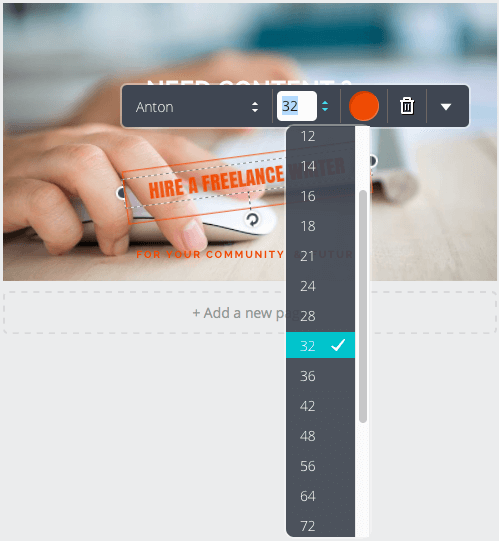
Użyj karty Tekst na lewym pasku bocznym, aby dodać nowe obszary tekstowe. Ponownie możesz wybierać spośród opcji bezpłatnych i premium.
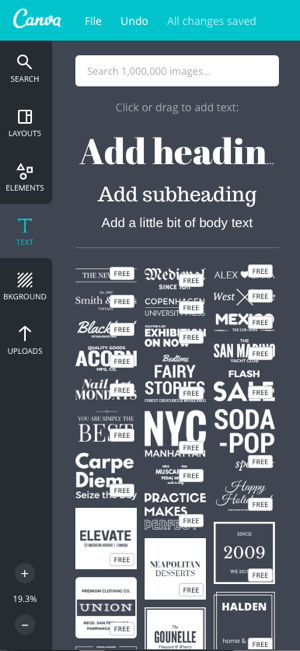
Jeśli chcesz, aby Twój tekst bardziej się wyróżniał, kliknij obraz tła, a następnie kliknij przycisk Filtruj, aby wyświetlić zaawansowane opcje.
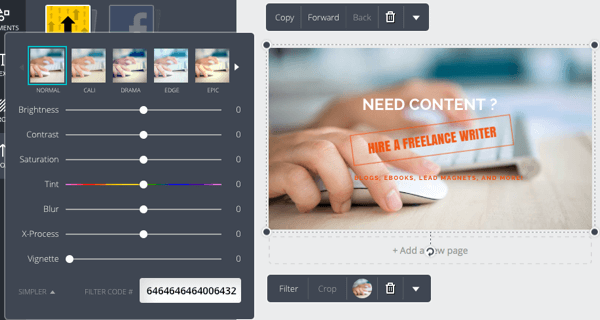
Możesz dostosuj jasność, kontrast, nasycenie, rozmycie i inne cechy obrazu tła. Sugeruję, aby najpierw ustawić swój tekst tak, jak chcesz, a następnie dostosować te ustawienia do upewnij się, że Twój tekst jest jak najbardziej czytelny.
Podczas przesuwania elementów Canva wyświetla przewodniki, dzięki czemu możesz idealnie dopasować wszystko.
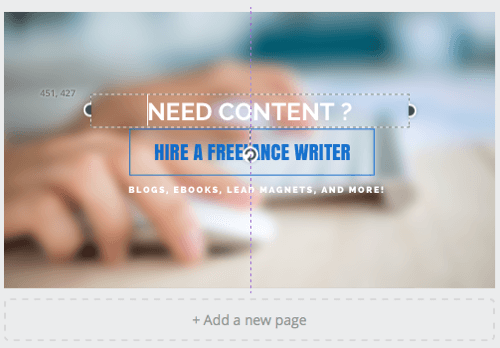
Kiedy skończysz, kliknij przycisk Pobierz w prawym górnym rogu i wybierz format obrazu. Jeśli wybrałeś szablon ze zdjęciem stockowym Canva, pojawi się monit o podanie danych karty kredytowej, aby zapłacić 1 USD za użycie tego zdjęcia.
Skorzystaj ze szkolenia marketingowego YouTube - online!

Chcesz zwiększyć swoje zaangażowanie i sprzedaż w YouTube? Następnie dołącz do największego i najlepszego zgromadzenia ekspertów ds. Marketingu YouTube, którzy dzielą się swoimi sprawdzonymi strategiami. Otrzymasz szczegółowe instrukcje na żywo Strategia YouTube, tworzenie filmów i reklamy w YouTube. Zostań bohaterem marketingu YouTube dla swojej firmy i klientów, wdrażając strategie, które przynoszą sprawdzone rezultaty. To jest szkolenie online na żywo od Twoich znajomych z Social Media Examiner.
KLIKNIJ TUTAJ, ABY UZYSKAĆ SZCZEGÓŁY - SPRZEDAŻ KOŃCZY SIĘ 22 WRZEŚNIA!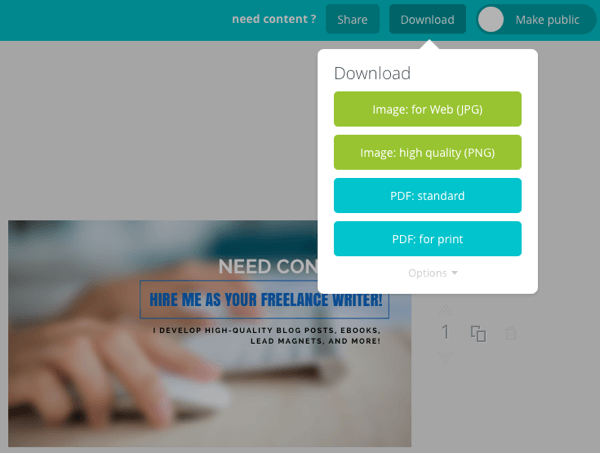
Projekt jest również zapisywany na koncie Canva, więc jeśli zdasz sobie sprawę, że popełniłeś błąd lub musisz później edytować obraz, możesz wrócić i to zrobić. Jeśli chcesz edytować obraz ze zdjęciem z serwisu Canva, musisz płacić 1 dolara co 24 godziny, więc miej to na uwadze.
Możesz też przełącz opcję upublicznienia obrazu. Jest to przydatne, jeśli planujesz utworzyć kilka obrazów i chcesz uzyskać opinię publiczną, który obraz powinieneś wybrać, podobnie jak ludzie udostępniają kilka opcji okładek książek, aby ich odbiorcy mogli pomóc wybierać. Nawiasem mówiąc, możesz także tworzyć okładki książek w serwisie Canva.
Nazwa twojego pliku obrazu zwykle odpowiada nazwie szablonu. lubię zmień nazwę pliku na coś bardziej znaczącego dla optymalizacja wyszukiwarki. W tym przypadku, ponieważ używam obrazu do zdjęć na okładkę, zmieniłem nazwę głównego pliku na kristi-hines-freelance-writer.jpg. Następnie dla każdej sieci dodam -for-facebook, -for-twitter, -for-youtube i tak dalej.
Na tym etapie lubię otwórz nowo utworzony obraz w edytorze obrazów i wykonaj niestandardowe przycinanie i zmianę rozmiaru dla każdej sieci społecznościowej więc, jak wspomniano wcześniej, zdjęcia i przyciski nie nakładają się na tekst.
Oto wyniki, zaczynając od Facebook.
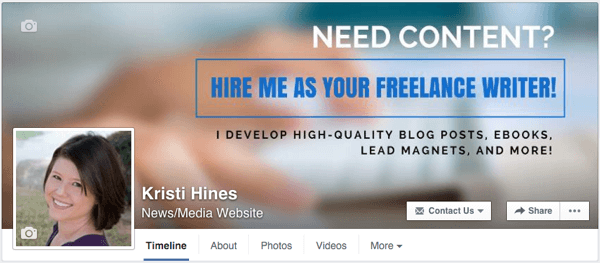
Potem Twitter.
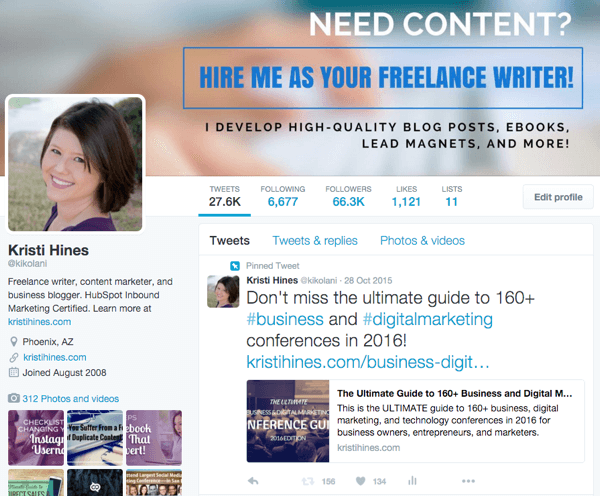
Następnie LinkedIn.
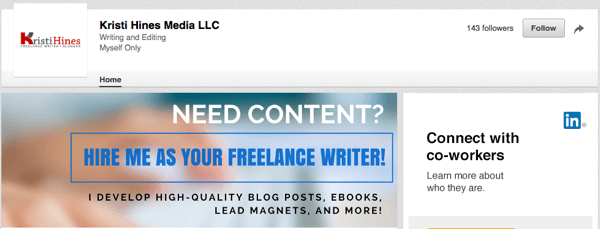
Jak na ironię, największym problemem, jaki miałem, było zastosowanie szablonu do samego YouTube. Ze względu na obszary przycinania urządzenia tekst został całkowicie obcięty, chyba że użytkownicy oglądali mój kanał na telewizorze.
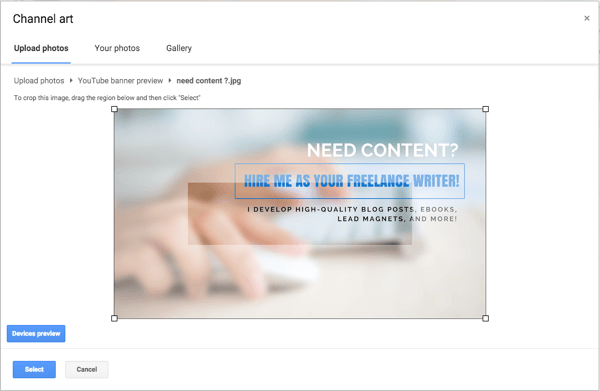
Aby temu zaradzić, wróciłem do serwisu Canva i utworzyłem kopię mojego niestandardowego szablonu.
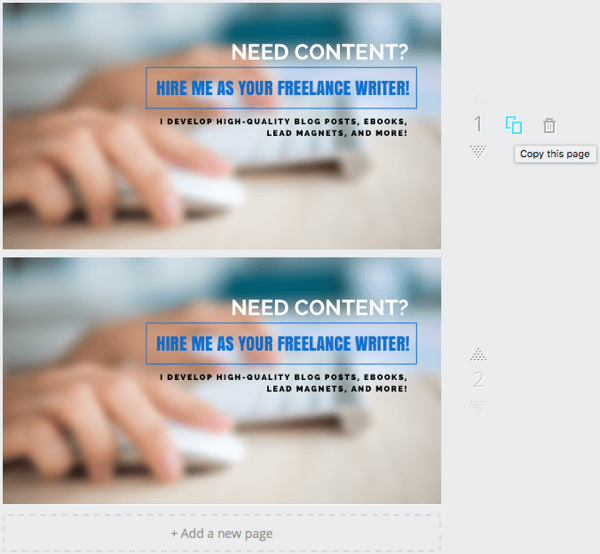
Używając duplikatu, zmniejszyłem cały tekst i przeniosłem go w dobre miejsce do przycięcia. Następnie ponownie ściągnąłem obrazy.
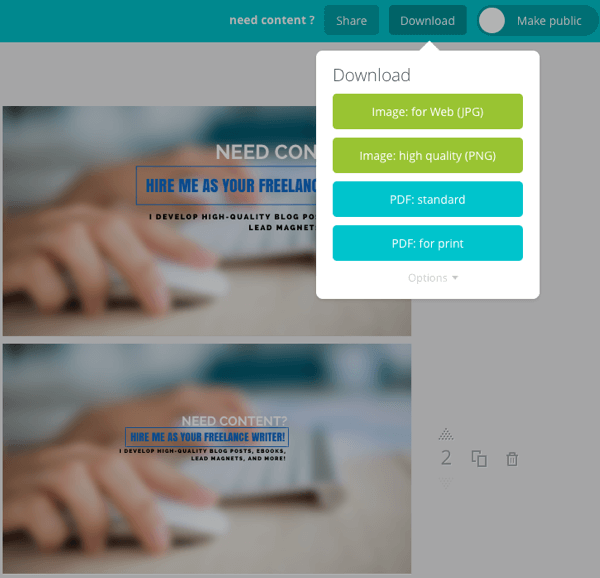
Oba obrazy zostały pobrane na mój komputer w folderze. Alternatywnie możesz kliknąć łącze Opcje i określić obraz, który chcesz pobrać.
Po dostosowaniu przycinania grafiki kanału YouTube pod kątem określonych urządzeń, skończyło się na tym.
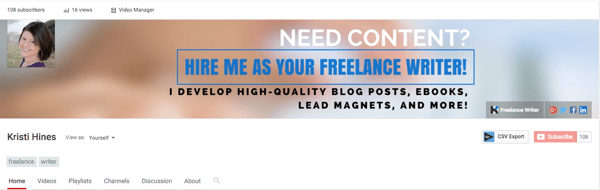
Wreszcie, w Google+, pełny obraz jest wyświetlany, gdy użytkownicy przewijają w górę, gdy odwiedzają Twój profil. Jeśli nie, zobaczą tylko część takiego zdjęcia na okładkę.
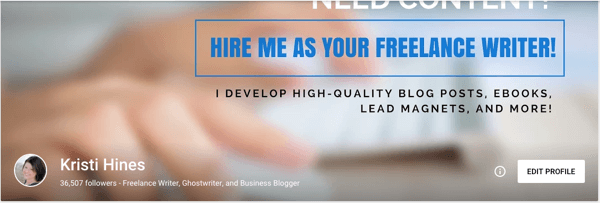
W związku z tym może być konieczne nieco zawężenie tekstu, ponownie powielając niestandardowy szablon w serwisie Canva i odpowiednio go edytując. Upewnij się, że cały tekst jest wyświetlany, niezależnie od tego, czy ludzie przewijają w górę, czy nie.
Jak widać, istnieje wiele sposobów wykorzystania serwisu Canva do tworzenia świetnych profesjonalnych projektów dla mediów społecznościowych. A to tylko dla twoich zdjęć na okładkę! Teraz, gdy już wiesz, jak korzystać z serwisu Canva, oto kilka dodatkowych obrazów, które możesz utworzyć do wykorzystania w marketingu w mediach społecznościowych, a także kilka wskazówek dla każdego z nich.
# 4: Twórz niestandardowe obrazy postów na blogu
Wiesz, co sprawia, że jeden post na blogu w kolejnej części kanału wiadomości na Twitterze wyróżnia się na tle pozostałych?
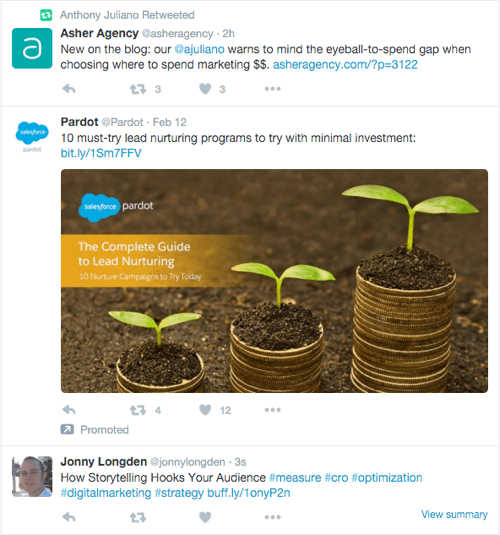
Jeśli powiesz o niestandardowym obrazie posta na blogu, masz rację. Chociaż Salesforce nie użył Canva do utworzenia powyższego obrazu, możesz. Canva oferuje kilka szablonów postów w mediach społecznościowych.
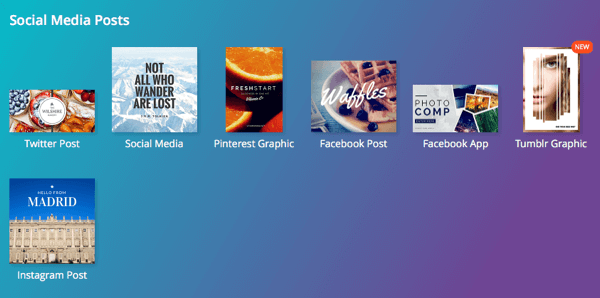
Jeśli nie podobają Ci się szablony, które tu widzisz, możesz zapoznaj się z innymi szablonami, które oferuje Canva, aby znaleźć najlepszy dla swojego niestandardowego obrazu posta na blogu.
Podczas tworzenia niestandardowego obrazu posta na blogu należy pamiętać o kilku innych kwestiach. Na przykład, jeśli planujesz promować swój post na Facebooku za pomocą reklam, upewnij się, że niestandardowy obraz posta na blogu nie obejmuje więcej niż 20% tekstu. Użyj tego narzędzie z Facebooka, aby się dowiedzieć.
Po utworzeniu niestandardowego obrazu posta na blogu zmień nazwę pliku, aby zawierała słowa kluczowe, dla których optymalizujesz swój post na blogu. Następnie, w zależności od platformy blogowej, wtyczek i preferencji projektowych, użyj tego obrazu najpierw w swoim poście na blogu, w polu obrazu wyróżnionego oraz w ustawieniach otwartego wykresu Twojego posta na blogu.
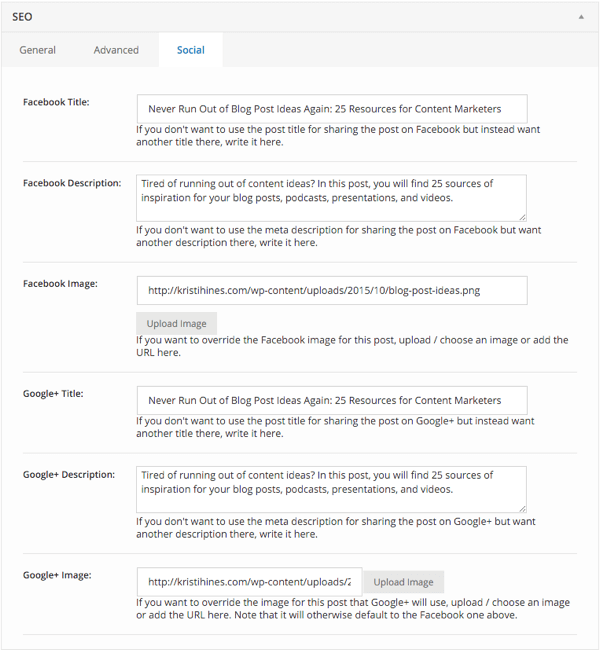
# 5: Twórz niestandardowe miniatury wideo
Czy często jesteś rozczarowany, jak wyglądają miniatury Twoich filmów? YouTube, Facebook i inne sieci wideo umożliwiają dodawanie niestandardowych plików Miniaturka do swoich filmów podczas ich przesyłania lub edycji po fakcie.
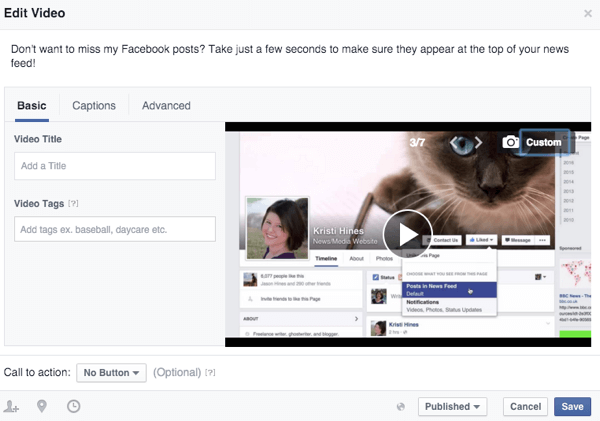
Możesz zwiększyć prawdopodobieństwo, że ludzie będą klikać Twoje filmy, tworząc dla nich niestandardowe miniatury filmów. Canva oferuje szablon miniatury YouTube w rozdzielczości 1280 x 720.
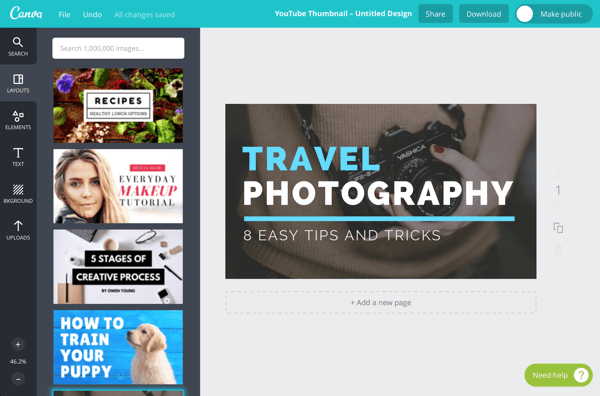
Możesz także użyć szablonów o rozdzielczości 1080p, takich jak szablon prezentacji (16: 9) lub Tapeta pulpitu, z których oba mają rozdzielczość 1920 x 1080. Oba mają układy, które można w dużym stopniu dostosować do filmów.
6. Twórz atrakcyjne wizualnie reklamy w mediach społecznościowych
Jeśli reklamujesz się w mediach społecznościowych, potrzebujesz świetnego obrazu, który przyciągnie uwagę docelowych odbiorców. Możesz wybieraj spośród kilku szablonów reklam Canva do mediów społecznościowych i standardowych banerów reklamowych.
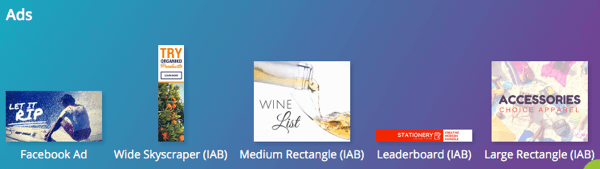
Może chcesz spójrz na szablony postów społecznościowych dla Instagram i reklamy na Pinterest.
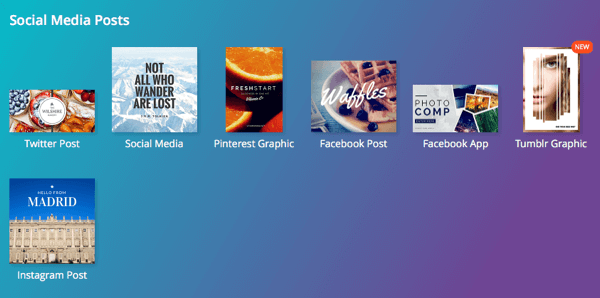
Użyj szablonu reklamy Duży prostokąt z dużym tekstem i dobrym kadrowaniem Reklamy tekstowe LinkedIn.
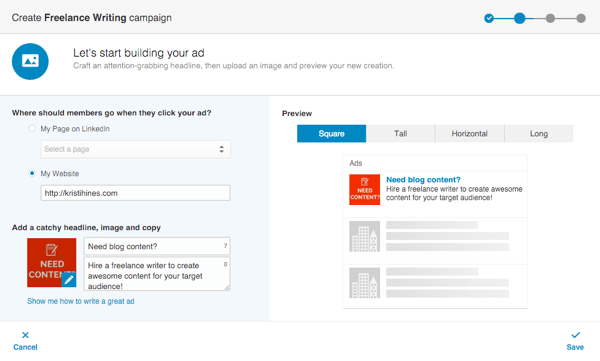
Jeśli potrzebujesz inspiracji projektowych dla swoich reklam w mediach społecznościowych, wypróbuj AdEspresso Galeria reklam na Facebooku i Moat’s Katalog reklam. Zauważ, że to drugie dotyczy zwykłych banerów reklamowych, więc prawdopodobnie złamie regułę 20% tekstu, którą wymusza Facebook.
# 7: Dołącz do sieci SlideShare bez programu PowerPoint
Jeśli chcesz skorzystać z SlideShare sieć, aby dodać więcej opcji multimedialnych do swojego bloga, Profil LinkedIni posty w mediach społecznościowych, możesz użyć szablonów prezentacji Canva. Można to zrobić na kilka sposobów.
Użyj jednego układu prezentacji
Zacznij od pierwszego slajdu. Następnie skopiuj ten slajd aby utworzyć dodatkowe slajdy i odpowiednio zaktualizuj tekst.
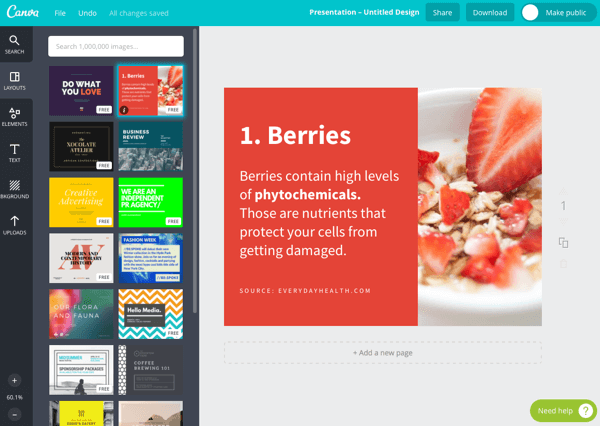
Kliknij + Dodaj nową stronę, aby uzyskać dodatkowe puste slajdy, które możesz dostosować z własnymi elementami, tekstem i tłem.
Kiedy skończysz, pobierz slajdy jako obrazy lub dokument PDF.
Użyj wielu układów
Zacznij od pierwszego slajdu jak wyżej. Następnie kliknij + Dodaj nową stronę. Kliknij nową dodaną stronę i wybierz inny układ na lewym pasku bocznym.
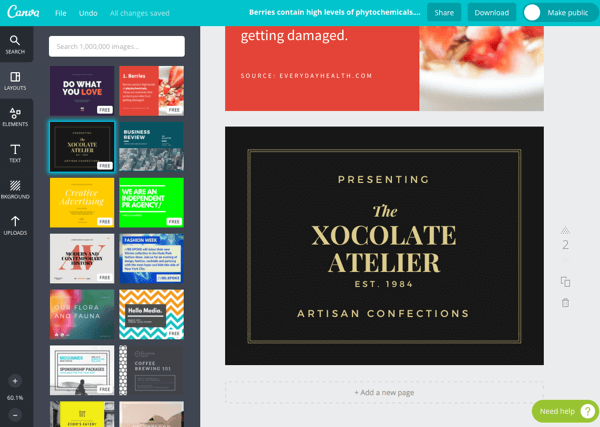
Kontynuuj dodawanie nowych stron i wybieranie różnych układów dla każdej strony, aby utworzyć pokaz slajdów z różnorodnością. Następnie pobierz slajdy jako obrazy lub jako kompletny dokument PDF.
Używaj różnych szablonów w serwisie Canva
Użyj tego samego pomysłu, co powyżej, ale zamiast wybierać różne układy z szablonu prezentacji, używaj różnych układów z szablonów w serwisie Canva, które mogą mieć taki sam rozmiar. Pobierz każdy ze swoich slajdów jako obraz.
Po tobie pobierz wszystkie swoje slajdy jako obrazy, możesz upuść je do programu PowerPoint lub wybrane przez Ciebie oprogramowanie do prezentacji, a następnie przesłać je do SlideShare.
Na zakończenie
Jak widać, bezpłatną wersję serwisu Canva można wykorzystać na wiele sposobów do tworzenia atrakcyjnych projektów dla marketingu w mediach społecznościowych. Te obrazy pomogą Ci stworzyć świetną markę dla Twojej firmy, sprawić, że Twoje treści będą się wyróżniać w wiadomościach kanał, zachęcaj ludzi do klikania Twoich reklam, daj Ci coś do rozdania podczas wydarzeń sieciowych i wiele więcej więcej.
Co myślisz? Jakie inne sposoby wykorzystujesz Canva do marketingu w mediach społecznościowych? Podziel się swoimi ulubionymi wskazówkami, sztuczkami i zastosowaniami w komentarzach poniżej!