Jak wyświetlać, zapisywać i zarządzać odpowiedziami z Formularzy Google
Wydajność Formularze Google Google Bohater / / October 18, 2020
Ostatnia aktualizacja
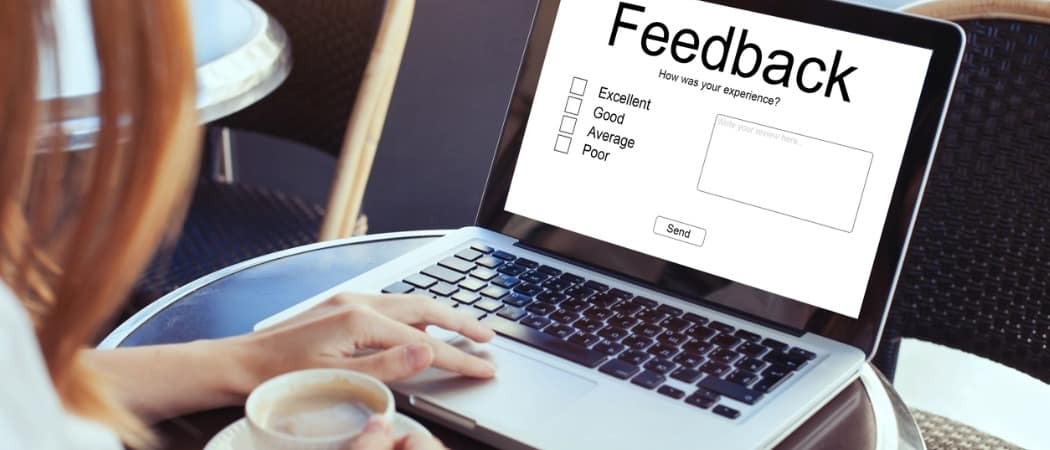
Jeśli tworzysz formularz za pomocą Formularzy Google, musisz wiedzieć, jak wyświetlić i zapisać otrzymane odpowiedzi. Oto jak zarządzać odpowiedziami w Formularzach Google.
Jeśli niedawno zacząłeś używać Formularze Google aby zebrać dane dotyczące Twojej firmy, organizacji lub zespołu, będziesz potrzebować odpowiedzi na pytania zawarte w formularzu.
Tutaj pokażemy, jak zarządzać odpowiedziami z Formularzy Google. Zobaczysz, jak wyświetlać, zapisywać, drukować, a nawet usuwać odpowiedzi w razie potrzeby. Poza tym wyjaśnimy kilka zmian, które możesz wprowadzić po udostępnieniu formularza, które mogą się przydać w przypadku pozostałych odpowiedzi.
Wyświetl swoje odpowiedzi z Formularzy Google
Odwiedzić Witryna internetowa Formularzy Google, zaloguj się na swoje konto i wybierz formularz, aby go otworzyć.
W górnej części formularza kliknij Odpowiedzi patka. Pamiętaj, że liczbę otrzymanych odpowiedzi możesz zobaczyć bezpośrednio na tej karcie.
Następnie możesz wyświetlać swoje odpowiedzi na różne sposoby, korzystając z trzech zakładek u góry: Podsumowanie, Pytanie i Indywidualne.
streszczenie
Karta Podsumowanie daje dokładnie to; podsumowanie odpowiedzi w formularzu. Przewijając w dół, zobaczysz każde pytanie wraz z odpowiedziami.
Sposób wyświetlania odpowiedzi zależy od typu pytania. Jako przykłady możesz zobaczyć odpowiedzi na akapity na liście, odpowiedzi wielokrotnego wyboru na wykresie kołowym i odpowiedzi pól wyboru na wykresie słupkowym.
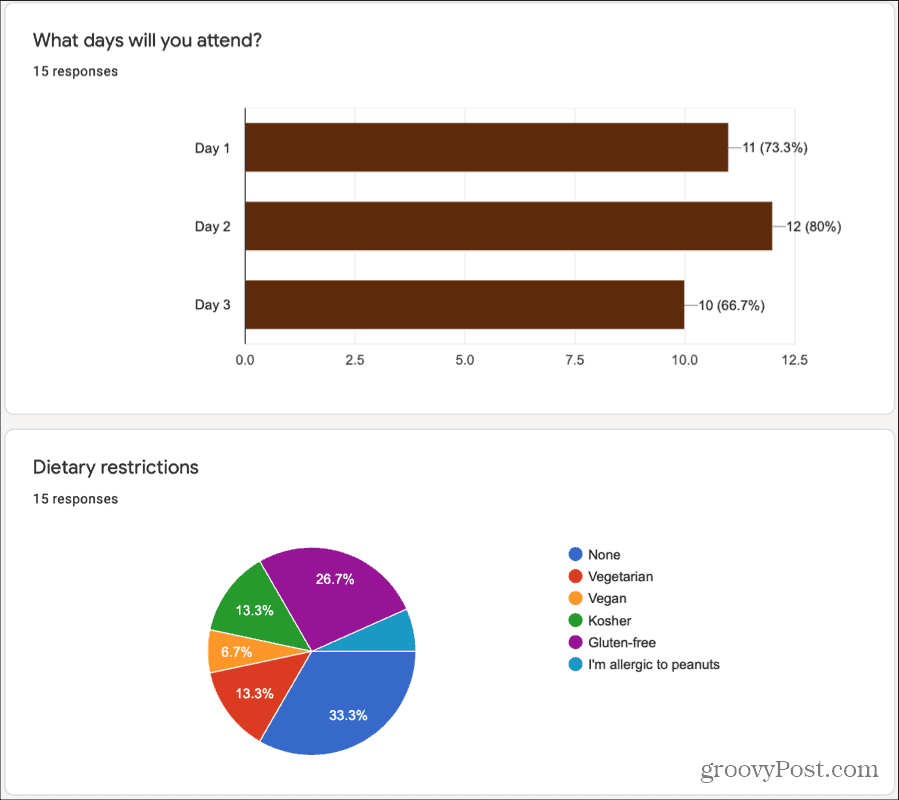
Niestety, nie możesz obecnie zmienić sposobu wyświetlania lub formatowania odpowiedzi. Miejmy nadzieję, że Google doda tę funkcję do Formularzy Google w przyszłości. Ale na razie Google formatuje Twoje odpowiedzi w czytelny sposób według typu danych.
Jako bonus możesz łatwo skopiować dowolne wykresy lub wykresy, które widzisz w swoich odpowiedziach, i wkleić je do dokumentu. W prawym górnym rogu wykresu lub sekcji wykresu kliknij Kopiuj ikonę, aby umieścić ją w schowku.
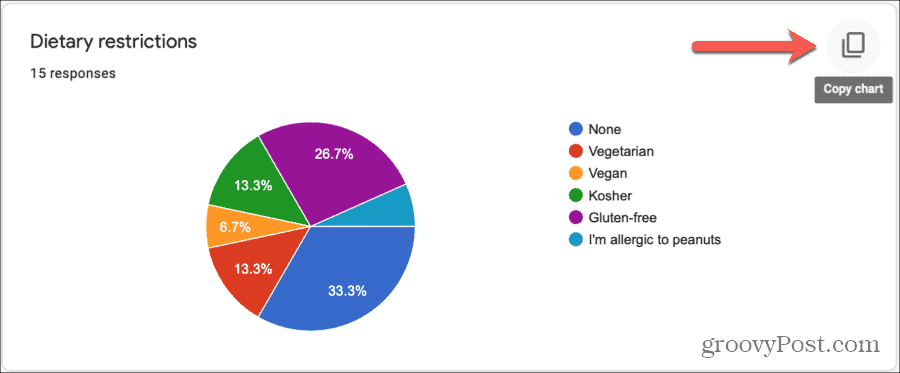
Pytanie
Jeśli chcesz zobaczyć wszystkie odpowiedzi na określone pytanie w swoim formularzu, kliknij kartę Pytanie. Masz kilka sposobów poruszania się po każdym typie pytań, co jest przydatne, jeśli formularz zawiera wiele pytań.
- Wybierz pytanie W polu rozwijanym.
- Użyj małe strzały obok pierwszego numeru pytania.
- Użyj większe strzały po obu stronach numerów pytań.
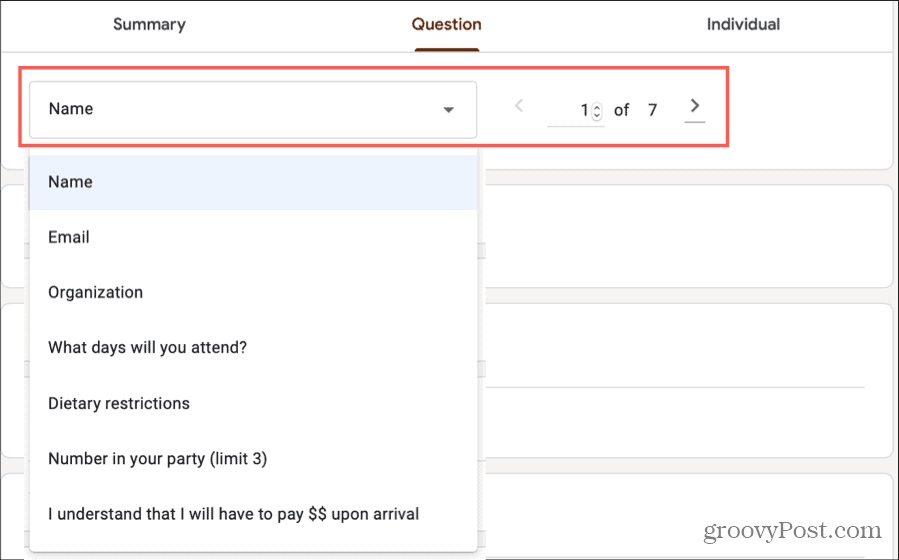
Następnie możesz wyświetlić odpowiedzi na każde pytanie i liczbę odpowiedzi z tą odpowiedzią. Jeśli nie możesz sobie przypomnieć opcji, które podałeś dla typów pytań, takich jak wielokrotny wybór lub pole wyboru, kliknij Wyświetl opcje strzałka obok nazwy pytania.
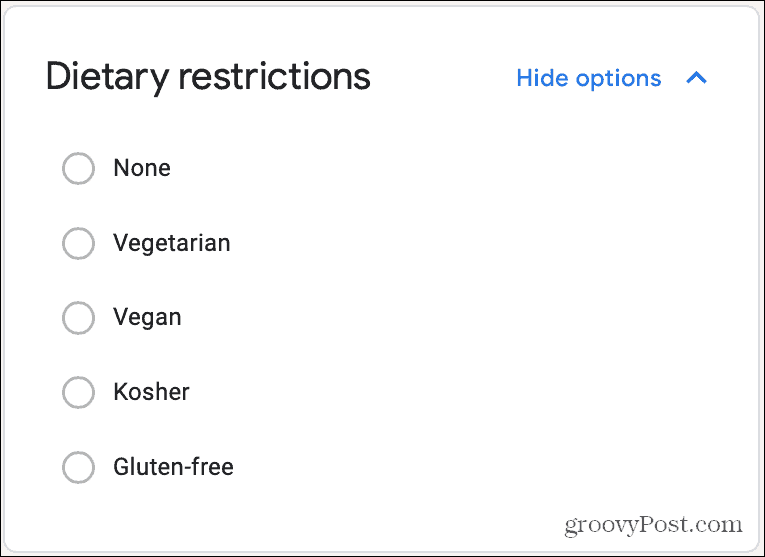
Indywidualny
Ostatni sposób przeglądania odpowiedzi w Formularzach Google jest indywidualny. Dzięki temu możesz zobaczyć, jak każdy respondent odpowiedział na każde pytanie.
Użyj małych strzałek obok numeru pierwszego pytania lub większych strzałek po obu stronach liczb, aby przechodzić między poszczególnymi odpowiedziami.
Zauważysz również, że u góry karty Indywidualne dostępne są opcje Wydrukować lub Kasować tę konkretną odpowiedź. Jeśli zdecydujesz się usunąć indywidualną odpowiedź, zostaniesz poproszony o potwierdzenie. Należy również pamiętać, że odpowiedzi nie można edytować.
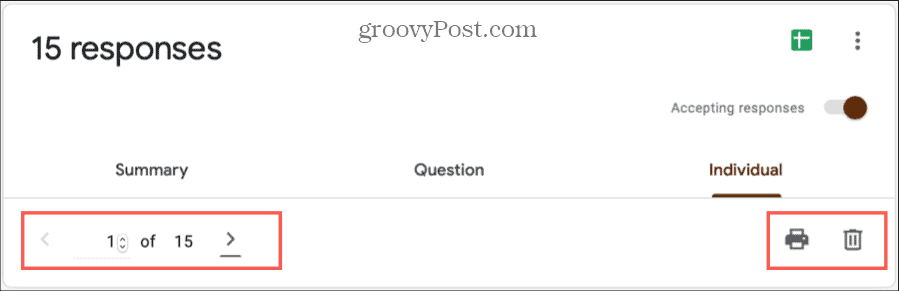
Zapisz, pobierz lub wydrukuj odpowiedzi
U góry karty Odpowiedzi (na każdej podkarcie) możesz zapisywać odpowiedzi bezpośrednio w Arkuszach Google. Kliknij zielony Pościel ikonę lub Więcej przycisk (trzy kropki) i wybierz Wybierz miejsce docelowe odpowiedzi. Następnie wybierz, czy chcesz utworzyć nowy arkusz kalkulacyjny, czy wybrać istniejący.
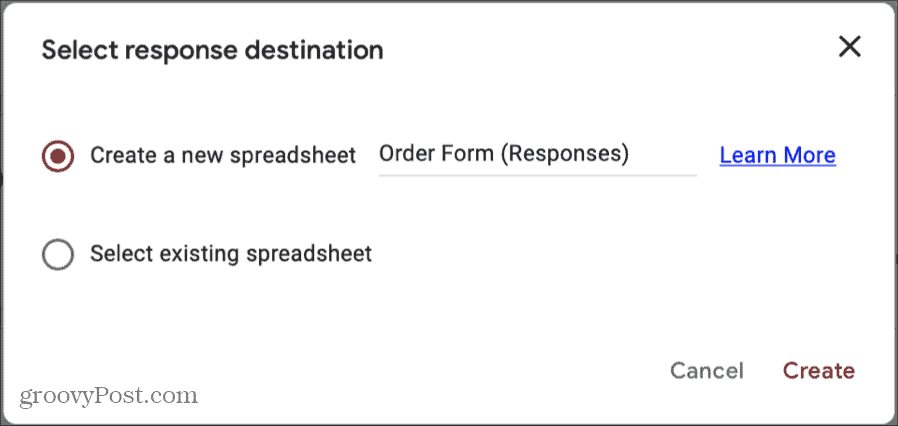
Jeśli wolisz pobrać odpowiedzi na swój komputer, kliknij plik Więcej i wybierz Pobierz odpowiedzi (.csv). Przejdź do miejsca pobierania przeglądarki, aby pobrać plik.
Możesz także wydrukować wszystkie swoje odpowiedzi, klikając Więcej i wybór Wydrukuj wszystkie odpowiedzi. Następnie postępuj zgodnie z instrukcjami.
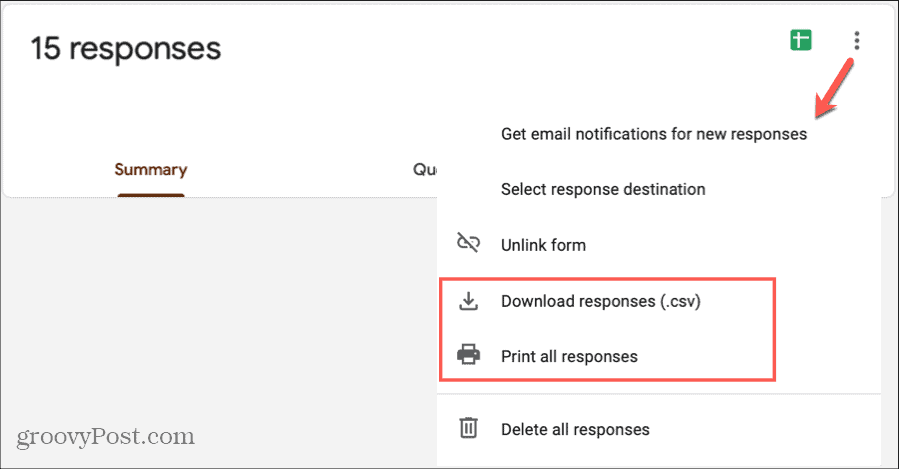
Usuń odpowiedzi
Jak wspomniano powyżej, możesz usunąć konkretną odpowiedź na karcie Indywidualne za pomocą ikony kosza. Ale możesz też usunąć wszystkie odpowiedzi z formularza naraz. Kliknij Więcej i wybierz Usuń wszystkie odpowiedzi. Musisz potwierdzić tę czynność, klikając ok w wyskakującym okienku. I pamiętaj, że gdy usuniesz odpowiedzi, znikną one na dobre.
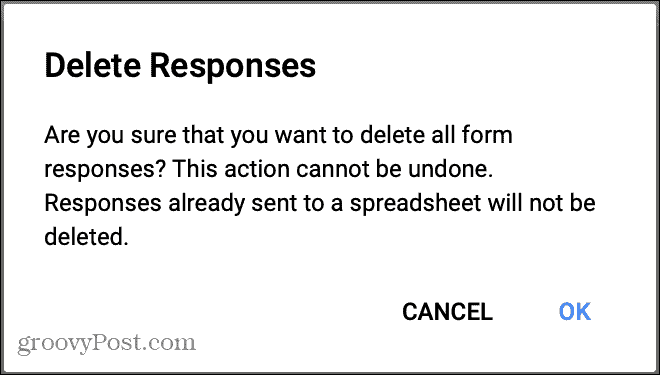
Przestań akceptować odpowiedzi
Jeśli skończyłeś zbierać odpowiedzi na swój formularz, wyłącz przełącznik u góry dla Przyjmowanie odpowiedzi. Możesz dodać wiadomość do wyświetlenia, jeśli ktoś spróbuje wypełnić i przesłać formularz.
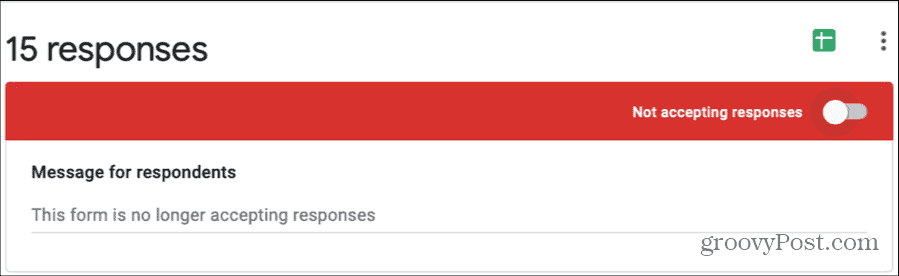
Możesz to ponownie włączyć później, jeśli zdecydujesz się ponownie zacząć akceptować odpowiedzi.
Otrzymuj powiadomienia e-mail o nowych odpowiedziach
Być może nie pomyślałeś o tym podczas tworzenia formularza, ale możesz otrzymywać powiadomienia e-mail o nowych odpowiedziach. Działa to w przypadku wszystkich przyszłych odpowiedzi na formularz.
Kliknij Więcej i wybierz Otrzymuj powiadomienia e-mail o nowych odpowiedziach. Otrzymasz wtedy alert z każdą nową odpowiedzią na Adres e-mail Gmail podłączony do konto Google zalogowałeś się do Formularzy Google za pomocą.
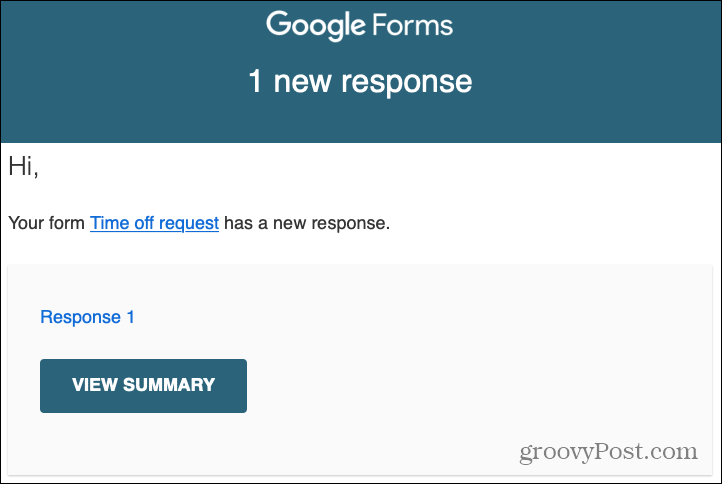
Jeśli później zdecydujesz, że nie chcesz już otrzymywać tych alertów e-mail, wróć do Więcej i odznacz opcję powiadomienia e-mail.
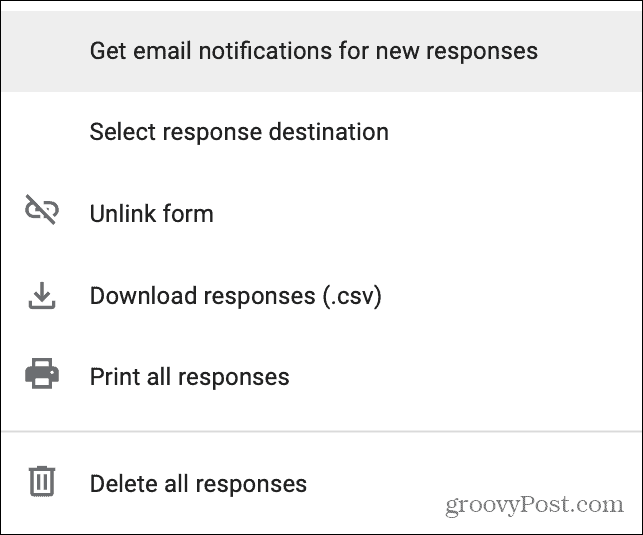
Pozwól respondentom edytować
Innym ustawieniem, które mogłeś przeoczyć podczas tworzenia formularza, jest umożliwienie ankietowanym edycji formularza po jego przesłaniu. Być może słyszałeś od niektórych respondentów, którzy popełnili błędy lub po prostu chcą zmienić jedną ze swoich odpowiedzi.
Kliknij Ustawienia w prawym górnym rogu (obok przycisku Wyślij) i wybierz plik Generał patka. Na dole pod Respondenci mogą zaznacz pole Edytuj po przesłaniu i kliknij Zapisać.
Idąc dalej, po przesłaniu formularza przez respondenta, zobaczy on opcję Edytuj swoją odpowiedź. Następnie mogą wprowadzić zmiany i ponownie przesłać formularz.
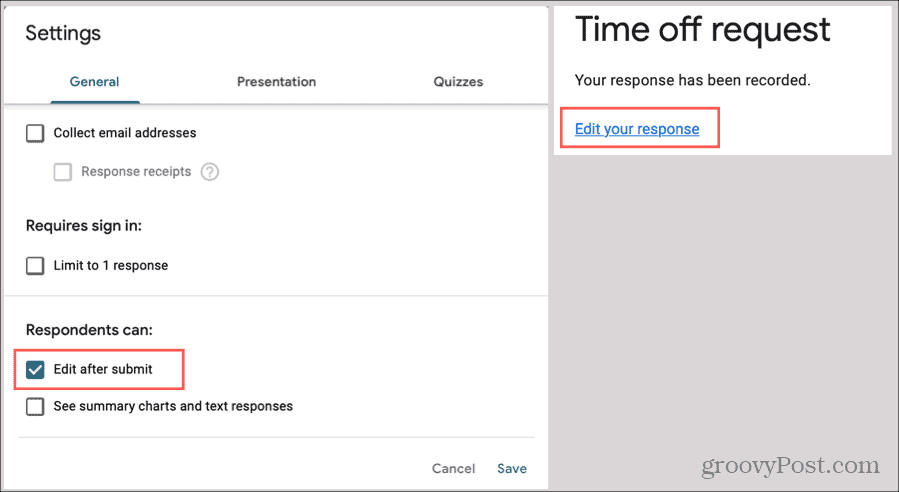
Zezwalaj na wiele odpowiedzi
Kolejnym ustawieniem, które możesz zmienić po udostępnieniu formularza, jeśli chcesz, jest umożliwienie respondentom wypełnienia i przesłania formularza więcej niż raz.
Kliknij Ustawienia i wybierz Prezentacja patka. Zaznacz pole Wyświetl odnośnik do przedstawienia innej odpowiedzi i kliknij Zapisać.
Podobnie jak w przypadku opcji edycji formularza, Twoi respondenci zobaczą link do Prześlij kolejną odpowiedź po przesłaniu formularza.
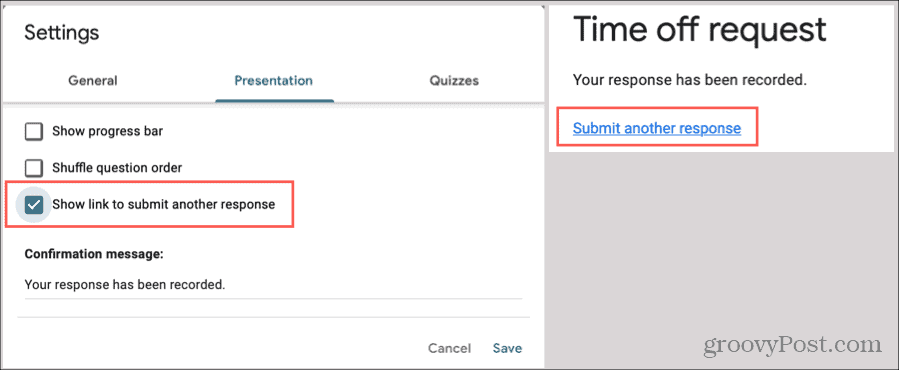
Z łatwością zarządzaj swoimi odpowiedziami w Formularzach Google
Teraz wiesz dokładnie, jak wyświetlić odpowiedzi w Formularzach Google, jakie czynności możesz z nimi wykonać i jak wprowadzić drobne poprawki, aby dostosować się do różnych sytuacji. Mamy nadzieję, że pomoże Ci to z łatwością zarządzać tymi odpowiedziami!
Możesz używać Formularzy Google poza biznesem. Sprawdzić jak śledzić osobiste cele za pomocą Formularzy Google!
Co to jest kapitał osobisty? Przegląd 2019 obejmujący sposób, w jaki używamy go do zarządzania pieniędzmi
Niezależnie od tego, czy zaczynasz od inwestowania, czy jesteś doświadczonym traderem, Personal Capital ma coś dla każdego. Oto spojrzenie na ...


