Jak pracować z napisami w programie Microsoft Word
Biuro Microsoft Microsoft Słowo / / October 20, 2020
Ostatnia aktualizacja
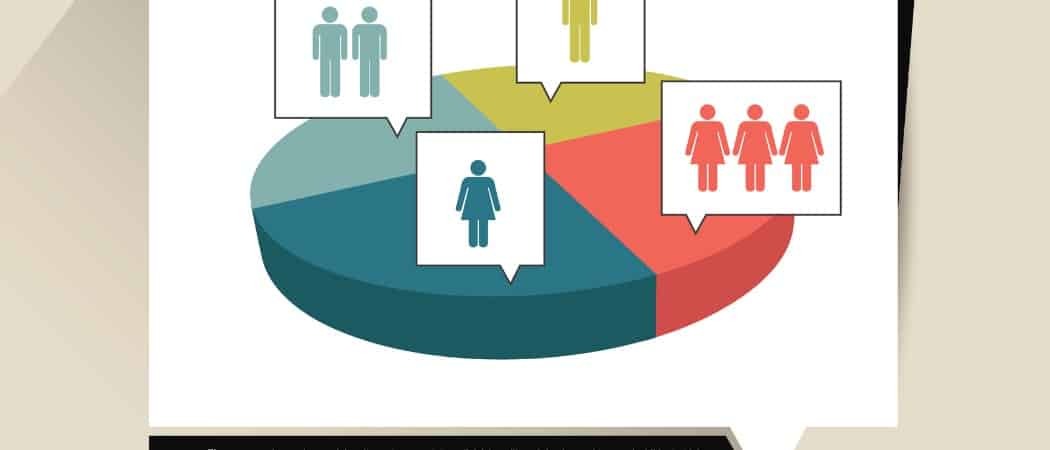
Jeśli korzystasz z elementów wizualnych, takich jak tabele, rysunki lub równania, możesz dodać podpisy w programie Word, aby odwołać się do elementów lub wyjaśnić je swoim odbiorcom, oto jak to zrobić.
Microsoft Word to wspaniała aplikacja do tworzenia dokumentów dla biznesu i dla przyjemności. A jeśli zdarzy ci się używać programu Word do dokumentów biznesowych, możesz chcieć zawierają tabele, schematy, obrazy lub inne rodzaje wizualizacji. Aby odwołać się do tych obiektów w treści, możesz po prostu dodać podpisy.
Dzięki podpisom możesz opisać różne figury, a nawet dołączyć mały wiersz tekstu, aby opisać każdą. Tutaj pokażemy, jak łatwo jest używać napisów w programie Microsoft Word wraz z opcjami umożliwiającymi ich dopasowanie do stylu dokumentu.
Wstaw podpis w programie Microsoft Word
Po umieszczeniu obiektu w wybranym miejscu w dokumencie programu Word, zaznacz go i kliknij Bibliografia patka. Zobaczysz sekcję dla Napisy na wstążce. Kliknij Dodaj podpis a otrzymasz wyskakujące okienko ze szczegółami podpisów.
Podpis
Domyślnie tekst w Podpis pole wyświetla etykietę, po której następuje liczba. Jest to przydatne, jeśli planujesz po prostu numerować obiekty w całym dokumencie. Możesz więc mieć Rysunek 1, Rysunek 2 i tak dalej, a program Word automatycznie numeruje je w kolejności za każdym razem, gdy wstawiasz podpis dla tej etykiety w dokumencie.
Możesz również dodać inny tekst do podpisu, jeśli chcesz inaczej opisać wizualizację. Po prostu wprowadź ten tekst do Podpis pole po etykiecie i numerze.
Uwaga: Nie możesz usunąć numeru z podpisu. Każdy tekst, który chcesz dołączyć, można dodać po numerze.
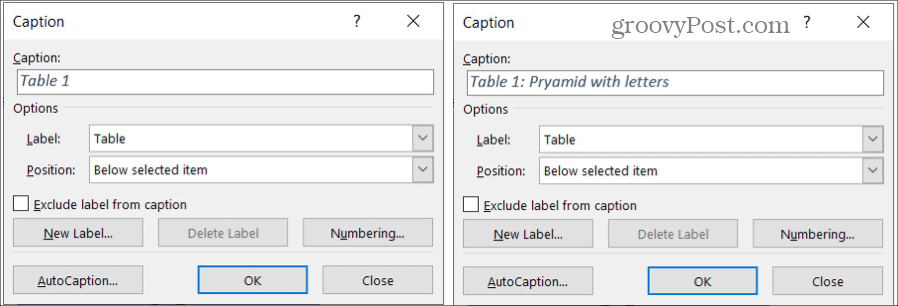
Etykieta
Aby wybrać inną etykietę, kliknij Etykieta z listy rozwijanej i wybierz opcję Rysunek, Tabela lub Równanie.
Utwórz nową etykietę
Jeśli podoba Ci się pomysł używania etykiet do wizualizacji, ale te na liście nie mają zastosowania, możesz utworzyć własne. Kliknij Nowa etykieta, wprowadź tekst etykiety i kliknij ok. Twoja nowa etykieta pojawi się na liście rozwijanej Etykieta razem z innymi.
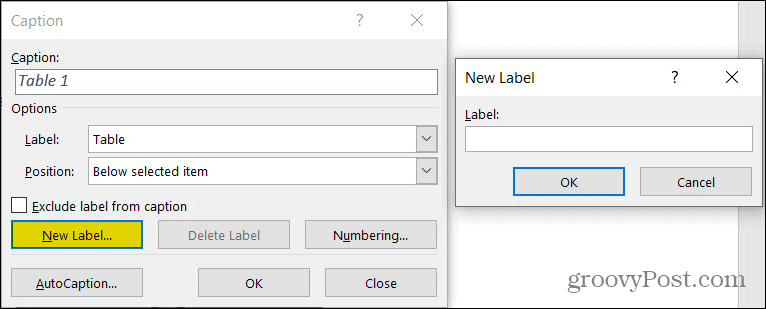
Wyklucz etykietę
Inną opcją, którą możesz preferować, jest zachowanie numeracji dla każdego obiektu, ale całkowite usunięcie etykiety z podpisu. Aby to zrobić, zaznacz pole Wyklucz etykietę z podpisu.
Pozycja
Możesz wybrać, czy chcesz, aby podpis był wyświetlany nad lub pod obiektem, używając Pozycja upuścić pudło. Jeśli to pole jest wyszarzone, oznacza to, że obiekt nie został wybrany po kliknięciu przycisku Wstaw podpis. Możesz uderzyć Blisko w wyskakującym okienku podpisu wybierz obiekt, a następnie kliknij Dodaj podpis jeśli chcesz zacząć od nowa i użyć pozycji.
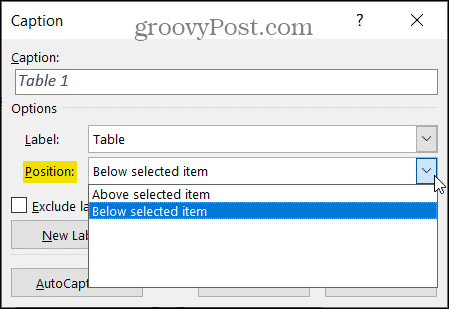
Dodatkowe opcje napisów
Oprócz powyższych ustawień podpisów w programie Word jest kilka innych, które mogą okazać się przydatne. Dostęp do każdego z nich można uzyskać u dołu wyskakującego okna Wstaw podpisy.
Numeracja
Jak wspomniano, program Word automatycznie numeruje Twoje podpisy w kolejności. Ale masz swobodę zmiany formatu tych liczb. Na przykład wolisz używać liter. Kliknij Numeracja a następnie wybierz swój styl z Format Lista rozwijana.
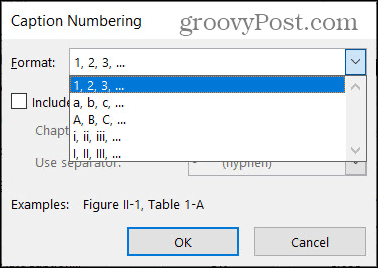
Rozdział Stylizacja
Jeśli używasz w dokumencie stylów listy wielopoziomowej, możesz zastosować to do podpisów. Kliknij Numeracja i poniżej Format zaznacz pole Uwzględnij numer rozdziału. Następnie dokonaj wyboru Rozdział zaczyna się od stylu i Posługiwać sięseparator pudła.
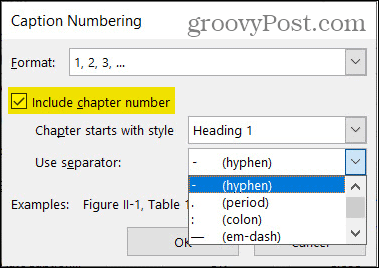
Skorzystaj z funkcji AutoCaption
Kolejną funkcją napisów w programie Word, którą możesz sprawdzić, jest AutoCaption. Jest to przydatna metoda oszczędzania czasu, jeśli planujesz często dołączać podpisy z tego samego źródła lub typu grafiki. Na przykład możesz zaplanować wstawienie wielu Wykresy kołowe programu Microsoft Excel do raportu, który tworzysz w programie Word. Dzięki AutoCaption możesz automatycznie podpisać każdy dodany wykres.
- Kliknij AutoCaption.
- Na górze, Sprawdź pudełka dla aplikacji lub elementów wizualnych, które mają być podpisane automatycznie.
- Wybierz etykietę, której chcesz użyć z Użyj etykiety Alternatywnie, możesz również stworzyć swój własny w tym obszarze, klikając Nowa etykieta.
- Wybierz plik Pozycja dla podpisu z tej listy rozwijanej.
- Opcjonalnie możesz wybrać inny format liczb za pomocą Numeracja przycisk.
- Kliknij ok.
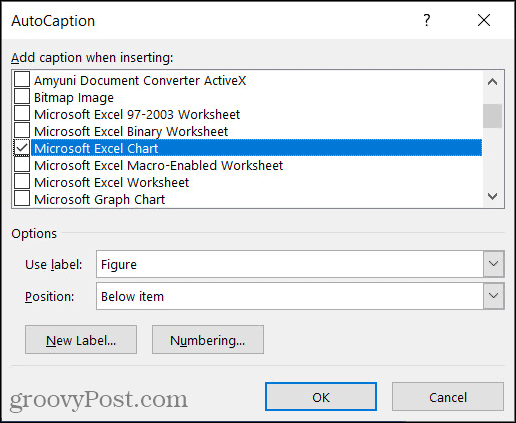
Teraz za każdym razem, gdy wstawiasz wybraną wizualizację, powinien pojawić się podpis do niej automatycznie.
Sformatuj swoje podpisy
Po umieszczeniu podpisu w dokumencie możesz zmienić jego styl, jeśli chcesz. Po prostu zaznacz tekst podpisu na stronie. Następnie użyj wyświetlonego paska narzędzi formatowania lub pliku Czcionka sekcja Dom patka. Możesz zmienić styl, rozmiar, kolor lub format czcionki.
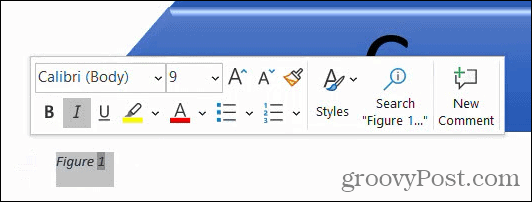
Jeśli wolisz zmienić formatowanie wszystkich podpisów w dokumencie programu Word, możesz to zrobić, zmieniając styl podpisu. Tylko upewnij się, że dodałeś co najmniej jeden podpis do dokumentu.
Następnie udaj się do Dom i kliknij strzałkę w Style sekcja wstążki. Powinieneś zobaczyć Podpis styl; kliknij prawym przyciskiem myszy i wybierz Modyfikować.
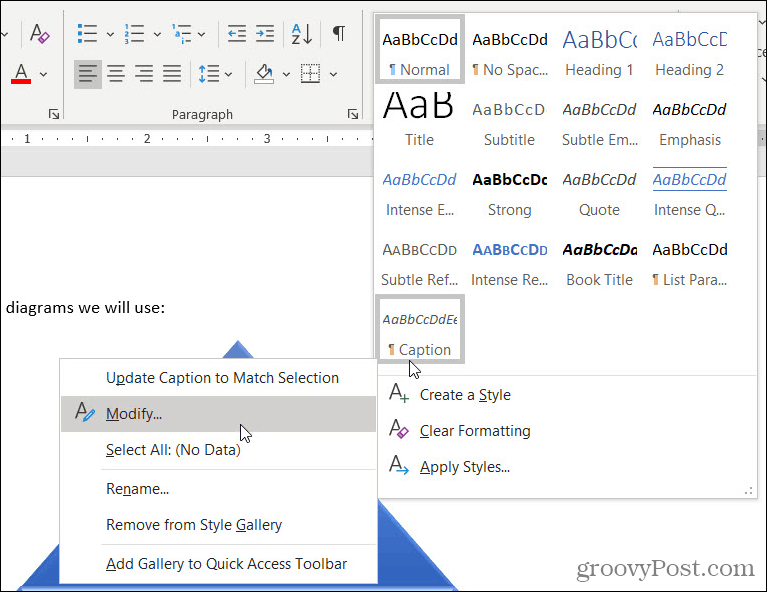
Następnie wprowadź zmiany w wyskakującym okienku. Twój dostosowany styl podpisów powinien mieć zastosowanie do wszystkich nowych napisów, które dodasz.
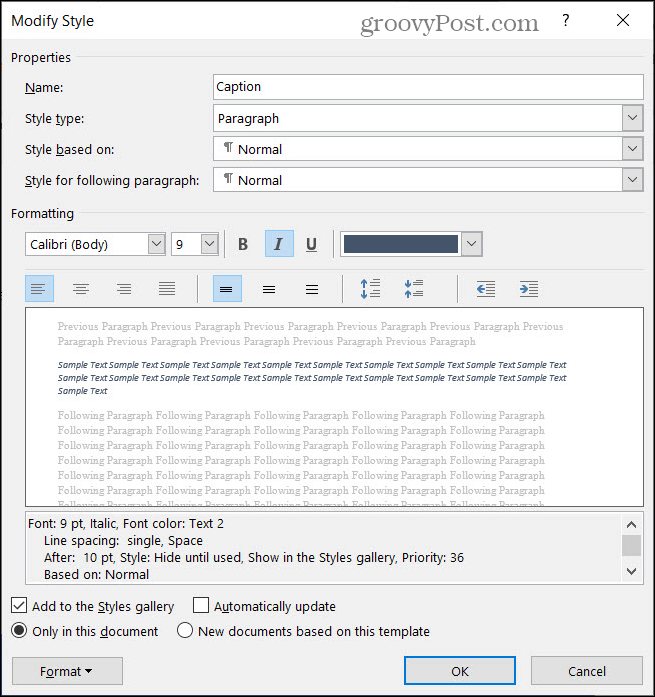
Użyj napisów w programie Word dla tabel, rysunków i nie tylko
Podpisy są bardzo przydatne, jeśli tworzysz dokumenty takie jak raport, propozycja, podręcznik lub broszura w programie Microsoft Word. Możesz odwołać się do podpisu wizualnego w treści lub opisać obiekt w subtelny sposób.
Aby zrobić więcej z grafiką, zobacz, jak możesz to łatwo zrobić utwórz schemat blokowy w programie Word.
Możesz być na bieżąco z naszymi nowymi samouczkami i artykułami przez obserwuj nas na Twitterze!
Co to jest kapitał osobisty? Przegląd 2019 obejmujący sposób, w jaki używamy go do zarządzania pieniędzmi
Niezależnie od tego, czy zaczynasz od inwestowania, czy jesteś doświadczonym traderem, Personal Capital ma coś dla każdego. Oto spojrzenie na ...
