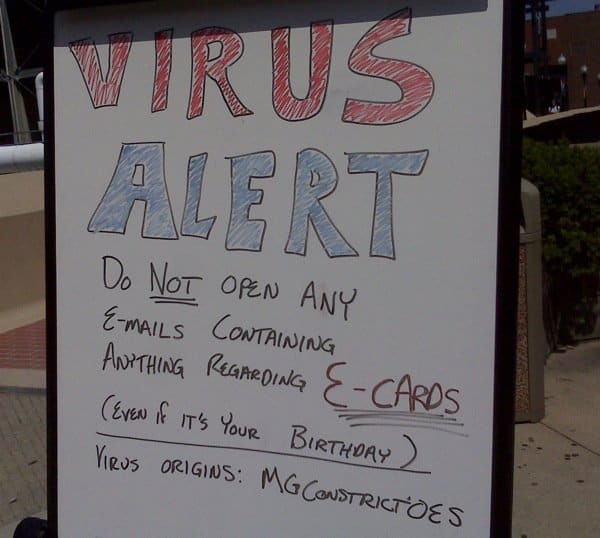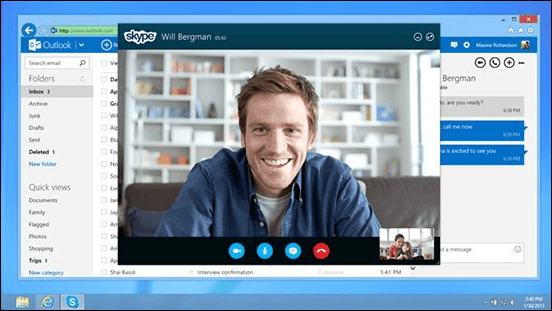Jak utworzyć quiz w Formularzach Google
Wydajność Biznes Formularze Google Kartkówka Google Bohater / / October 20, 2020
Ostatnia aktualizacja

Możesz łatwo utworzyć quiz w Formularzach Google. Zrób z tego quiz do samodzielnej oceny lub oceń go samodzielnie. Tak czy inaczej, Formularze Google zapewniają elastyczność i opcje.
Możesz nie myśleć o quizie jako formularz, ale jest to powszechnie używany typ formularza. Wszyscy kojarzą nam quizy ze szkołą. Możesz jednak używać quizów do szkolenia pracowników, ocen kursów i ocen firmy. A takie sytuacje mają miejsce, gdy aplikacja taka jak Formularze Google jest bardzo przydatna.
Możesz łatwo utworzyć quiz do samodzielnej oceny lub taki, który oceniasz ręcznie w Formularzach Google. Ponadto możesz tworzyć klucze odpowiedzi, podawać wartości punktowe i informacje zwrotne do poszczególnych odpowiedzi, a także wybierać, kiedy udostępnić wyniki quizu uczestnikom.
Utwórz quiz w Formularzach Google
Zaloguj się na swoje konto Google w Formularzach Google. U góry pod Rozpocznij nowy formularz, Kliknij Pusty quiz. Jeśli nie widzisz tej opcji, kliknij strzały obok Galeria szablonówprzewiń w dół do Edukacjai kliknij Pusty quiz.
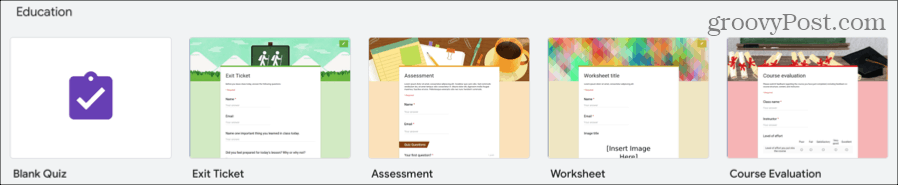
Wskazówka oszczędzająca czas: Możesz także użyć szablonu, takiego jak Ocena lub Ocena kursu, jeśli pasuje do Twojego celu. To da ci niezły start.
Nadaj quizowi nazwę w lewym górnym rogu, tytuł u góry quizu i opcjonalnie opis. Następnie dodaj swoje pierwsze pytanie i koniecznie zapoznaj się z naszym samouczkiem tworzenie podstawowego formularza w Formularzach Google aby uzyskać pełne opisy typów pytań.
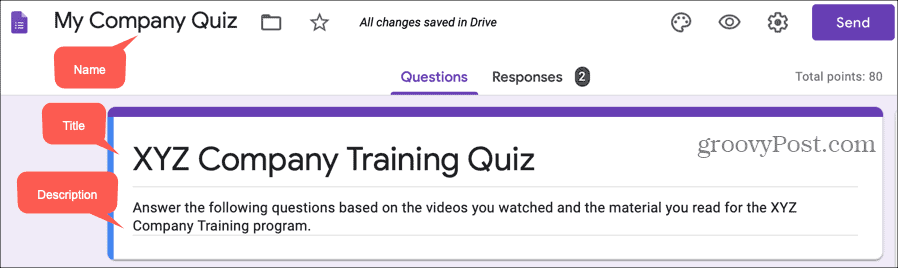
Zdecyduj, co pokazać respondentom
Jeśli chcesz ręcznie ocenić quiz, musisz zaznaczyć ustawienie. Dzięki quizowi do samooceny możesz pozwolić respondentom zobaczyć poprawne odpowiedzi, wartości punktowe i automatyczną informację zwrotną. Zanim więc przystąpisz do tworzenia quizu, zdecyduj, co pokazać respondentom.
- W prawym górnym rogu strony formularza quizu kliknij Ustawienia przycisk (ikona koła zębatego).
- Wybierz Quizy
- Pod Opcje quizuwybierz, kiedy chcesz Zwolnij (the) grade. Jeśli tworzysz quiz do samodzielnej oceny, wybierz Natychmiast po każdym zgłoszeniu. Jeśli jednak wolisz ręcznie oceniać quiz, wybierz Później, po ręcznym sprawdzeniu (wyjaśnione poniżej).
- Pod Respondenci mogą zobaczyć, zaznacz wszystkie opcje, na które chcesz zezwolić. Jeśli planujesz skorzystać z automatycznej informacji zwrotnej, którą opiszemy później, zaznacz pola obok Poprawne odpowiedzi i Wartości punktowe.
- Kliknij Zapisać kiedy skończysz.
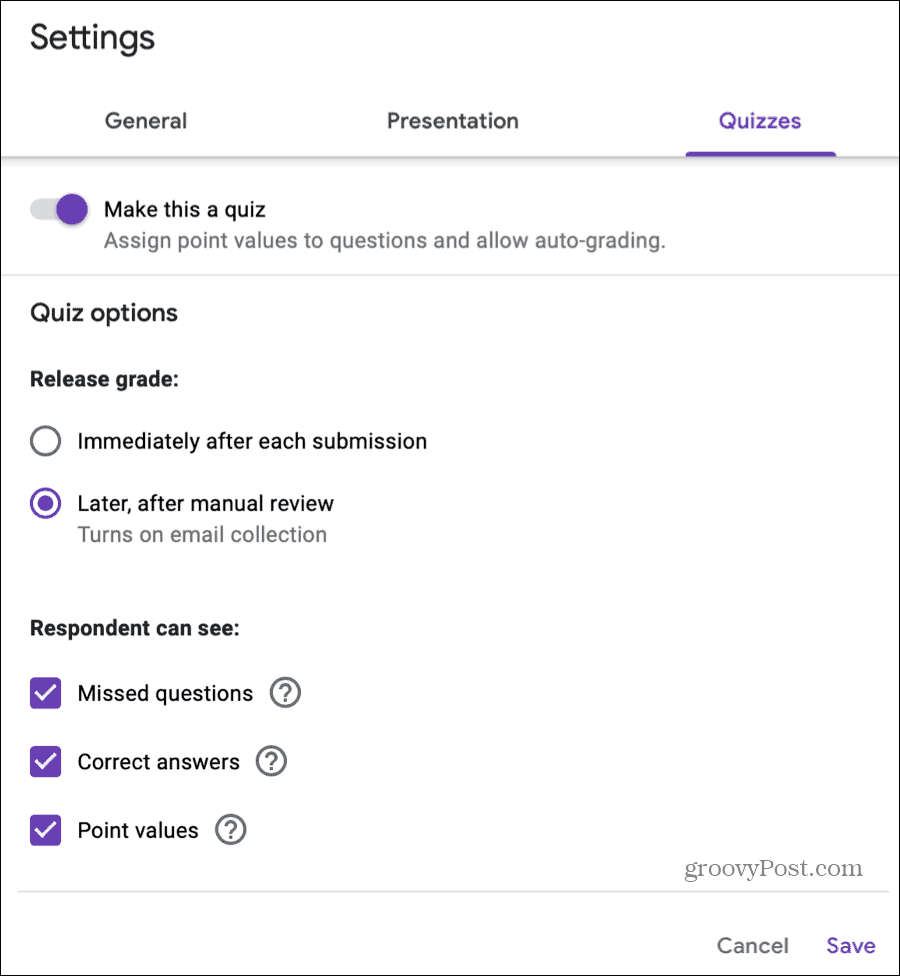
Dodaj klucze odpowiedzi
Do quizów do samodzielnej oceny musisz dołączyć klucze odpowiedzi. Możesz jednak dodać je do quizów, które oceniasz ręcznie, aby przyspieszyć proces oceniania, jeśli chcesz.
Po wprowadzeniu szczegółów pytania kliknij Klucz odpowiedzi w lewym dolnym rogu. W tym miejscu należy wpisać poprawne odpowiedzi na pytanie i opcjonalnie przypisać wartość punktową oraz dołączyć informację zwrotną.
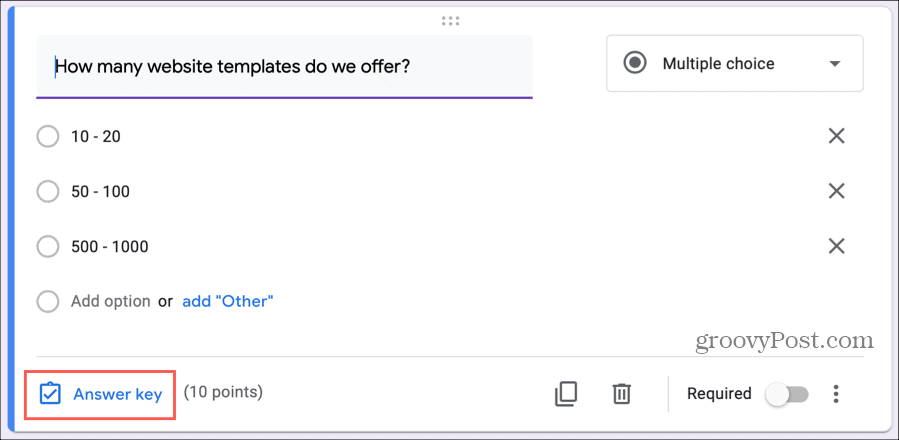
Możesz dodać klucze odpowiedzi z odpowiedziami do typów pytań wymienionych poniżej. Możesz jednak przypisywać punkty i przekazywać opinie na temat dowolnego typu pytania.
- Krótka odpowiedź
- Wielokrotny wybór
- Pola wyboru
- Upuścić
- Siatka wielokrotnego wyboru
- Siatka pól wyboru
Odpowiedzi: Zaznacz poprawne odpowiedzi na pytanie. To najważniejsza część klucza odpowiedzi. Dlatego upewnij się, że jeśli więcej niż jedna odpowiedź jest poprawna, tak jak w pytaniach typu Checkbox, zaznacz je wszystkie.
Zwrotnica: Użyj strzałek obok zwrotnica aby przypisać wartości, jeśli chcesz. Możesz także wpisać dokładną wartość punktową.
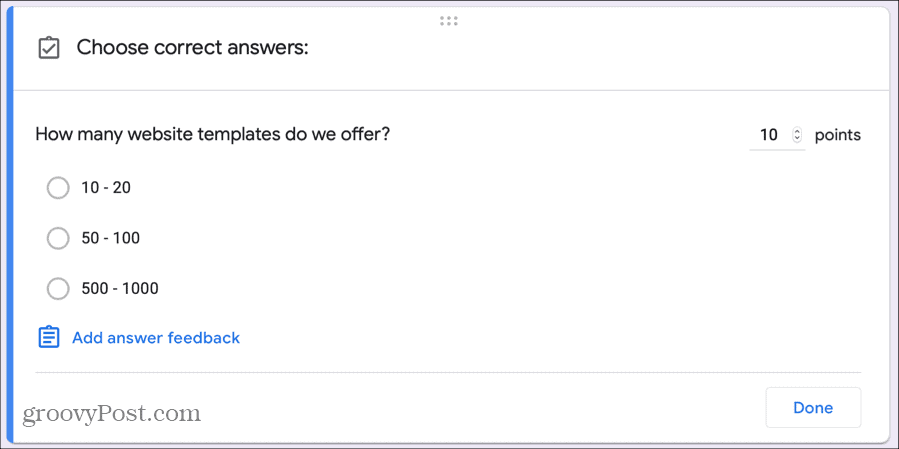
Po uzupełnieniu klucza odpowiedzi kliknij Gotowy.
Uwzględnij automatyczną informację zwrotną
Jeśli utworzysz quiz do samodzielnej oceny, dołączenie automatycznej oceny jest wspaniałym narzędziem. Pozwala to wyjaśnić błędne odpowiedzi lub podać odniesienia do poprawnych. Respondenci mogą to zobaczyć po przesłaniu quizu, klikając Zobacz wynik.
Kliknij Klucz odpowiedzi w lewym dolnym rogu pytania, a następnie kliknij Dodaj komentarz do odpowiedzi. Wybierz, czy chcesz wyrazić opinię na podstawie nieprawidłowych i / lub poprawnych odpowiedzi respondentów.
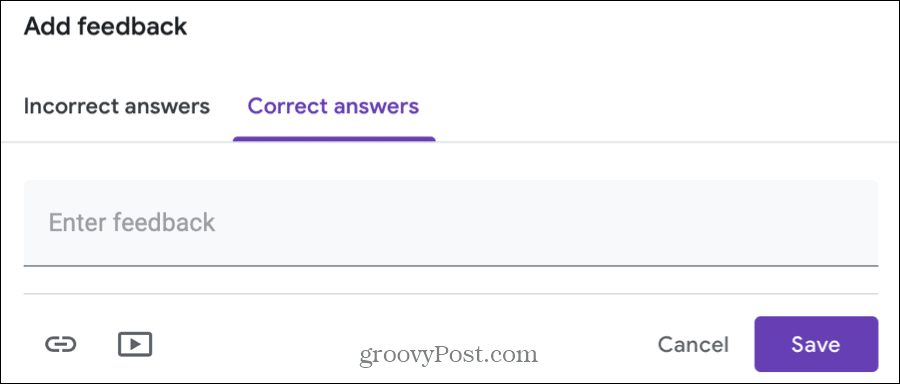
Pisemna opinia: Możesz przekazać pisemną opinię, wpisując tekst w polu.
Spinki do mankietów: Wraz z pisemnymi opiniami podajesz linki, które stanowią świetne referencje. Kliknij Ikona łączawprowadź adres URL w Łączyć z, opcjonalnie dołącz tekst linku i kliknij Dodaj. Aby dodać więcej niż jedno łącze, wykonaj te same czynności.
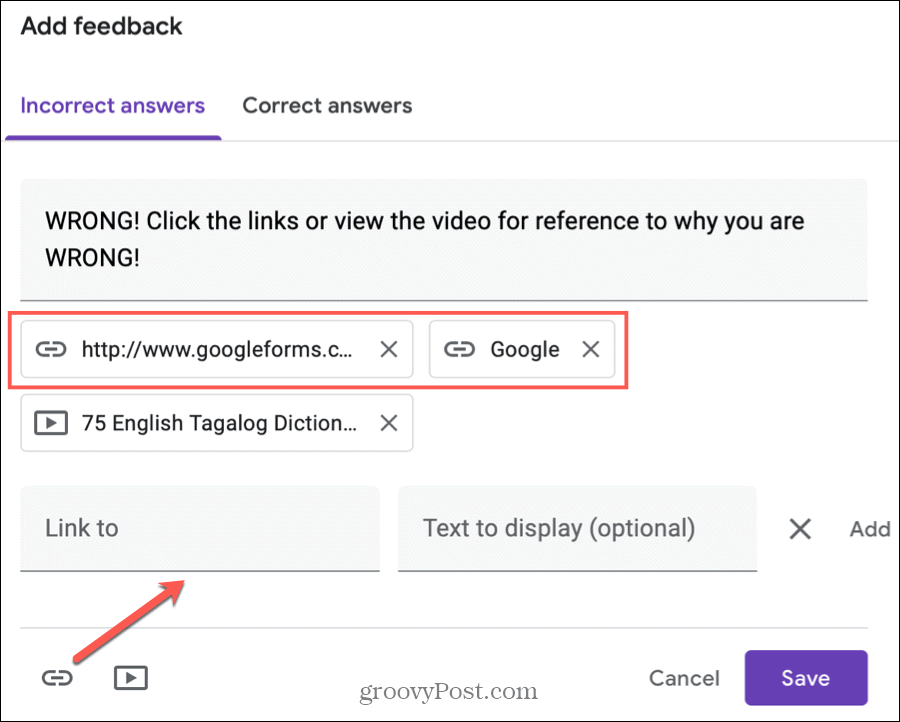
Filmy: Możesz także wstawiać filmy z YouTube jako opinie o odpowiedziach. Kliknij Ikona YouTube, użyj Wyszukiwarka video lub URL, aby dołączyć wideo, i naciśnij Wybierz przycisk, aby go dodać. Wykonaj te same czynności, aby dodać więcej filmów.
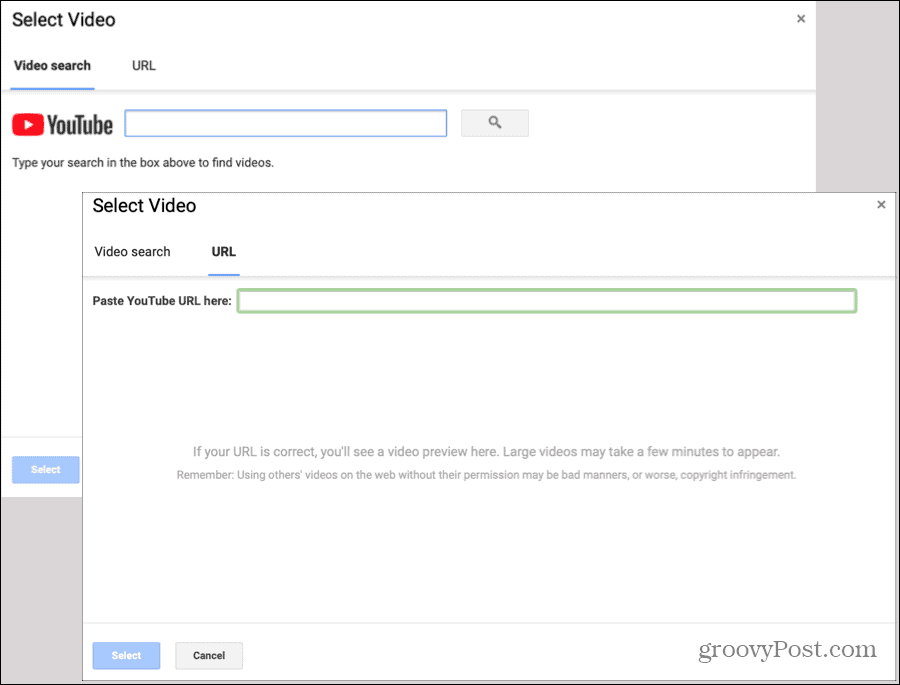
Po zakończeniu dodawania opinii kliknij Zapisać. Zobaczysz wtedy wszelkie uwagi, które umieścisz w kluczu odpowiedzi. Możesz kliknąć ołówek ikonę edycji opinii lub ikonę kosz na śmieci ikonę, aby ją usunąć.
Oceń swój quiz ręcznie
Jeśli zdecydujesz się ocenić swój quiz ręcznie i wybierzesz tę opcję w Ustawieniach, jedynym wymaganiem jest zebranie adresów e-mail od respondentów. Pytanie e-mailowe pojawi się automatycznie w quizie, gdy zaznaczysz Później, po ręcznym sprawdzeniu opcja w Ustawienia.
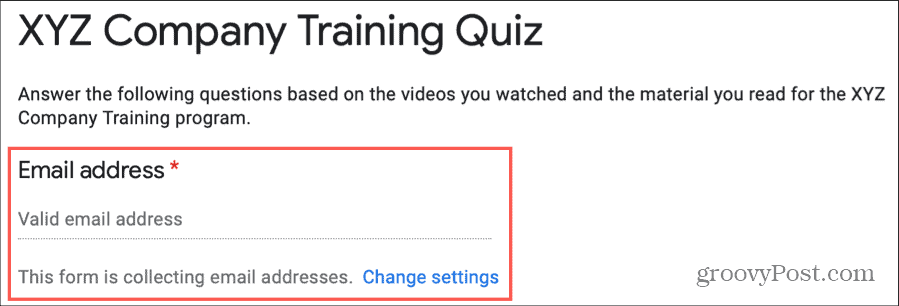
Aby ocenić quiz, przejdź do quizu w Formularzach Google i kliknij Odpowiedzi zakładka u góry. Następnie możesz oceniać odpowiedzi na pytania lub indywidualne odpowiedzi.
Oceniaj pytanie po pytaniu
Być może masz pytania, które chcesz omówić w tym samym czasie dla wszystkich uczestników. Wybierz Pytanie u góry i wybierz pierwsze pytanie, które chcesz ocenić z listy rozwijanej.
Zobaczysz nazwę pytania i możesz kliknąć Wyświetl opcje aby zobaczyć podane przez Ciebie opcje odpowiedzi. Każda odpowiedź na to pytanie jest dla Ciebie.
Jeśli dodasz klucze odpowiedzi, poprawne odpowiedzi pojawią się na zielono ze znacznikiem wyboru, a nieprawidłowe pytania na czerwono ze znakiem X.
Jeśli nie dodasz kluczy odpowiedzi lub chcesz zmienić udzieloną odpowiedź, możesz użyć czerwonyX i zielony znacznik wyboru poniżej każdego pytania, aby je ocenić. Możesz kliknąć Dodaj opinię aby przekazać pisemną opinię, linki lub filmy z YouTube. (Podobnie jak opisane wcześniej opcje automatycznej informacji zwrotnej).
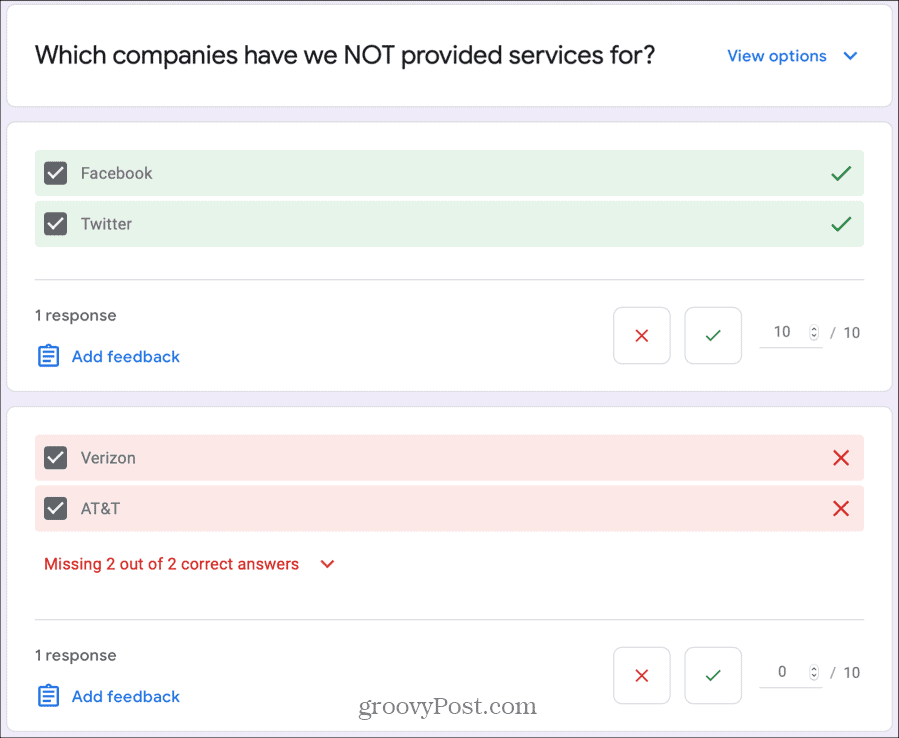
Gdy skończysz oceniać każde pytanie, kliknij Zapisać na dnie.
Oceniaj indywidualne odpowiedzi
Jeśli chcesz ocenić każdy quiz zgodnie z jego przesłaniem, kliknij przycisk Indywidualny zakładka u góry. Quiz zostanie wyświetlony tak, jak został ukończony przez każdego respondenta.
Różnica w ocenianiu w ten sposób, a nie na zasadzie pytania po pytaniu, polega na tym, że nie można ocenić każdego pytania jako poprawnego lub niepoprawnego. Jednak ty mogą przypisać wartość punktową i przekazać opinię.
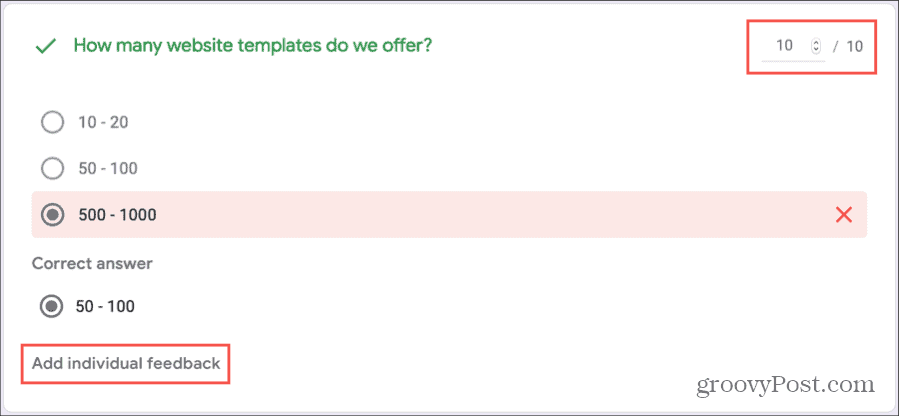
Po zakończeniu oceniania poszczególnych odpowiedzi kliknij Zapisać na dnie.
Zobacz i udostępnij wyniki quizów
Jeśli utworzysz quiz do samodzielnej oceny, respondenci będą mogli zobaczyć swoje oceny natychmiast po przesłaniu. Po prostu klikają Zobacz wynik przycisk. Sam możesz zobaczyć wspaniałe podsumowanie odpowiedzi w Formularzach Google.
Kliknij Odpowiedzi w quizie, a następnie wybierz plik streszczenie patka. Podobnie jak w przypadku innych formularzy, możesz zobaczyć odpowiedzi na pytania na liście, wykresie i formie wykresu w zależności od typu pytania.
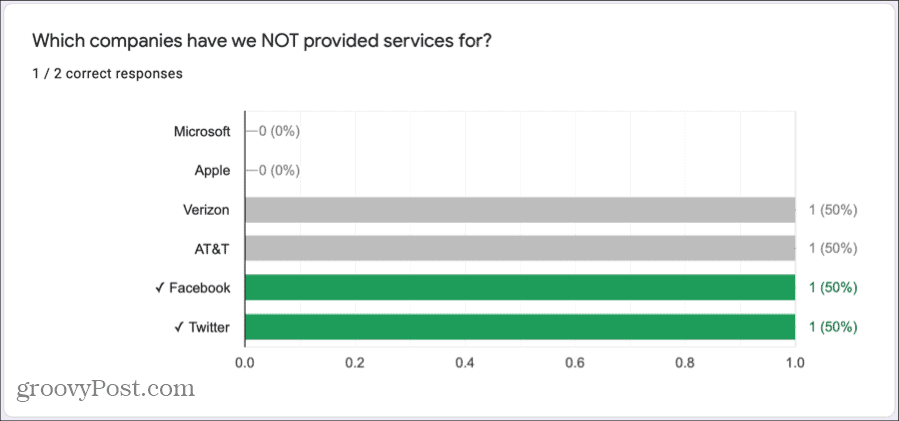
Jeśli utworzysz quiz, który oceniasz ręcznie, możesz zobaczyć odpowiedzi na streszczenie a także e-mailem wyniki do respondentów.
- Na Odpowiedzi kliknij Indywidualny.
- U góry sekcji odpowiedzi kliknij ikonę Wynik wydania Następnie możesz wybrać, czy chcesz wysłać wszystkim respondentom ich oceny lub zaznaczyć pola wyboru odpowiadające konkretnym respondentom. Uwaga: tylko indywidualne odpowiedzi, które zostały przez Ciebie ocenione i zapisane, będą domyślnie zaznaczone. To jest Twój wskaźnik, jeśli przegapiłeś ocenę z pewnego quizu.
- Kliknij Wyślij e-maile i zwolnij kiedy będziesz gotowy.
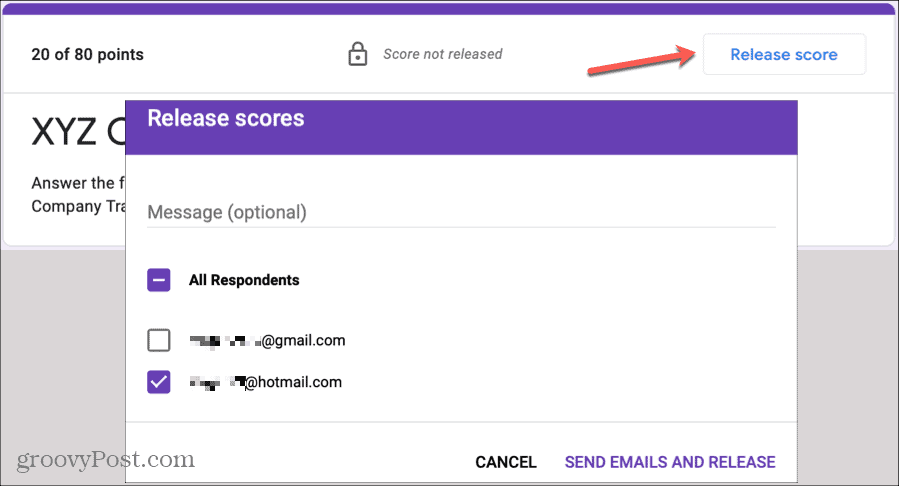
Tworzenie quizu w Formularzach Google jest proste
Jeśli używasz Formularzy Google do tworzenia quizów, masz elastyczność zarówno w przypadku quizów do samodzielnej oceny, jak i tych, które oceniasz samodzielnie. Więc pamiętaj o tym wygodnym narzędziu, jeśli zdecydujesz się stworzyć własny quiz!