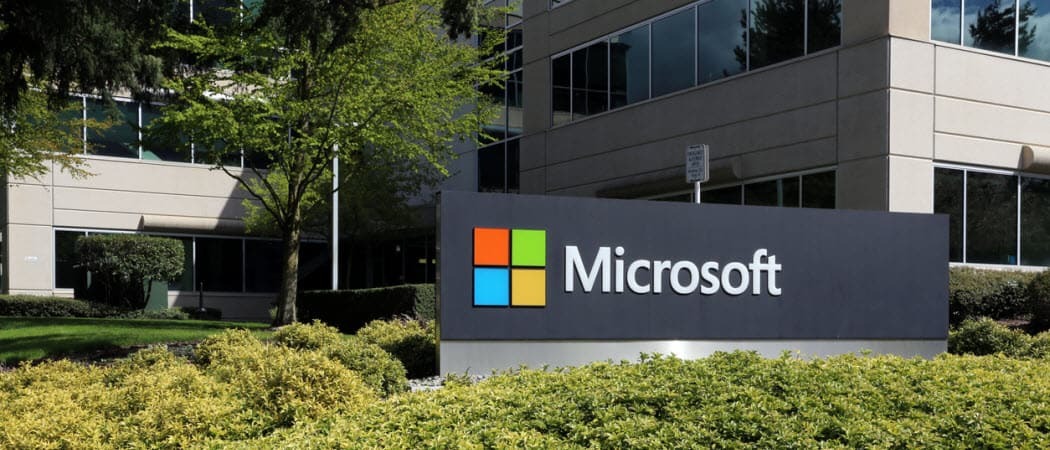Dlaczego Mapy Google działają tak wolno? 7 sposobów, aby to naprawić
Google Mapy Google Bohater / / October 24, 2020
Ostatnia aktualizacja
Czy zdarzyło Ci się, że jeździłeś razem, pozwalając Mapom Google nawigować za Ciebie, ale wszystko to kręci się w kółko lub aktualizuje się w nieskończoność? Jeśli zastanawiasz się, dlaczego Mapy Google tak wolno wskazują, dokąd się udać, nie rezygnuj z tego jeszcze.
Jasne, jest ich mnóstwo Alternatywy dla Map Google, ale rzadko są tak dokładne lub zawierają tyle funkcji, co Mapy Google.
Zamiast tego zapoznaj się z niektórymi z poniższych rozwiązań, aby sprawdzić, czy rozwiązuje to występujące problemy z powolnym działaniem. Te rozwiązania obejmują czynności dla telefonu komórkowego lub przeglądarki, w zależności od tego, gdzie występują te problemy.
Mapy Google wolno na komórce
Jeśli Mapy Google działają wolno na Twoim urządzeniu przenośnym, jest kilka przyczyn, które mogą to powodować. Być może używasz nieaktualnej wersji, co może powodować problemy, ponieważ serwery Google są zoptymalizowane pod kątem współpracy z najnowszą wersją aplikacji. Możesz również mieć przeciążoną pamięć podręczną danych Map Google, co powoduje, że aplikacja potrzebuje więcej czasu na określenie, czy musi szukać nowych danych.
Ostatnim problemem może być to, że najnowsza aplikacja po prostu nie działa dobrze na Twoim urządzeniu (zwłaszcza jeśli jest starsza). W takim przypadku może pomóc przywrócenie zainstalowanej wersji Map Google.
1. Zaktualizuj aplikację Mapy Google
Najłatwiejszą rzeczą do wypróbowania w pierwszej kolejności jest upewnienie się, że masz najnowszą wersję Map Google. Uruchom aplikację Google Store na swoim telefonie i wyszukaj Mapy Google.
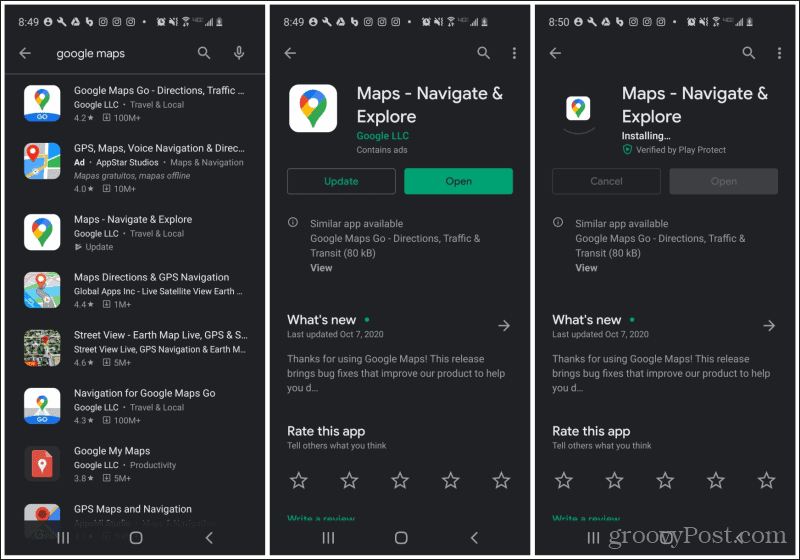
Wybierz Mapy aplikacja. Jeśli nie używasz najnowszej wersji, zobaczysz plik Aktualizacja przycisk po lewej stronie. Aby zaktualizować aplikację, po prostu dotknij Aktualizacja i poczekaj, aż aplikacja Google Store pobierze i zainstaluje najnowszą wersję.
Uruchom ponownie aplikację Mapy Google na swoim telefonie i przetestuj ją. Jeśli problem z działającymi powoli Mapami Google został rozwiązany, problem został rozwiązany!
2. Wyczyść dane Map Google
Następnym krokiem jest wyczyszczenie wszystkich danych przechowywanych w aplikacji Mapy Google. Spowoduje to zresetowanie aplikacji do stanu, w którym została zainstalowana po raz pierwszy. Zwykle pomaga to znacznie w problemie powolności.
Aby to zrobić, otwórz menu Ustawienia telefonu i dotknij Aplikacje lub Menedżer aplikacjiw zależności od urządzenia.
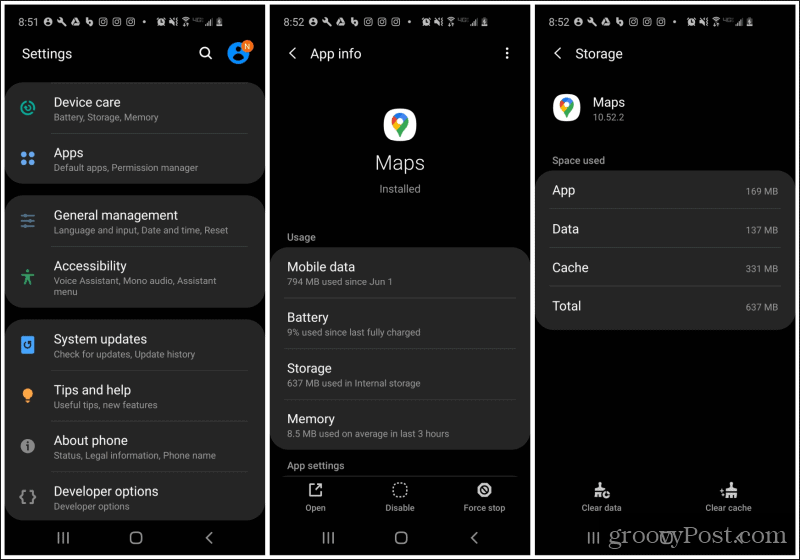
Przewiń w dół Mapy aplikację i stuknij ją. Na ekranie informacji o aplikacji stuknij Przechowywanie z listy opcji pod Stosowanie.
U dołu ekranu dotknij Wyczyść dane w lewym dolnym rogu wyświetlacza. Spowoduje to wyczyszczenie wszystkich przechowywanych danych, w tym ustawień i zapisanych lokalizacji. Musisz raz kliknąć, aby potwierdzić, że chcesz usunąć wszystkie dane aplikacji.
Po wyczyszczeniu uruchom ponownie aplikację Mapy Google i sprawdź, czy problem z wolnym działaniem został rozwiązany.
3. Spróbuj wycofać wersje
Jeśli uaktualnienie Map Google do najnowszej wersji lub wyczyszczenie pamięci podręcznej danych nie pomogło, możesz spróbować w ostateczności. Spróbuj wycofać aktualizacje Map Google. Spowoduje to cofnięcie wszystkich ostatnich aktualizacji aplikacji, które Google mógł zainstalować w Twojej aplikacji.
Może to rozwiązać problemy, jeśli używasz starszego urządzenia, które nie działa dobrze ze starszymi wersjami systemu operacyjnego. Cofnięcie aplikacji może przywrócić działanie aplikacji przynajmniej do czasu uaktualnienia telefonu.
Aby to zrobić, otwórz menu Ustawienia telefonu i dotknij Aplikacje, znaleźć Mapy app i dotknij jej.
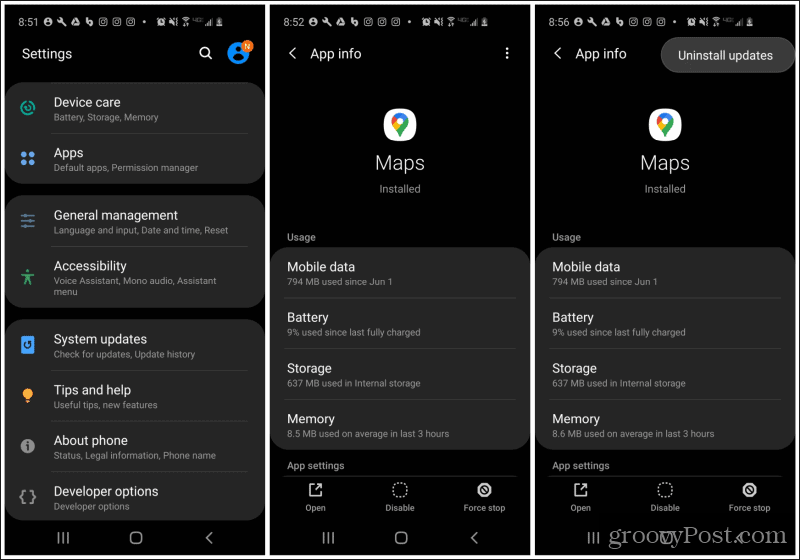
Na ekranie Informacje o aplikacji dotknij trzech kropek w prawym górnym rogu ekranu. Wybierz Odinstaluj aktualizacje z menu rozwijanego.
Mamy nadzieję, że ta ostatnia opcja rozwiązała problem z wolno działającymi Mapami Google na Twoim urządzeniu mobilnym.
Uwaga: Wszystkie powyższe opcje będą działać również na iPhonie, ale opcje menu mogą się nieco różnić.
Mapy Google wolno w przeglądarce
Jeśli zauważysz, że Mapy Google działają wolno w przeglądarce na komputerze, może to oznaczać szereg innych problemów. Jednak przyczyny leżące u podstaw są często podobne. Mapy Google są często aktualizowane i często te aktualizacje wymagają najnowszej przeglądarki lub aktualizacji zabezpieczeń firmy Microsoft. Innym razem może to być przestarzały sterownik DirectX.
Oto kilka rzeczy, które możesz wypróbować, jeśli w przeglądarce na komputerze występuje powolny problem z Mapami Google.
1. Zrestartuj swój komputer
Nie trzeba dodawać, że ponowne uruchomienie komputera zwykle rozwiązuje 99% takich problemów. Dzieje się tak, ponieważ czyści pamięć podręczną przeglądarki, pamięć podręczną komputera i pliki tymczasowe. Jeśli Twój komputer działa już od jakiegoś czasu, warto uruchomić go ponownie, aby sprawdzić, czy rozwiązuje to problem z powolnym działaniem Map Google w przeglądarce.
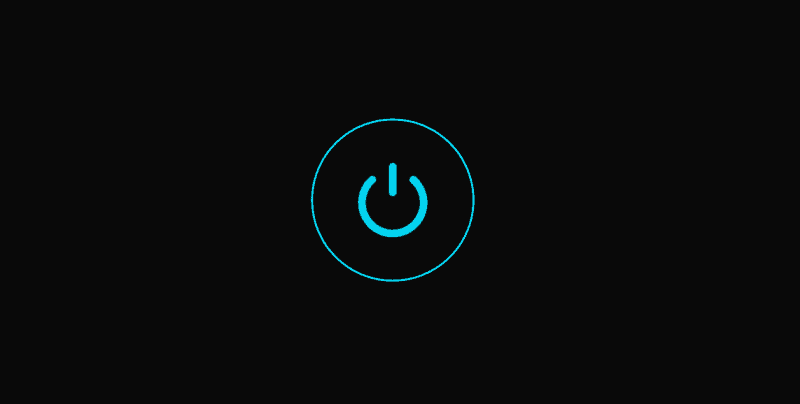
Nie rób po prostu restartu. Właściwie całkowicie wyłącz komputer i odczekaj około 30 sekund przed ponownym włączeniem. Zapewni to limit czasu połączeń sieciowych, a po ponownym uruchomieniu komputera wszystko będzie się łączyć i uruchamiać od nowa.
Jeśli problem nie zostanie rozwiązany, przejdź do następnego kroku.
2. Uruchom aktualizacje systemu Windows i aktualizacje przeglądarki
Aktualizacje systemu Windows lub aktualizacje przeglądarki bardzo często stają się nieaktualne, gdy Google przesyła nowe aktualizacje do swojej witryny Map Google. Aby upewnić się, że nie stanowi to problemu w Twoim przypadku, wykonaj czynności niezbędne do pobrania najnowszych aktualizacji systemu Windows i zaktualizuj również przeglądarkę.
Do zainstaluj aktualizacje systemu Windows:
- Wybierz menu Start i wpisz Aktualizacje systemu Windows. Wybierz Sprawdź aktualizacje.
- Jeśli nie masz najnowszych aktualizacji, zobaczysz Dostępne aktualizacje jako status. Wybierz Ściągnij lub Ściągnij i zainstaluj aby zainstalować najnowsze aktualizacje.
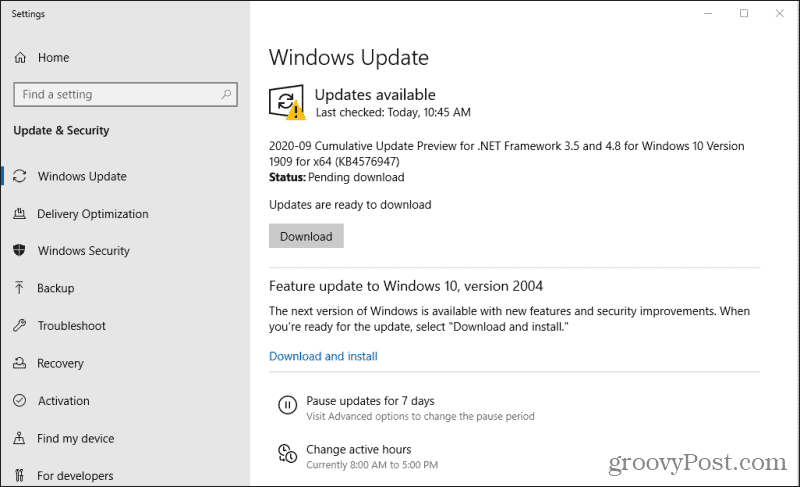
3. Po całkowitym zainstalowaniu aktualizacji systemu Windows uruchom ponownie komputer, aby upewnić się, że aktualizacje zostały w pełni zainstalowane.
Aby zainstalować najnowsze aktualizacje przeglądarki:
- Chrom: Wybierz trzy kropki po prawej stronie zdjęcia profilowego, wybierz Wsparciei wybierz O Chrome. Chrome automatycznie skontaktuje się z serwerami Google, aby sprawdzić, czy masz najnowszą wersję Chrome. Jeśli tego nie zrobisz, pobierze i zainstaluj najnowsze aktualizacje Chrome.
- Firefox: Wybierz przycisk menu, wybierz Wsparciei wybierz O Firefoksie. Podobnie jak Chrome, Firefox automatycznie sprawdzi i zainstaluje najnowsze aktualizacje Firefoksa.
- Brzeg: Wybierz trzy kropki w prawym górnym rogu ekranu. Wybierz Pomoc i opiniei wybierz O Microsoft Edge. Wtedy Edge to zrobi zainstaluj najnowsze aktualizacje Edge automatycznie.
Po zakończeniu wszystkich aktualizacji uruchom ponownie komputer.
Spróbuj ponownie uruchomić Mapy Google w przeglądarce, aby sprawdzić, czy problem z powolnością został rozwiązany.
3. Zaktualizuj DirectX
Jeśli nadal widzisz opóźnienia w Mapach Google, może to oznaczać problem ze sterownikiem DirectX. Mapy Google wymagają najnowszej wersji DirectX w Twoim systemie.
Na szczęście sterowniki DirectX będą automatycznie aktualizowane, jeśli staną się nieaktualne po każdym uruchomieniu aktualizacji systemu Windows. Jeśli więc jeszcze tego nie zrobiłeś, po prostu wróć do powyższej sekcji i wykonaj instrukcje pobierania i instalowania aktualizacji systemu Windows.
4. Wypróbuj Google Maps Lite
Jeśli wszystko inne zawiedzie, Twój system może nie spełniać minimalnych wymagań do uruchomienia najnowszej wersji Map Google online. Lub możesz nieumyślnie używać innej niż lite (3D) wersji Map Google.
Aby upewnić się, że korzystasz z Google Maps lite, odwiedź Link do Google Maps lite. Ten link zawiera na końcu parametr „& force = lite”, który wymusza otwarcie Map Google w trybie uproszczonym.
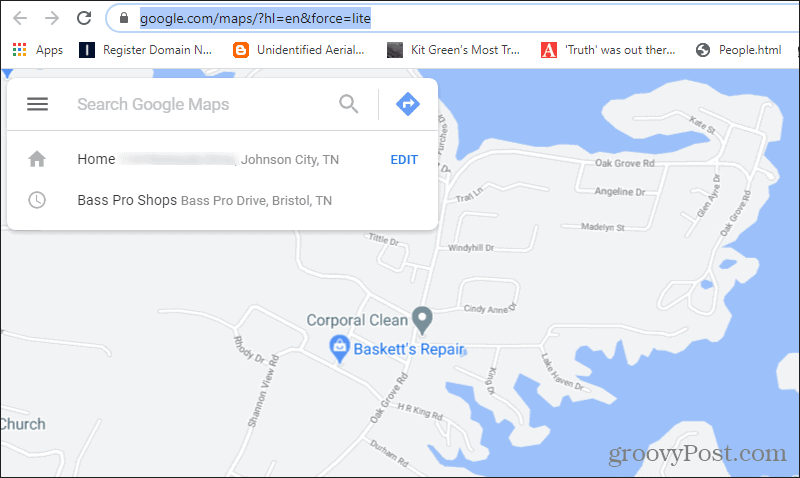
Miejmy nadzieję, że uruchomienie Map Google w wersji uproszczonej w przeglądarce rozwiąże wszelkie problemy, które miały z nią powolne działanie.