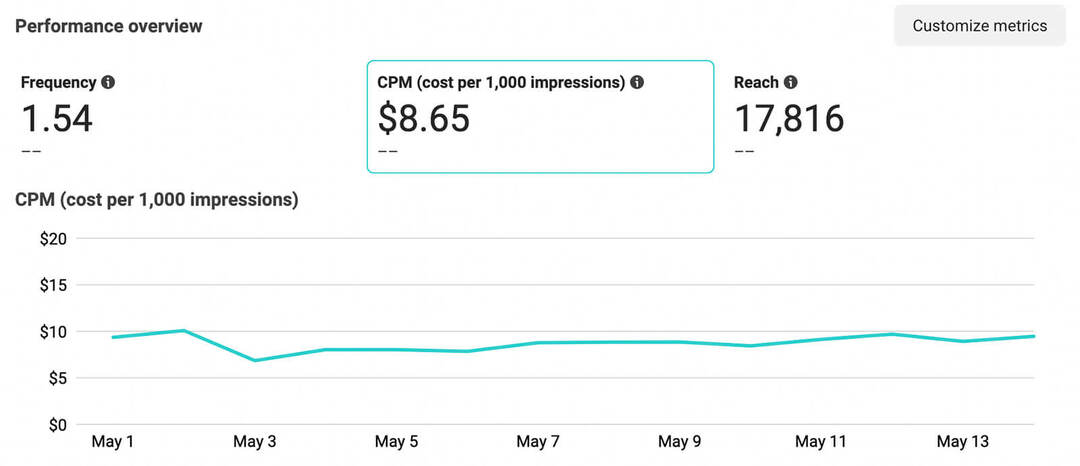Jak zarządzać kanałami na Slack Desktop
Wydajność Komunikacja Luźny Bohater / / November 05, 2020
Ostatnia aktualizacja

Jeśli chcesz zarządzać swoimi kanałami Slack pod kątem wydajności lub skuteczności, jest to łatwe. Oto jak tworzyć, edytować, archiwizować i usuwać kanały.
Slack to niezawodna, elastyczna i solidna aplikacja komunikacyjna dla firm. Bez względu na to, gdzie mieszkasz lub pracujesz, możesz rozmawiać ze współpracownikami, pracownikami i członkami zespołu z prawie każdego urządzenia lub platformy. Jeśli chcesz spróbować lub niedawno załóż swoje konto Slack, musisz wiedzieć, jak zarządzać kanałami swojej grupy. GroovyPost jest tutaj, aby Ci w tym pomóc!
Co to jest kanał Slack?
Mówiąc najprościej, kanał Slack to obszar czatu grupowego. Ty i Twój zespół możecie wymieniać wiadomości, udostępniać pliki i korzystać z narzędzi integracyjnych odnoszące się do Twojej firmy.
Domyślnie każdy członek obszaru roboczego (z wyjątkiem gościa) może utworzyć kanał. Jednak właściciele obszarów roboczych mogą ograniczyć tę możliwość, jeśli chcą.
Rodzaje kanałów
Obecnie istnieją cztery typy kanałów Slack. Pierwsze dwa poniżej są najbardziej powszechne i dostępne we wszystkich planach, podczas gdy ostatnie dwa są dostępne tylko za pomocą płatne plany Slack.
Kanały publiczne
Kanał publiczny to ten, który zobaczysz i prawdopodobnie będziesz najczęściej używać w Slacku. Każdy członek może dołączyć do kanału publicznego i uczestniczyć w nim, a ten typ jest dostępny dla każdego.
W tym miejscu możesz przekazywać ogłoszenia firmowe, kwestie techniczne lub prowadzić rozmowy niezwiązane z biznesem, jak np. Chłodnica wodna. Obok nich na liście kanałów znajduje się ikona Slack.
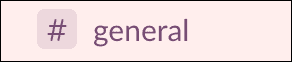
Kanały prywatne
Kanał prywatny jest dokładnie tym, na co wygląda. Są idealne do wiadomości, których nie chcesz udostępniać wszystkim członkom. Członkowie obszaru roboczego mogą dołączyć do kanału prywatnego tylko wtedy, gdy są zaproszeni.
Kanały prywatne są przydatne dla członków działów, zespołów projektowych lub kierowników firm do prowadzenia samodzielnych dyskusji. Obok nich na liście kanałów znajduje się ikona kłódki.

Udostępnione kanały
ZA Kanał współdzielony mogą być używane przez różne firmy do komunikowania się z ich własnych obszarów roboczych w jednym miejscu. Ten typ kanału jest dostępny w płatnych planach Slack Standard, Plus i Enterprise Grid.
Możesz użyć kanału współdzielonego do komunikacji z dystrybutorami, firmami klienckimi lub dostawcami. Mogą być publiczne lub prywatne.
Kanały z wieloma obszarami roboczymi
ZA Kanał obejmujący wiele przestrzeni roboczych jest podobny do kanału współdzielonego, ale łączy ze sobą obszary robocze, a nie pojedynczy kanał. Ta opcja jest dostępna tylko z opłaconym planem Slack Enterprise Grid.
Kanały wieloprzestrzenne są odpowiednie do czatowania z członkami firmy siostrzanej lub spółki zależnej. Mogą być publiczne lub prywatne.
Utwórz kanał Slack
Podczas konfigurowania nowego kanału w Slacku możesz wybrać, czy chcesz mieć kanał publiczny czy prywatny.
- Kliknij znak plus obok Kanały na pasku bocznym Slacka lub wybierz Dodaj kanały na dole listy kanałów.
- Wybierz Utwórz kanał lub Utwórz nowy kanał. Możesz także zdecydować Przeglądaj kanały lub Przeglądaj wszystkie kanały pierwszy w przypadku, gdy już istnieje dla twojego celu. Spowoduje to przejście do przeglądarki kanałów. Następnie kliknij Utwórz kanał w razie potrzeby stamtąd.
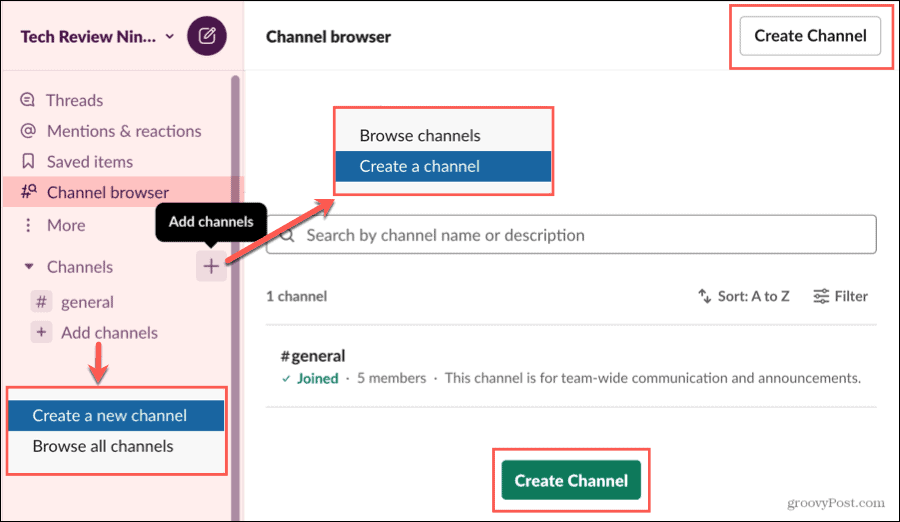
- Nadaj swojemu kanałowi Nazwa i opcjonalnie Opis.
- Jeśli chcesz kanał prywatny, włącz Uczynić prywatnym Zauważ, że ty Nie mogę później zmienić kanał prywatny w publiczny.
- Kliknij Stwórz.
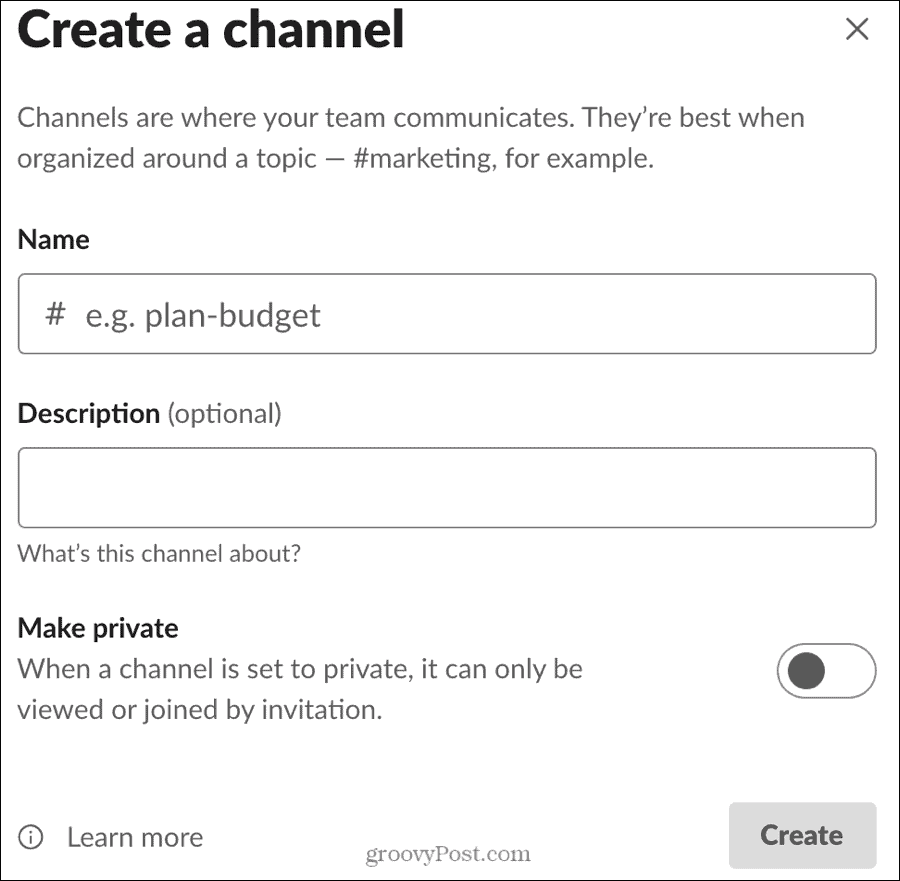
Ustaw temat kanału
Po utworzeniu kanału możesz ustawić temat, jeśli chcesz. Chociaż opis kanału odnosi się do intencji kanału, temat może być bardziej szczegółowy, na przykład daty projektów lub terminy.
Kliknij Dodaj temat na samej górze ekranu kanału wprowadź temat i kliknij Ustaw temat.
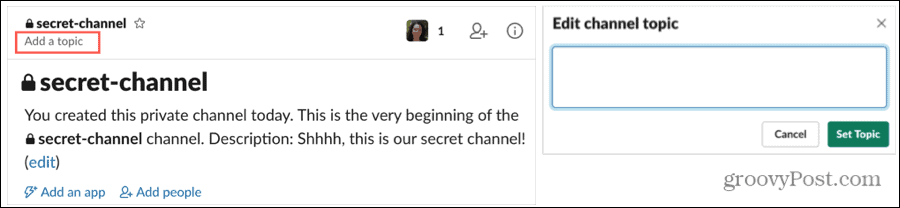
Nie musisz ustawiać tematu kanału i możesz dodać go później, jeśli wolisz.
Dołącz do kanału
Możesz dołączyć do dowolnego kanału publicznego, który widzisz na swojej liście lub korzystając z przeglądarki kanałów. Po prostu wybierz kanał i gotowe! Każdy na tym kanale może zobaczyć, kiedy dołączają nowicjusze.
Jeśli zostaniesz zaproszony do kanału prywatnego, otrzymasz powiadomienie Slack. Po prostu kliknij, a będziesz członkiem tego kanału prywatnego.
Jeśli w tym samym czasie do kanału dołącza więcej niż jedna osoba, może pojawić się komunikat „Steve dołączył wraz z 2 innymi osobami”, jak na poniższym zrzucie ekranu.
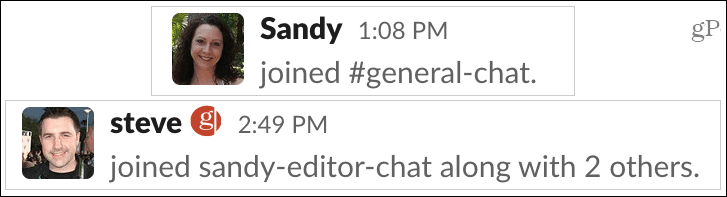
Zaproś członków do kanału prywatnego
Jeśli tworzysz kanał prywatny, odpowiadasz za zaproszenie członków, do których chcesz dołączyć. Możesz to zrobić podczas początkowego procesu tworzenia, wprowadzając nazwy członków lub adresy e-mail.
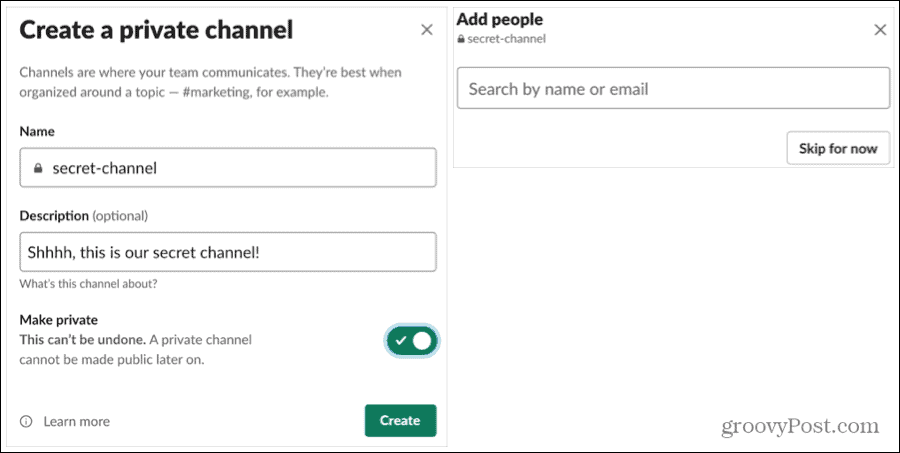
Możesz też zaprosić członków później, klikając Pomiń to na razie podczas instalacji. Ponadto w dowolnym momencie możesz dodawać inne osoby do swojego kanału prywatnego.
- Wybierz kanał na pasku bocznym Slack.
- Na ekranie szczegółów kanału kliknij plik Dodaj ludzi link lub Dodaj ludzi ikona u góry.
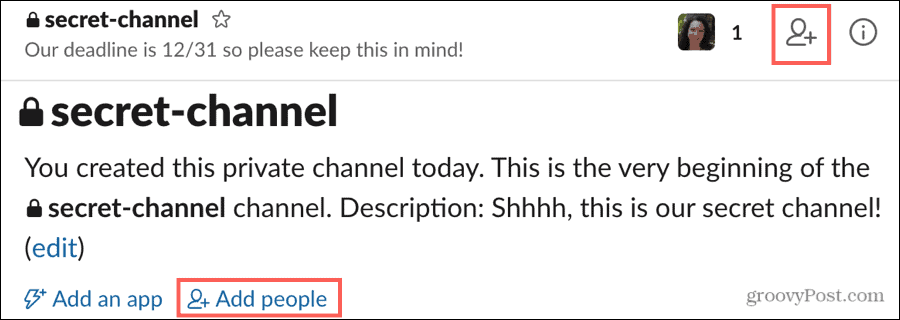
- Zostaniesz zapytany, czy chcesz, aby nowi wspierający mogli przeglądać historię kanału, czy wolisz utworzyć nowy kanał. Dokonaj wyboru i kliknij Kontyntynuj.
- Wejdz do nazwiska lub e-maile członków, których chcesz zaprosić.
- Kliknij Dodaj.
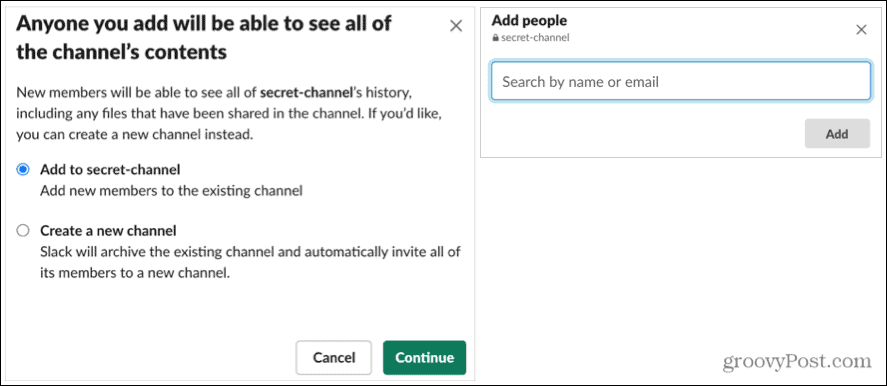
Usuń członków z kanału
Jeśli chcesz usunąć osobę, którą zaprosiłeś do kanału prywatnego, jest to jeszcze łatwiejsze niż dodanie tej osoby.
Kliknij Widokwszystkoikona (e) członków u góry i kliknij Usunąć obok członka, którego chcesz usunąć.
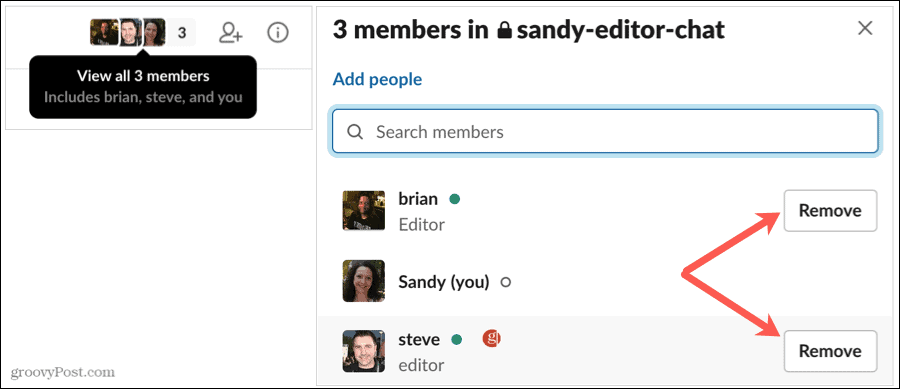
Edytuj kanał
Po utworzeniu kanału możesz w razie potrzeby wprowadzić w nim kilka zmian. Obejmuje to zmianę opisu lub tematu, zmianę nazwy kanału lub przekształcenie go w kanał prywatny, jeśli jest publiczny. Masz kilka różnych miejsc, w których możesz wprowadzać te zmiany, więc wybierz najłatwiejsze dla siebie.
Wybierz kanał na pasku bocznym Slack, aby go wyświetlić. Następnie wykonaj jedną z następujących czynności:
Dodaj lub zmień opis
- Jeśli kanał ma opis, który chcesz zmienić, kliknij Edytować na górze. Jeśli nie ma opisu, możesz go dodać, klikając Dodaj opis.
- Kliknij Pokaż szczegóły kanału ikonę (mała litera „i”) w prawym górnym rogu, wybierz Jeszczei wybierz Opcje dodatkowe. Wybierać Ustaw opis kanału.
- Kliknij prawym przyciskiem myszy kanał na pasku bocznym, wybierz Opcje dodatkowei wybierz Ustaw opis kanału.
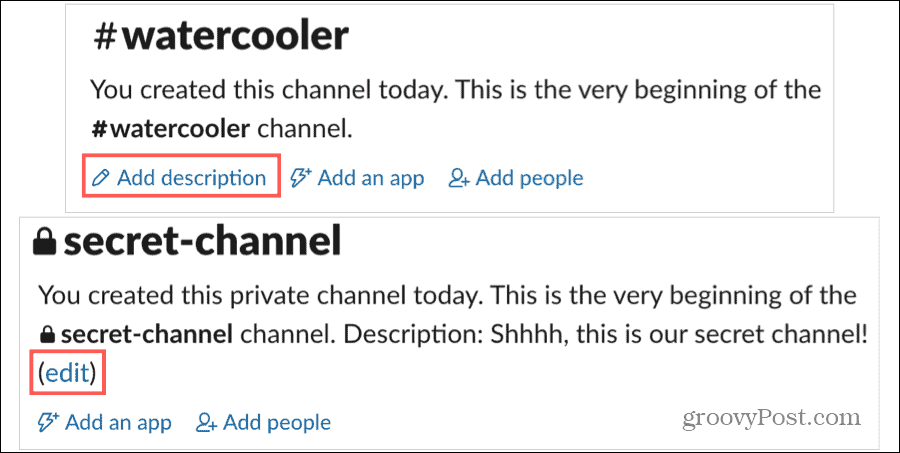
Dodaj lub zmień temat
- Jeśli kanał nie ma tematu, kliknij Dodaj temat u góry ekranu.
- Jeśli kanał ma temat, który chcesz zmienić, kliknij Edytować obok tematu u góry.
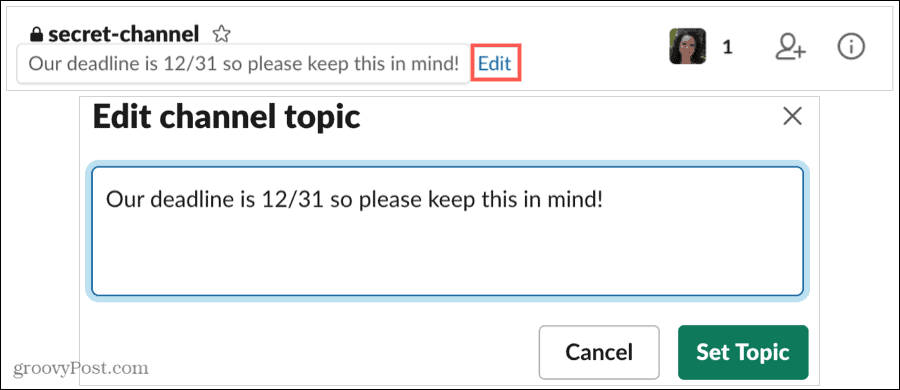
Zmień nazwę kanału
- Kliknij Pokaż szczegóły kanału ikonę w prawym górnym rogu, wybierz Jeszczei wybierz Zmień nazwę kanału.
- Kliknij prawym przyciskiem myszy kanał na pasku bocznym, wybierz Opcje dodatkowei wybierz Zmień nazwę tego kanału.
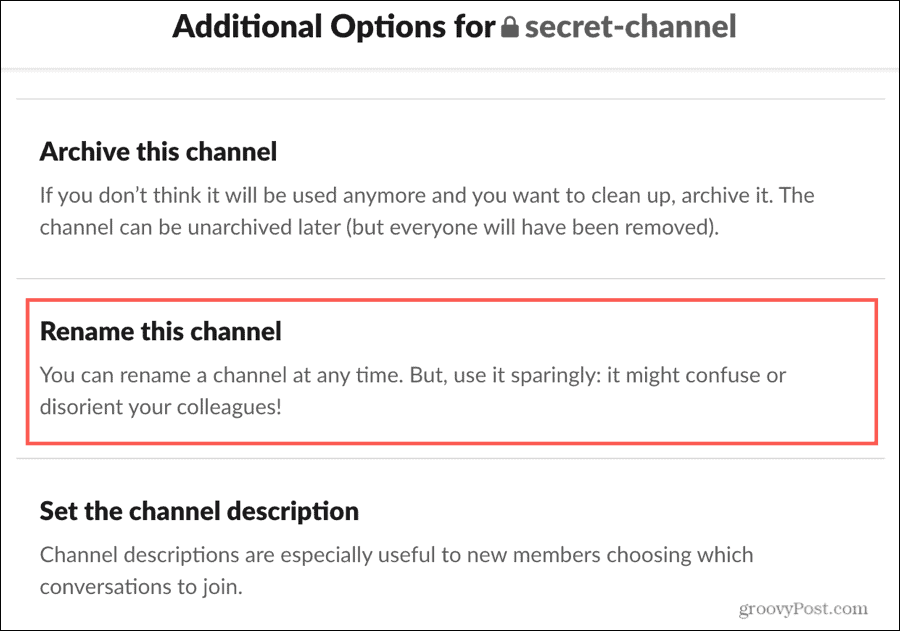
Przekonwertuj kanał z publicznego na prywatny
- Kliknij Pokaż szczegóły kanału ikonę w prawym górnym rogu, wybierz Jeszczei wybierz Opcje dodatkowe. Wybierać Zmień na kanał prywatny.
- Kliknij prawym przyciskiem myszy kanał na pasku bocznym, wybierz Opcje dodatkowei wybierz Zmień na kanał prywatny.
Nie możesz cofnąć tej czynności. Więc upewnij się, że chcesz przekonwertować kanał publiczny na prywatny i kliknij Zmień na Prywatne jeśli jesteś gotowy.
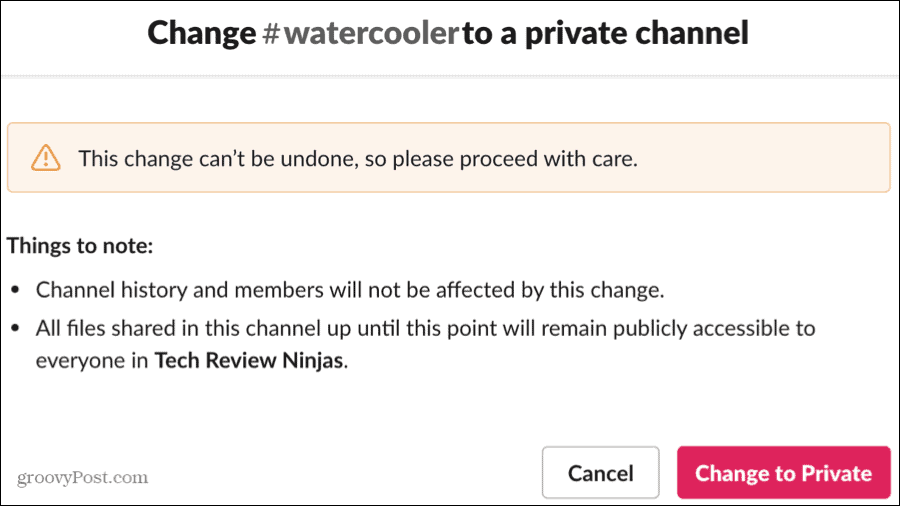
Zarchiwizuj lub usuń kanał
Jeśli nie potrzebujesz już kanału, możesz go zarchiwizować lub usunąć. Archiwizując go, zachowasz wiadomości i możesz je później przywrócić, jeśli zdecydujesz się użyć go ponownie. Usuwając go, trwale usuniesz wszystkie zawarte w nim wiadomości, ale zachowasz wszystkie udostępnione pliki.
Zarchiwizuj kanał
Kliknij Pokaż szczegóły kanału ikonę w prawym górnym rogu, wybierz Jeszczei wybierz Opcje dodatkowe. Wybierać Zarchiwizuj ten kanał.
Potwierdź klikając Tak, zarchiwizuj ten kanał.
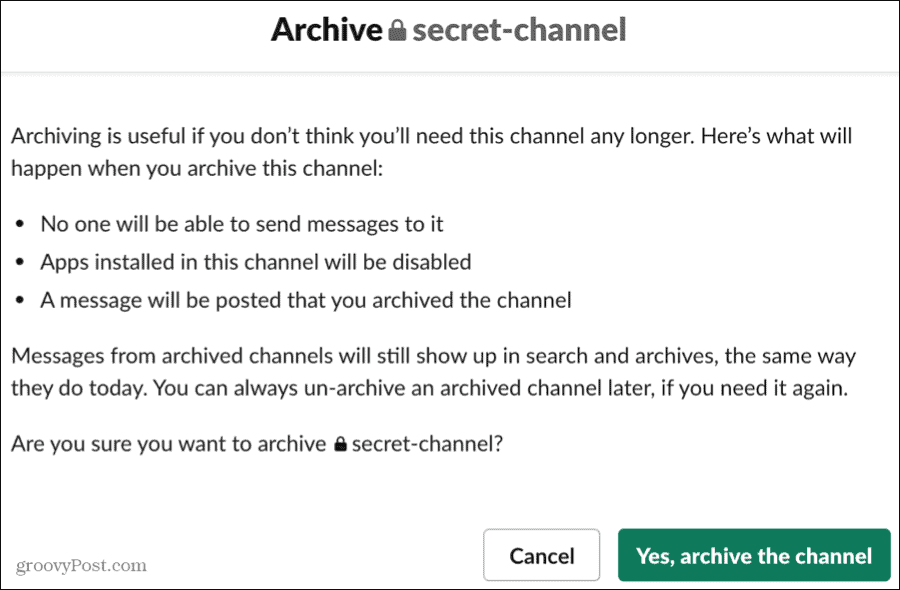
Usuń kanał
Kliknij Pokaż szczegóły kanału ikonę w prawym górnym rogu, wybierz Jeszczei wybierz Opcje dodatkowe. Wybierać Usuń ten kanał.
Zaznacz pole Tak, trwale usuń ten kanał i kliknij Przycisk Usuń kanał.
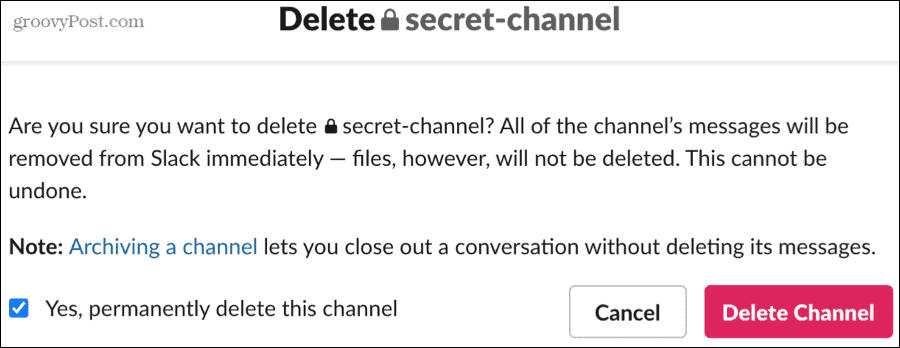
Dostrój się do swoich kanałów Slack
Masz dużą elastyczność w zarządzaniu kanałami Slack. Od tworzenia, przez edycję, aż po archiwizację, masz różne sposoby robienia tego, czego potrzebujesz, i łatwy interfejs.
Więcej informacji na temat pracy zdalnej znajdziesz w tych sposoby efektywniejszej pracy w domu.